Im Allgemeinen ist es üblich, ein Mikrofon für unseren Computer zu haben, mit dem wir Videoanrufe tätigen, mit unseren Freunden kommunizieren können, während wir online spielen, oder sogar um unsere Songs oder Podcasts aufzunehmen. Es gibt jedoch auch Benutzer, die das nicht haben möchten Mikrofon auf ihrem Computer deaktiviert , um ihre Privatsphäre zu schützen, da es möglich ist, dass sie uns mit dem Mikrofon oder der Kamera unseres Computers ausspionieren können.
Eine ständige Aktivierung unserer Webcam oder unseres Mikrofons kann bedeuten Eine offene Tür, die unsere Sicherheit und Privatsphäre beeinträchtigen könnte . Hacker nutzen häufig die Kontrolle über diese Methoden, um Zugriff auf alles zu erhalten, was wir sagen und sprechen. Deshalb, wenn wir das Mikrofon unseres Computers nicht häufig benutzen Windows 10 Wir müssen lernen, zu deaktivieren oder zu deaktivieren, um unsere Sicherheit zu verbessern. Deshalb werden wir Ihnen heute erklären, wie wir das Mikrofon unseres PCs vollständig deaktivieren können.

Verschiedene Möglichkeiten, das Mikrofon zu deaktivieren
Wenn wir einen Desktop-Computer haben, müssen wir möglicherweise keine Anpassungen vornehmen, da dies ausreicht, um das Kabel abzuziehen. Falls wir jedoch einen Laptop haben, ist das Mikrofon in den Computer integriert, sodass diese Option nicht verfügbar ist. Wenn wir das Mikrofon deaktivieren oder deaktivieren möchten, müssen wir daher die entsprechenden Anpassungen unter Windows 10 vornehmen oder Programme von Drittanbietern verwenden.
Von Windows 10 Soundoptionen
Eine der einfachsten Möglichkeiten, das Mikrofon in Windows zu deaktivieren, besteht darin, dies über das zu tun Soundoptionen . Dazu müssen wir nur auf klicken Lautstärkesymbol, mit der rechten Maustaste in der Systemleiste und wählen Sie die Option „Sounds“. Später erscheint ein Popup-Fenster, in dem wir auf die Registerkarte „Aufzeichnen“ klicken müssen. Später klicken wir auf die rechte Schaltfläche am „Mikrofon“ und schließlich auf „Deaktivieren“.
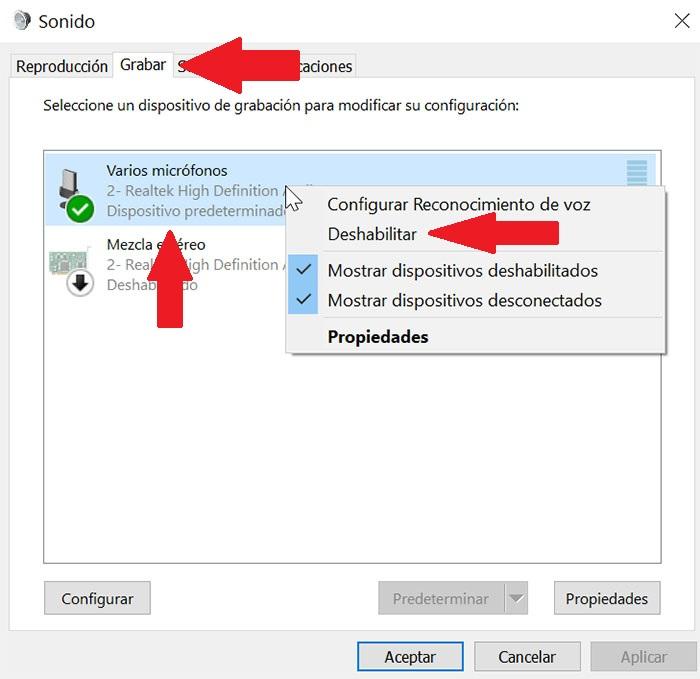
Aus dem Setup-Menü
Der erste Weg, den wir sehen werden, um das Mikrofon vollständig zu deaktivieren, ist von der Einstellungsmenü . Dazu müssen wir die Tastenkombination „Windows + I“ drücken. Später klicken wir auf „Datenschutz“. Im neuen Fenster bewegen wir uns durch die linke Spalte und wählen die Option „Mikrofon“.
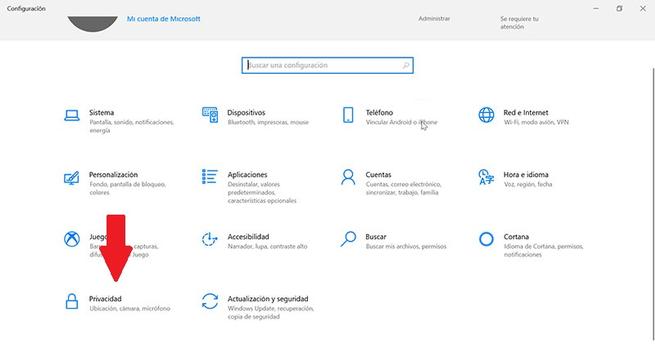
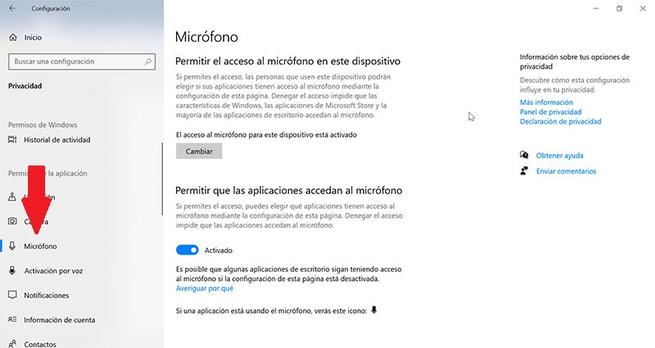
Sobald wir im Bereich Mikrofon sind, gehen wir zu das rechte Feld wo wir zwei Optionen haben, die wir deaktivieren müssen. Die erste Option ist die Option "Anwendungen erlauben, auf das Mikrofon zuzugreifen, das deaktiviert werden muss", indem Sie auf die blaue Schaltfläche klicken, damit es als angezeigt wird Behindert. Als nächstes scrollen wir nach unten, bis wir die Option "Desktop-Anwendungen den Zugriff auf das Mikrofon erlauben" finden. Wir müssen auch auf die blaue Schaltfläche klicken, um sie zu deaktivieren.
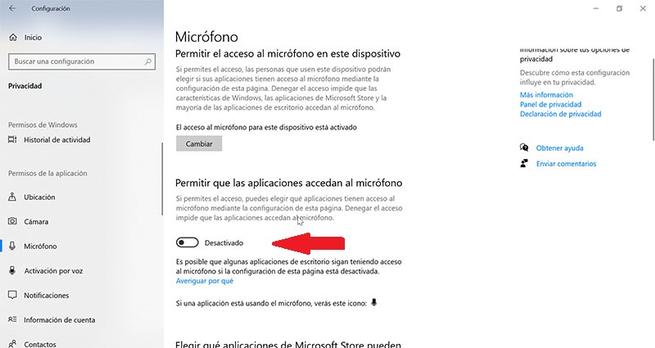
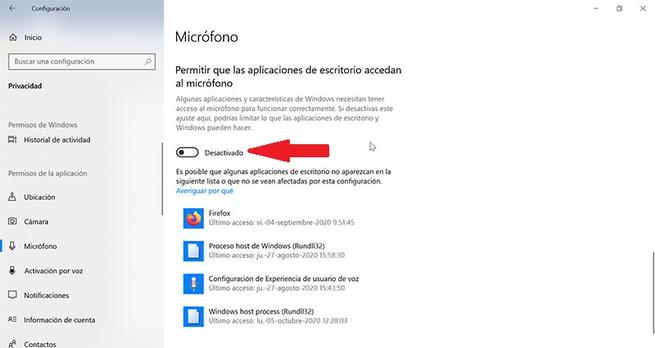
Geräte-Manager verwenden
Eine andere Möglichkeit, das Mikrofon in Windows zu deaktivieren, ist über den Geräte-Manager . Um darauf zuzugreifen, geben Sie einfach den Geräte-Manager in das Windows-Suchfeld ein und klicken Sie darauf. In diesem Fenster müssen wir auf die Option „Audio Ein- und Ausgänge “und klicken Sie darauf, um es anzuzeigen. Hier klicken wir mit der rechten Maustaste auf die Option "Mikrofon" und ein Menü wird angezeigt, in dem wir die Option "Gerät deaktivieren" auswählen müssen.
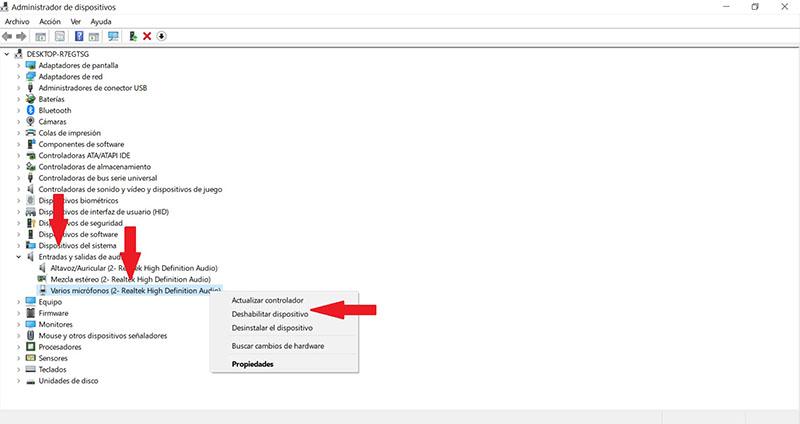
Über das Bedienfeld
Wenn wir das benutzen Windows 10-Systemsteuerung Wir können auch Deaktivieren Sie das Mikrofon . Dazu müssen wir das Control Panel in das Windows-Suchfeld schreiben und es auswählen, um ein Fenster zu öffnen. Als nächstes wählen wir die Option "Hardware und Sound" und später unter "Sound". In diesem Abschnitt wird ein neues Fenster angezeigt, in dem wir auf "Aufnahme" klicken und mit der rechten Maustaste auf die Option "Mikrofon" klicken müssen, um schließlich auf "Deaktivieren" zu klicken.
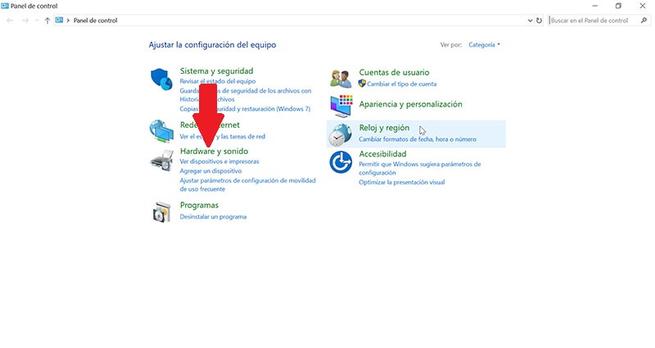
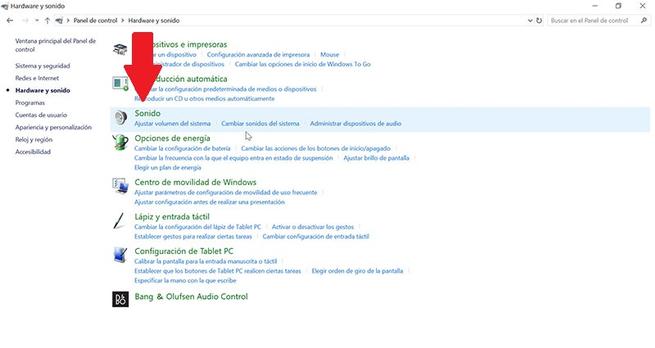
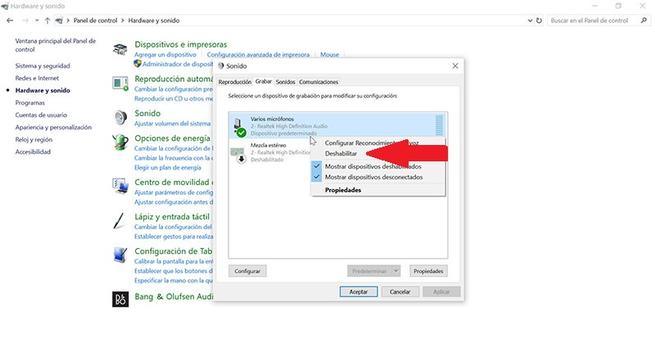
Verwenden Sie den Systemregistrierungseditor
Zugriff auf die Registrierungseditor ist Eine weitere Option ist, dass wir das Mikrofon deaktivieren müssen. Diese etwas komplexere Form als die vorherigen hilft uns auch sicherzustellen, dass ein anderer Benutzer, der eine Verbindung zum Computer herstellt, diese nicht erneut aktiviert. Dazu müssen wir auf den Registrierungseditor zugreifen und die Windows-Tastenkombination + R drücken, um den Befehl „Ausführen“ zu aktivieren und dann zu schreiben regedit . Sobald wir in der Registrierung sind, müssen wir über die folgende Route navigieren:
HKEY_LOCAL_MACHINE-SOFTWARE / Microsoft / Windows / Aktuelle Version / MMDevices / Audio Capture
Jetzt müssen wir den Ordner "Capture" anzeigen und zwischen den Datensätzen navigieren, bis wir in einigen Ordnern "Properties" die Option "Microphone" finden. Jetzt müssen wir mit der rechten Maustaste auf die "DeviceState" -Datei dieses Datensatzes klicken und "Modify" auswählen. Dort müssen wir in den Wert Informationen eingeben 10000001 um die Option zu deaktivieren und klicken Sie auf "Akzeptieren".
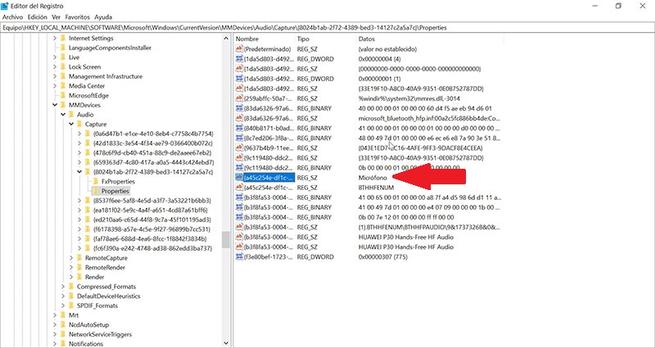
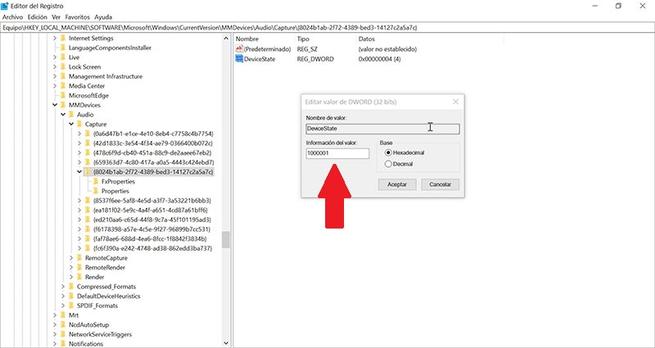
Sobald diese Änderungen an der Registrierung vorgenommen wurden, müssen wir das System neu starten, damit die Änderungen bei der nächsten Anmeldung wirksam werden.
Mit einer Drittanbieter-App, MicMute
Wenn wir das Mikrofon in Windows 10 deaktivieren möchten, dies jedoch nicht in den Systemeinstellungen tun möchten, können wir Anwendungen verwenden, die für diesen Zweck entwickelt wurden, wie dies bei der Fall ist Mikrofon stumm . Diese Anwendung kann von heruntergeladen werden diesen Link und gerade wenn wir es ausführen, wird es mit einem in die Taskleiste gelegt Symbol in Form eines Mikrofons . Von hier aus haben wir die Möglichkeit, auf die Anwendungseinstellungen zuzugreifen, um a anzupassen Tastenkombinationen das können wir verwenden Mikrofon deaktivieren.
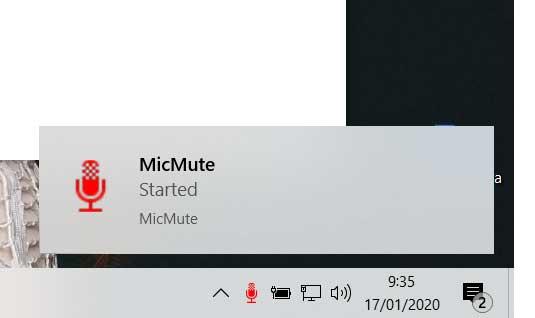
Diese App hat einige coole Funktionen wie die Fähigkeit zu Schalten Sie das Mikrofon sofort aus sobald es anfängt. Wir haben auch die Möglichkeit, die Geräte mit erkanntem Audioeingang auf dem Bildschirm zu sehen. Durch einfaches Drücken der sekundären Maustaste auf ihrem Symbol können wir das Mikrofon sofort stummschalten. Es ist auch interessant zu wissen, dass wir diese App für den Fall, dass wir sie regelmäßig verwenden, so konfigurieren können, dass sie mit Windows 10 startet. Dies wird uns dank der wenigen kaum auffallen Systemressourcen es verbraucht.
