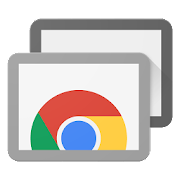Manchmal müssen Sie nach Lösungen suchen, weil Sie auf Ihren Heimcomputer zugreifen müssen, manchmal brauchen Sie vielleicht jemanden, der Ihnen bei der Reform hilft, oder Sie möchten einfach eine Verbindung zu Ihrem Bürocomputer herstellen, weil Sie Telearbeit leisten müssen. Dies kann auf verschiedene Weise erreicht werden, zum Beispiel können wir den beliebten TeamViewer, SupRemo Control oder verwenden MicrosoftRemotedesktop von . Wir haben jedoch auch ein von Google entwickeltes Tool, mit dem wir dasselbe tun können, falls wir eines haben Chrome Browser installiert. Es ist eine sehr interessante und einfach zu konfigurierende Alternative. In diesem Tutorial erfahren wir, was Chrome Remote Desktop ist und wie wir es konfigurieren können, damit Sie sich von einem anderen Computer oder einem Mobiltelefon aus remote mit Ihrem Computer verbinden können.

Was ist Remotedesktop
Wir können definieren der Chrome-Remote-Desktop als ein von Google erstelltes Tool zur Fernsteuerung unseres Computers über den Chrome-Browser. Es ist eine der besten kostenlosen Remote-Desktop-Softwareanwendungen, die wir verwenden können.
Darüber hinaus ist zu beachten, dass wir nicht nur Chrome steuern, sondern auch auf alle unsere Dateien zugreifen und die Menüs des Computers verwenden können. Seine Arbeitsweise ist sehr einfach:
- Wir müssen Chrome installiert haben.
- Melden Sie sich mit unserem Google-Konto an.
- Installieren Sie die Chrome Remote Desktop Browser-Erweiterung und zusätzliche Software.
- Geben Sie einen Namen ein, damit Sie Ihren Computer identifizieren und eine Sicherheits-PIN festlegen können.

Diese Lösung funktioniert sowohl auf MacOS als auch auf Windows, ist der Prozess zum Konfigurieren des Fernzugriffs in beiden Fällen sehr ähnlich. Es sollte auch beachtet werden, dass wir durch die Verwendung von auf unseren Computer zugreifen können Android und iOS mobile Apps. In Bezug auf die Sicherheit wurde es auf der sicheren Infrastruktur von Google unter Verwendung der neuesten Open-Source-Webtechnologien wie WebRTC aufgebaut. Dies wird es uns ermöglichen, mit Zuversicht mit unseren Teams in Kontakt zu treten.
Vorteile, die es uns bringt
Die Verwendung des Chrome-Remote-Desktops bietet uns die folgenden Vorteile:
- Es ist einfach zu konfigurieren , und wie wir später sehen werden, benötigen wir keine fortgeschrittenen Kenntnisse, um es verwenden zu können.
- Es bietet einfache Remotedesktopverbindungen , um von überall auf der Welt eine Verbindung zu unserem Desktop herzustellen, ohne dass eine komplexe Konfiguration erforderlich ist.
- Erlaubt ggf Bildschirmfreigabe, um in Echtzeit auf demselben Gerät zusammenzuarbeiten oder technische Unterstützung zu erhalten.
- Es ist völlig kostenlos und zeitlich unbegrenzt .
- Kompatibilität mit vielen Windows-, Mac-, Linux-, Android- und iOS-Betriebssysteme, sodass wir eine Vielzahl von Geräten haben, mit denen wir es verwenden können.
Wie Sie gesehen haben, bietet uns die Verwendung des Chrome-Remote-Desktops viele Vorteile, außerdem müssen wir keine vollständigere Software wie TeamViewer verwenden.
Installation und Inbetriebnahme
Als erstes müssen wir Chrome auf unserem Computer installieren. In diesem Fall verwenden wir einen Computer mit dem Betriebssystem Windows 10. Wenn Sie es also nicht installiert haben, klicken Sie darauf Link , laden Sie dann die Datei herunter, führen Sie sie aus und befolgen Sie die Anweisungen auf dem Bildschirm. Als nächstes müssen Sie auf die Google-Website gehen, indem Sie darauf klicken Link oder die URL in die Adressleiste eingeben.

Als nächstes müssen wir die drücken Login Schaltfläche und geben Sie unser Google ein E-Mail zusammen mit Ihrem Passwort.
So konfigurieren Sie den Computer
Nachdem wir uns mit unserem Google-Konto in Chrome angemeldet haben, können wir loslegen. Als nächstes müssen wir Chrome Remote Desktop auf unserem Computer konfigurieren. Dies ist der vorherige Schritt, den wir ausführen müssen, damit wir später aus der Ferne darauf zugreifen können. Beginnen wir mit der Eingabe remote.google.com/access in die Chrome-Adressleiste und drücken Sie die Eingabetaste. Dann sehen wir einen Bildschirm wie diesen:

Jetzt tauchen wir in den Installationsprozess ein, der aus zwei gut differenzierten Phasen besteht.
- Installieren der Chrome Remote Desktop Browser-Erweiterung. Dargestellt durch den roten Pfeil oben.
- Eine Softwareinstallation zum Installieren der Chrome-Remote-Desktop-App. In diesem Fall ist es der zweite rote Pfeil, der sich darunter befindet.
Beginnen wir mit der Installation der Browsererweiterung. Wir drücken auf den ersten roten Pfeil und gelangen zum Chrome-Webshop.

Dann klicken wir auf Zu Chrome hinzufügen und wenn es nicht danach fragt, werden wir seine Bedingungen akzeptieren. Sobald der Vorgang abgeschlossen ist, gehen wir zum zweiten roten Pfeil, den wir zuvor erwähnt haben, und klicken auf den Installieren Taste. Um also mit der Installation der Chrome-Remote-Desktop-Anwendung zu beginnen, klicken wir auf Ja .

Dann beginnt ein Prozess, um unseren Computer zu konfigurieren und für die Remote-Arbeit vorzubereiten. Als erstes müssen wir einen Namen für unseren Computer auswählen und klicken Weiter . Dieser Name ermöglicht es uns, ihn zu unterscheiden, wenn wir später von einem anderen Gerät darauf zugreifen möchten.

Jetzt ist es an der Zeit, die Sicherheit so zu konfigurieren, dass sie uns nach einem Passwort fragt, wenn wir aus der Ferne auf unseren Computer zugreifen müssen.

Was wir tun müssen, ist eine PIN mit mindestens 6 Ziffern festzulegen, die jedoch auf Wunsch auch länger sein kann. Damit hätten wir den Chrome-Remote-Desktop bereits so konfiguriert, dass er bei Bedarf auf unseren Computer zugreifen kann.
Als nächstes sehen Sie einen Bildschirm wie diesen, wenn Sie den gesamten Vorgang korrekt durchgeführt haben.

Hier sehen wir in « Dieses Gerät «, der Name, den wir ihm zuweisen, in diesem Fall REDESZONE. Sie können auch sehen, dass es online geht, was anzeigt, dass unser Computer betriebsbereit und bereit ist, aus der Ferne zu arbeiten.
So verwenden Sie es von einem PC aus
Wie beim letzten Mal melden wir uns bei Bedarf zunächst mit demselben Google-Konto an, das wir zuvor verwendet haben. Dann schreiben wir in die Adressleiste remote.google.com/access und drücke Enter.

Jetzt werden wir sehen, wie hinein Remote-Geräte Wir haben den Computer, den wir zuvor konfiguriert haben. Um den Chrome-Remote-Desktop zu verwenden, klicken wir auf den Namen unseres Computers und werden aufgefordert, die PIN einzugeben.

Hier haben wir die Möglichkeit, wenn wir das Kästchen unten aktivieren möchten, damit wir nicht erneut nach der PIN gefragt werden. Dann haben wir Fernzugriff auf unseren Computer.

Hier sehen Sie das Fenster, das ich auf meinem Computer offen gelassen habe und in dem stand « Dieses Gerät «. Jetzt können wir jede Aktion ausführen, als ob wir physisch an diesem Computer wären. Auf der rechten Seite haben Sie einige Konfigurationsoptionen wie Vollbild .
Fernzugriff von einem Mobiltelefon
Wir können dies tun, indem wir die Chrome-Remote-Desktop-App für Android aus dem Play Store herunterladen.
Wir haben es auch für iOS im verfügbar Apple App Store:
In unserem Fall haben wir uns für die Android-Version entschieden, aber denken Sie daran, dass Sie dieses Konto im Google-Bereich konfigurieren müssen, um es verwenden zu können. Sobald Sie von dort oder von der App selbst aus fertig sind, sehen Sie den Namen, den Sie auf Ihrem Computer eingegeben haben.

Alles, was wir tun müssen, ist auf den Namen zu klicken, wenn wir aufgefordert werden, den einzugeben PIN und dann auf klicken Vernetz Dich .

Schließlich werden wir den Chrome-Remote-Desktop bereits auf unserem Handy verwenden und unseren Computer problemlos steuern können.