Haben Sie jemals die Frustration von Google erlebt? Chrome Verlangsamung beim Öffnen von Websites? Dieses häufige Problem tritt häufig aufgrund einer Speicherüberlastung auf, die Ihr Surferlebnis beeinträchtigen kann. Es gibt jedoch Möglichkeiten, diese Probleme zu diagnostizieren und zu beheben.
In dieser Anleitung zeigen wir Ihnen, wie Sie speicherintensive Tabs identifizieren, Ihren Chrome-Browser optimieren und eine reibungslosere Webnavigation genießen.
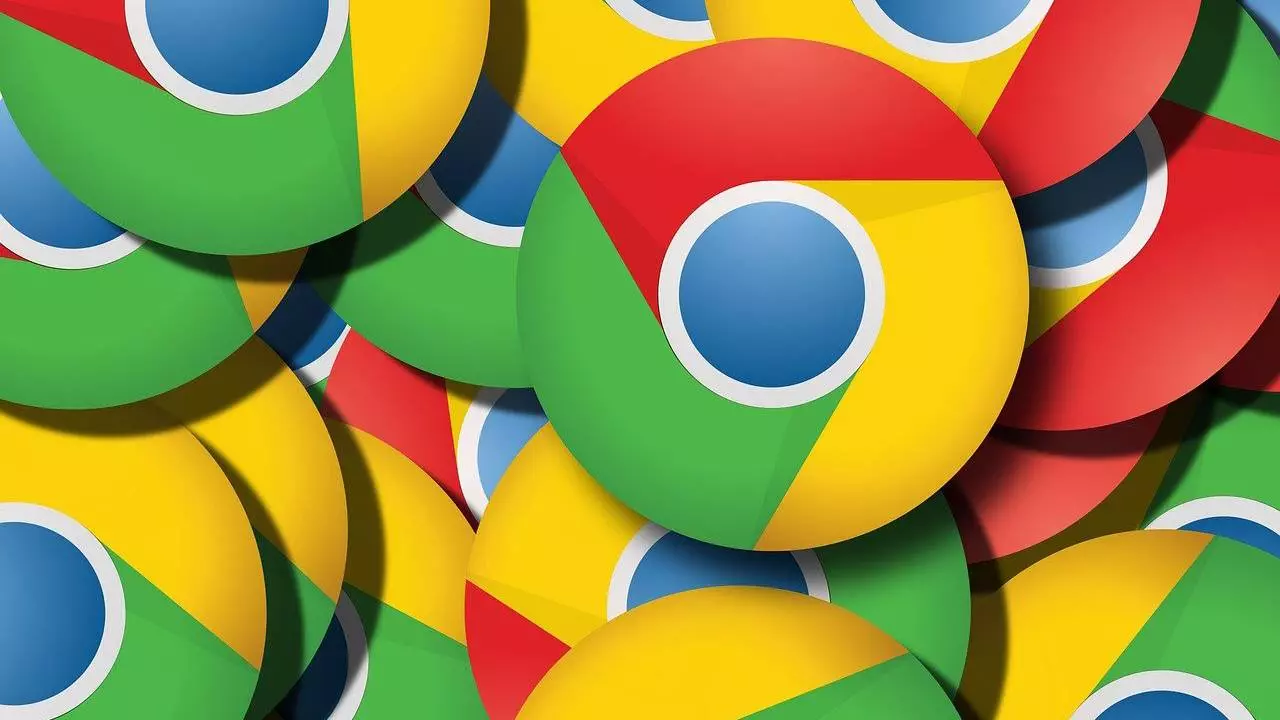
Überwachung der Speichernutzung der Registerkarte
Google Chrome ist jetzt mit einer Funktion ausgestattet, die das anzeigt RAM Speichernutzung für jede geöffnete Registerkarte. Indem Sie mit der Maus über eine Registerkarte fahren, können Sie den Speicherverbrauch, einschließlich Hintergrundprozesse, leicht erkennen. So aktivieren Sie diese Funktion:
- Geben Sie „chrome://flags/#memory-saver-memory-usage-in-hovercards“ in die Adressleiste ein.
- Suchen Sie die Option „Speicher sparende Speichernutzung in Hovercards“.
- Ändern Sie den Status von „Deaktiviert“ in „Standard“.
- Starten Sie Google Chrome neu, damit die Änderungen wirksam werden.
Mit dieser Funktion können Sie Tabs mit übermäßiger Speichernutzung lokalisieren und entsprechende Maßnahmen ergreifen. Wenn ein bestimmter Tab Ihren Browser verlangsamt, können Sie ihn entweder neu laden oder schließen, um Ressourcen freizugeben.
Behebung der Speicherüberlastung
Wenn in Chrome Probleme mit der Speicherüberlastung auftreten, können Sie die Funktion „Memory Saver“ verwenden, um die Leistung Ihres Browsers zu optimieren. Memory Saver spart RAM, indem inaktive oder im Hintergrund befindliche Tabs in den Ruhemodus versetzt werden, um eine reibungslosere Navigation zu gewährleisten. So konfigurieren Sie es:
- Geben Sie „chrome://settings“ in die Adressleiste ein und drücken Sie die Eingabetaste.
- Navigieren Sie zum Abschnitt „Leistung“.
- Suchen Sie die Option „Speicher sparen“ und aktivieren Sie sie.
- Um bestimmte Registerkarten kontinuierlich aktiv zu halten, fügen Sie sie Ihrer Ausnahmeliste hinzu.
Indem Sie den Speichersparmodus aktivieren und Ihre Ausnahmeliste anpassen, können Sie die Speichernutzung von Chrome erheblich reduzieren, was zu einem schnelleren und effizienteren Surfen führt.
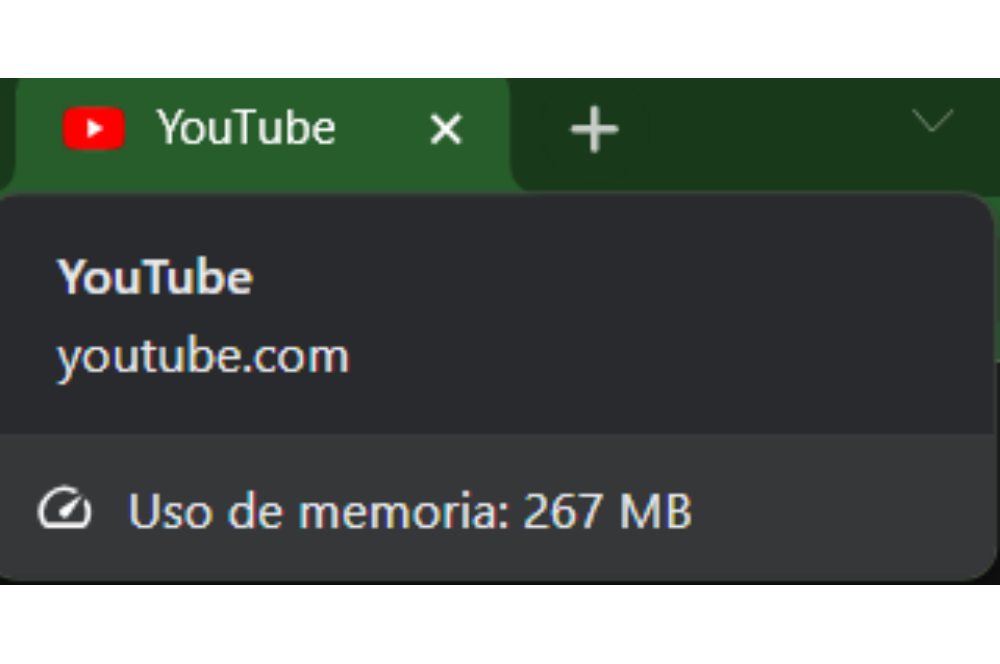
Ein schnellerer und effizienterer Chrome-Browser
Lassen Sie nicht zu, dass die Speicherüberlastung Ihr Web-Erlebnis verlangsamt. Mit der Möglichkeit, die Tab-Speichernutzung zu überwachen und den Speichersparmodus zu nutzen, können Sie die Leistung von Google Chrome steuern. Wenn Sie die in dieser Anleitung beschriebenen Schritte befolgen, können Sie speicherbezogene Probleme diagnostizieren und beheben und so für ein reibungsloseres und angenehmeres Surferlebnis sorgen. Verabschieden Sie sich von Verlangsamungen und begrüßen Sie einen schnelleren, optimierten Chrome-Browser.
