Der PC erlebt dank Spielen und digitalen Plattformen wie Steam und dem Microsoft Store eine neue goldene Ära. Abgesehen von einigen exklusiven Titeln sind die meisten Spiele heutzutage plattformübergreifend und können sowohl auf Konsolen als auch auf PCs gespielt werden. Sogar viele Xbox-exklusive Spiele machen dank den Sprung zum PC Xbox Spielpass . Wenn wir jedoch auf unserem Computer spielen, können wir unsere Festplatten bereits vorbereiten, da die meisten heutigen Spiele 50 GB überschreiten. Daher ist es leicht, dass wir, ohne es zu merken auslaufen verfügbar Raum.

Obwohl wir immer alte Spiele kaufen, herunterladen und installieren können, die kaum 1 GB belegen, belegen die meisten modernen Spiele mindestens 50 GB. Und einige Spiele können je nach Inhalt 100 GB überschreiten.
Die Phrase, die Spiele machen den Computer langsamer ist völlig falsch. Ein Spiel verbraucht keine Ressourcen, solange es nicht läuft. Sicher ist, dass sie viel Speicherplatz auf unseren Festplatten beanspruchen. Wenn wir also viele haben und wenig freien Speicherplatz auf den Festplatten haben, läuft Windows möglicherweise etwas langsamer als normal.
Wenn wir wissen wollen, welche Spiele belegen mehr Platz auf unserem Computer können wir es tun. Auf diese Weise können wir einen bestimmten Titel deinstallieren, wenn er nicht abgespielt wird, um seinen Speicherplatz auf unserer Festplatte freizugeben.
Überprüfen Sie den Speicherplatz, den Ihre Spiele in Windows 10 belegen
Um den von den Spielen in Windows 10 belegten Speicherplatz zu überprüfen, können Sie dies auf verschiedene Arten tun. Wenn das Spiel Steam ist, können wir diesen Client verwenden, um zu sehen, was jeder Titel unabhängig belegt. Darüber hinaus können wir das Menü Windows-Einstellungen verwenden, um es von dort aus leicht anzuzeigen. Verwenden Sie zu diesem Zweck sogar Software von Drittanbietern.
Verwenden des Einstellungsmenüs
Eine der Neuheiten von Windows 10 war das neue Menü "Einstellungen". Viele der grundlegenden Betriebssystemoptionen und -einstellungen sind darin enthalten. Und von dort aus können wir natürlich alle auf unserem Computer installierten Anwendungen und Spiele sehen, diejenigen, die am meisten belegen, sehen und deinstallieren.
Dazu öffnen wir das Menü Operating System Setting und gehen zu /Apps und Funktionen. Hier sehen wir eine Liste mit allen Programmen und Spielen, die in unserem Windows installiert sind. Wir werden die Option wählen Nach Größe sortiert um zuerst die Anwendungen zu sehen, die am meisten beanspruchen.
Wie wir sehen können, haben wir 3 Spiele, von denen nur sie bereits fast 200 GB belegen. Falls Sie keine davon spielen, können Sie sie über dasselbe Fenster deinstallieren.
Wenn die Spiele aus dem Microsoft Store stammen, können wir sie außerdem auf eine andere Festplatte verschieben, um C-Speicherplatz freizugeben und die Computerleistung zu verbessern. Spiele außerhalb des Microsoft Store sind damit nicht kompatibel.
Überprüfen Sie, wie viel Ihre Spiele bei Steam belegen
Wenn wir Steam als Spieleplattform verwenden, können wir mit diesem Client auch sehr einfach feststellen, wie viel jedes Spiel belegt. Wir können dies sehen, wenn wir ein neues Spiel installieren (um zu sehen, was es einnimmt und welchen Platz wir frei haben) und anhand der Eigenschaften des Spiels in der " lokale Dateien "Registerkarte.
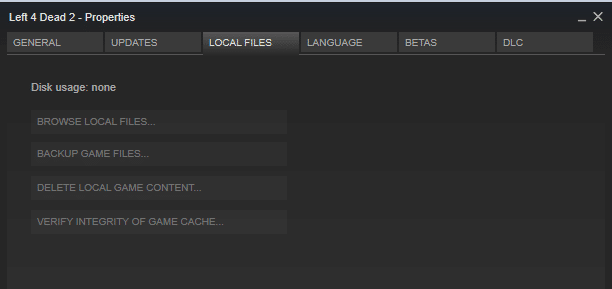 Wie wir sehen, teilt Steam uns mit, in welcher Einheit wir ein bestimmtes Spiel installiert haben, zusätzlich zu dem Platz, den es einnimmt. Das Problem ist, dass wir uns die Spiele einzeln ansehen müssen, um zu wissen, wie viel jeder einzelne belegt.
Wie wir sehen, teilt Steam uns mit, in welcher Einheit wir ein bestimmtes Spiel installiert haben, zusätzlich zu dem Platz, den es einnimmt. Das Problem ist, dass wir uns die Spiele einzeln ansehen müssen, um zu wissen, wie viel jeder einzelne belegt.
Wenn wir jedoch ein Programm wie TreeSize verwenden, können wir bei dieser Aufgabe viel Zeit sparen.
TreeSize, um zu sehen, wofür freier Festplattenspeicher verwendet wird
TreeSize ist ein kostenloses Programm für Windows, mit dem wir den gesamten belegten Speicherplatz unserer Festplatte analysieren können, um grafisch zu sehen, welche Ordner oder Dateien mehr Speicherplatz belegen. Dank ihr können wir eine Vorstellung davon bekommen, wofür unsere Gigas ausgegeben werden.
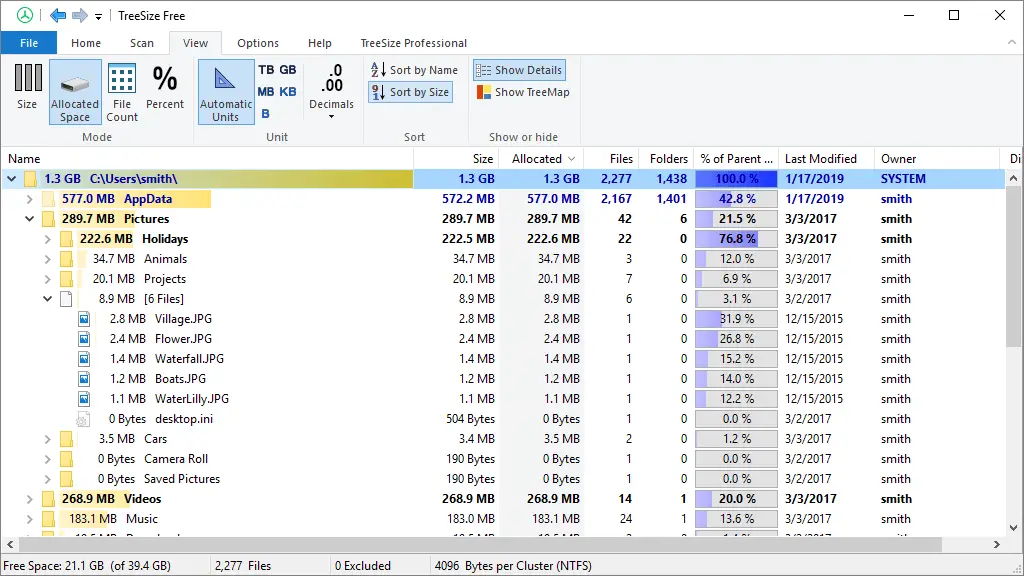
Wir können Laden Sie TreeSize herunter kostenlos von der folgenden Link . Sobald das Programm installiert ist, führen wir es aus, wählen die Festplatte aus, die wir analysieren möchten, und durchsuchen die Verzeichnisse, um festzustellen, wie viel die einzelnen Programme belegen.
Aus diesem Programm können wir die gewünschten Ordner löschen. Wenn es sich um Ordner mit Dateien handelt, die wir nicht benötigen, gibt es kein Problem. Bei Spielen oder Programmen empfehlen wir jedoch nicht, sich für diese Methode zu entscheiden, da wir Spuren auf der Ausrüstung hinterlassen können.
Wir empfehlen, das Deinstallationsprogramm für jedes Programm oder das von Steam zu verwenden, um diese Spiele zu löschen und Speicherplatz freizugeben.
Wir können das gleiche tun, um die Spiele anderer Geräte (wenn sich beispielsweise die Spiele des Microsoft Store in einem anderen Gerät befinden) oder die Programme, die mehr Speicherplatz auf unserem PC belegen, anzuzeigen.
Dank dieses Programms können wir viel detaillierter sehen, welcher Speicherplatz auf unseren Festplatten verwendet wird, und wir können diesen Speicherplatz viel besser freigeben und optimieren.
