Photoshop ist heute das leistungsstärkste Fotoretuschierprogramm, das wir finden können. Obwohl es auch eines der kompliziertesten sein kann, es zu benutzen, besonders wenn wir es nicht perfekt beherrschen. Dieses Bildbearbeitungsprogramm bietet uns eine Vielzahl von Werkzeugen aller Art, mit denen wir bei korrekter Verwendung alles mit unseren Bildern machen können. Eine der interessantesten Anwendungen, die wir mit diesem Programm durchführen können, besteht darin, die Farbe eines Objekts oder Elements in einem Bild unter Berücksichtigung der ursprünglichen Töne und Lichteffekte zu ändern.
Trotz der Tatsache, dass Photoshop leistungsstark ist Artificial Intelligence Dies erleichtert uns die Ausführung bestimmter Aufgaben erheblich. Bestimmte Nachbesserungen erfordern immer noch ein gewisses Maß an Wissen und Können. Um beispielsweise die Farbe eines Objekts zu ändern, müssen Sie zunächst dieses Objekt auswählen, isolieren, eine Farbebene erstellen und mischen. Eine Reihe von Schritten, die zwar kompliziert klingen, aber tatsächlich in wenigen Minuten und sehr einfach ausgeführt werden können.
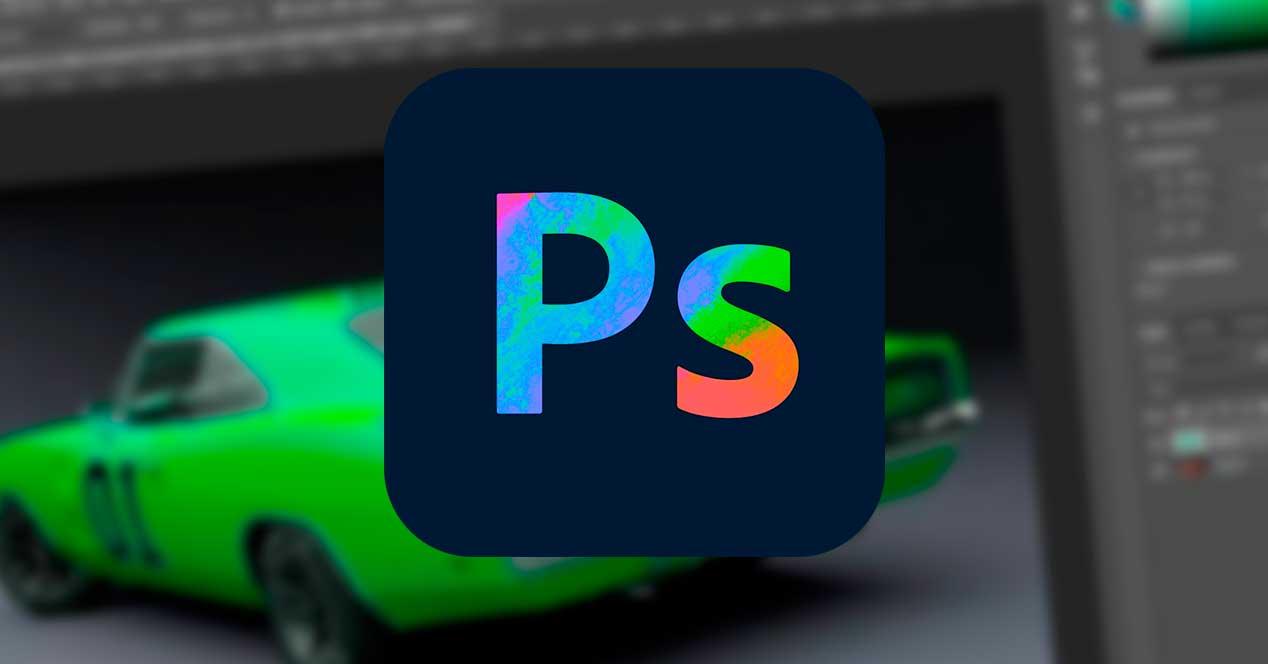
Ändern Sie die Farbe eines Objekts auf einem Foto
Als erstes müssen wir das Foto im Photoshop-Programm öffnen, um mit der Bearbeitung zu beginnen. Sobald das Bild geladen ist, müssen wir es tun Wählen Sie das Objekt aus dass wir ändern wollen. Wir können dies auf verschiedene Arten tun:
- Mit dem Zauberstab.
- Verwenden des Schnellauswahlwerkzeugs.
- Auswahlmenü> Betreff.
- Verwenden der Schleife oder Magnetschleife.
Wir können das Werkzeug verwenden, das uns am besten gefällt, mit dem wir uns am wohlsten fühlen, oder einfach das, mit dem wir das Bild am einfachsten auswählen können. Wir empfehlen mit der Betreffauswahloption Wenn das Bild einfach ist, wird das Objekt mit nur einem Klick mit großer Präzision ausgewählt. Wenn die Hauptauswahl Hintergrundteile enthält oder nicht eingefärbt werden soll, müssen Sie diese zuerst abwählen.

Sobald das Objekt ausgewählt ist, ist der nächste Schritt zu erstelle eine neue Ebene . Wir können dies mit der Tastenkombination tun Strg + Umschalt + N. Die neue Ebene wird über der ursprünglichen Bildebene angezeigt. Standardmäßig ist sie transparent und hat die Silhouette des Objekts ausgewählt, das wir im vorherigen Schritt ausgewählt haben.
Nun werden wir mit der Farbdose die auswählen neue Farbe, die wir dem Objekt geben wollen Klicken Sie auf die neue transparente Ebene, damit die Silhouette farbig wird.
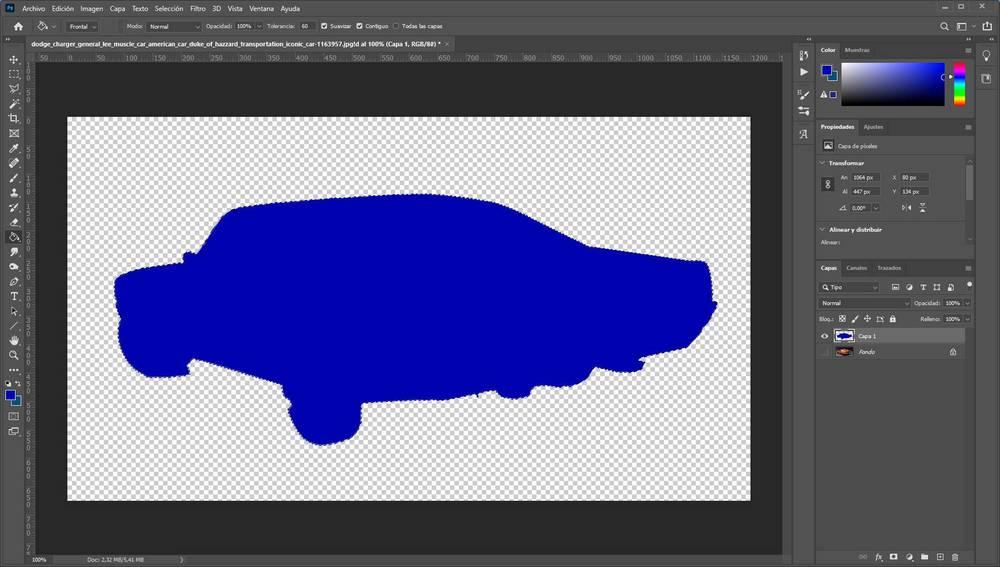
Wir zeigen die beiden Ebenen so, dass sie sichtbar sind. Jetzt müssen wir nur noch mit der rechten Maustaste auf die Silhouette-Ebene klicken und die Option auswählen. “ Fülloptionen ".
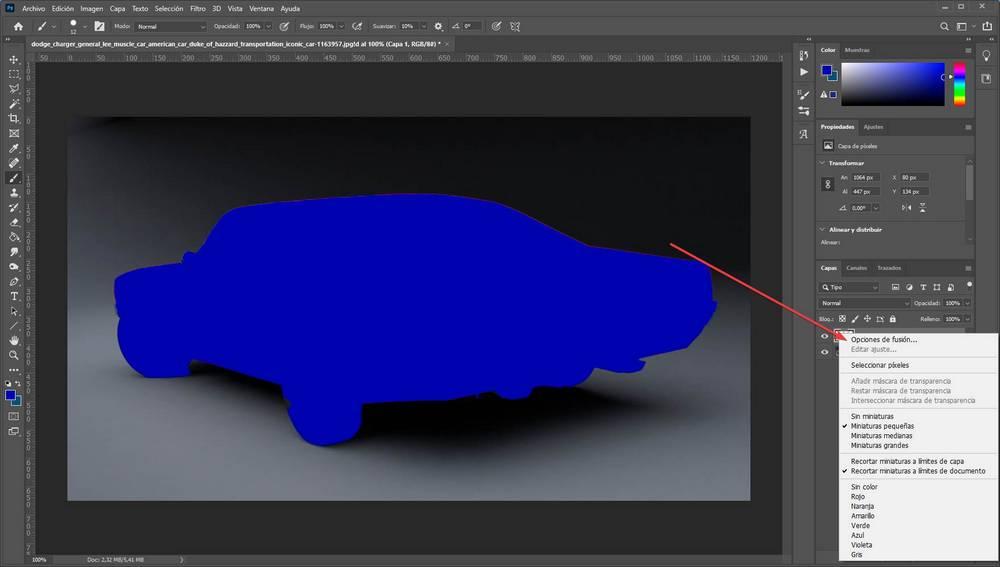
Jetzt müssen wir in den Mischoptionen auswählen “ Mischmodus> Farbton “Und voila. Wir können bereits sehen, wie Photoshop seine Arbeit erledigt, und ändern automatisch den Farbton für den von uns ausgewählten, wobei wir vor allem die Schattierungen und die Beleuchtung berücksichtigen.
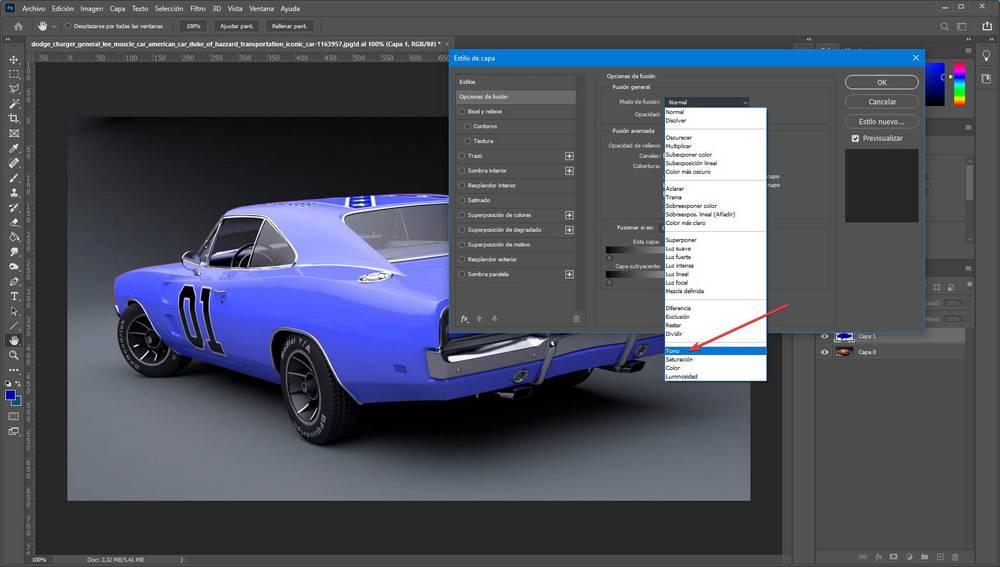
Wie wir sehen können, besteht unser Projekt jetzt aus zwei Schichten. Wenn wir die Farbe in die Silhouette-Ebene ändern, können wir sehen, wie sich die Farbe automatisch auch im Auto ändert. Dies ist eine sehr einfache und schnelle Möglichkeit, verschiedene Farbeinstellungen zu testen.


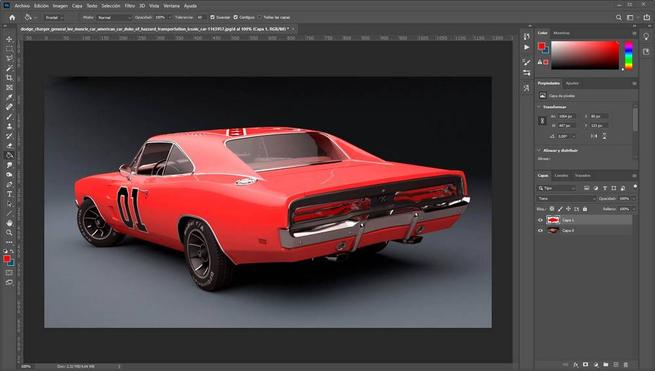

Färben Sie Ihre Haare mit Photoshop
Nicht alles wird die Farbe eines Autos oder einer Tasse verändern. Eine andere sehr interessante Verwendung, die wir dieser Funktion geben können, ist zu Ändern Sie die Farbe der Haare einer Person . Der Prozess wird praktisch identisch mit dem vorherigen sein, obwohl wir bei der Auswahl der Haare einige Komplikationen haben können. In diesem Fall können wir nach ungefährer Auswahl der Haare der Person auf dem Foto klicken Auswahl> Bearbeiten im Schnellmaskenmodus , um eine feinere und präzisere Auswahl der Haare zu treffen.
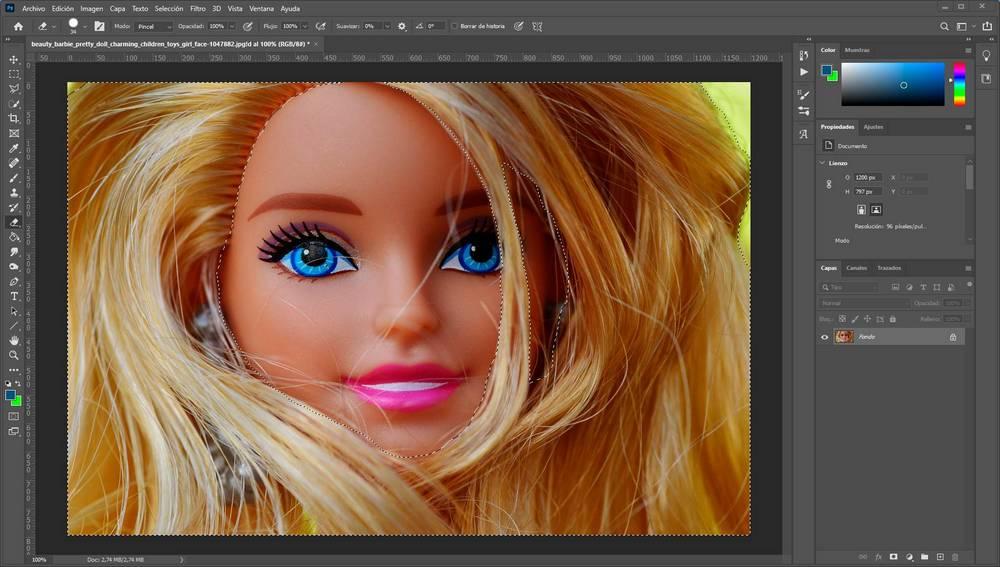
Wenn wir haben wählte die Haare der Person auf dem Foto Als nächstes wird eine neue Ebene erstellt. In dieser Ebene wird die Silhouette des ausgewählten Haares angezeigt. Dann färben wir die Silhouette mit der Farbe, die wir den Haaren auf dem Foto geben möchten.
Dann müssen wir mit der rechten Maustaste auf die Silhouette-Ebene klicken und die Option auswählen. “ Fülloptionen “. Und wählen Sie in dem neuen Fenster, das angezeigt wird, " Mischmodus> Ton ”Um zu sehen, wie das gefärbte Haar aussieht.
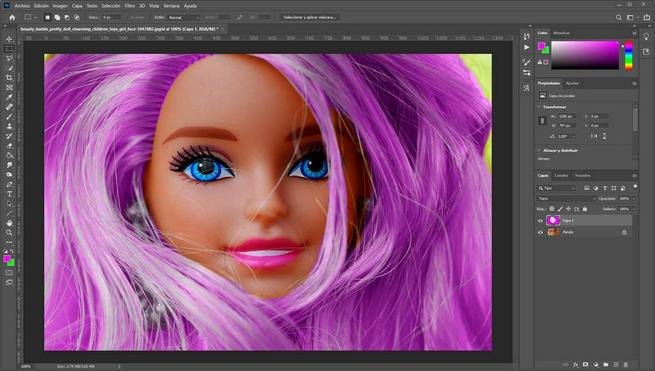
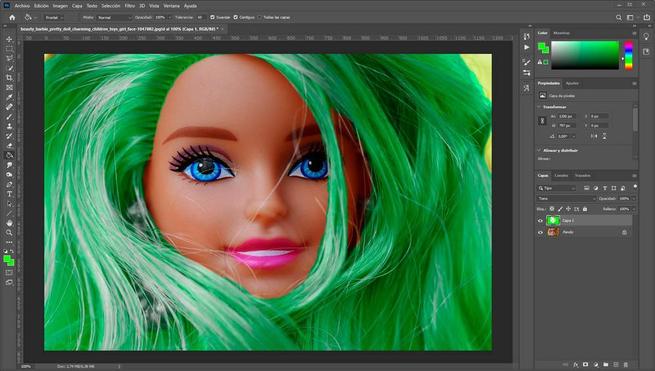
Durch Färben der Silhouette-Ebene können wir sogar verschiedene Farbeinstellungen für dasselbe Haar ausprobieren.
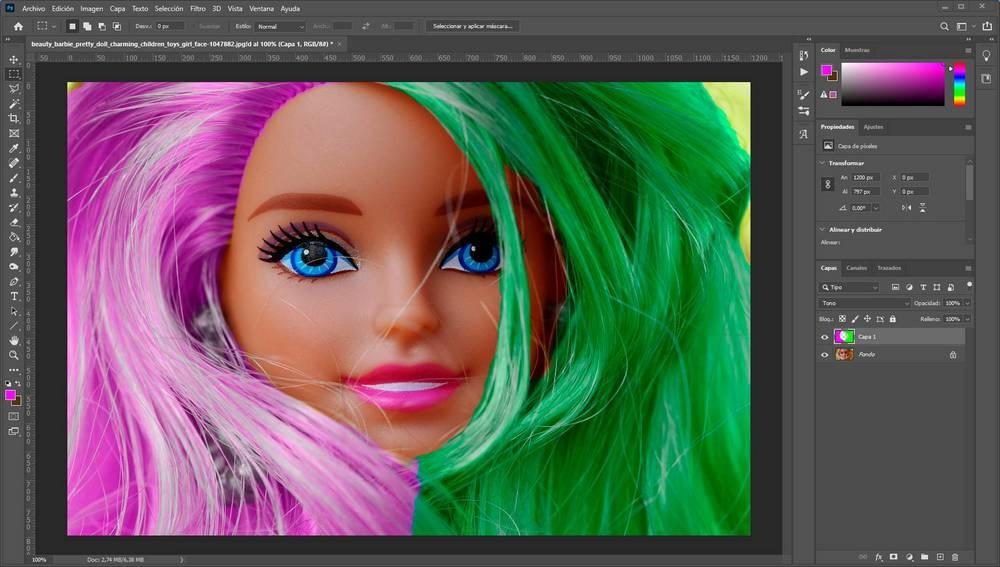
Offensichtlich wurden in diesem Beispiel die Farben übertrieben, um die Änderung zu zeigen. Das Ideal ist, Töne zu verwenden, die nicht so auffällig sind, dass sie viel glaubwürdiger sein können. Bei Bedarf können wir auch andere Optionen verwenden, um beispielsweise die Helligkeit und Helligkeit zu erhöhen oder zu verringern.
Ändern Sie die Farbe der Augen
Eine andere Möglichkeit, diesen Trick anzuwenden, ist: Ändern Sie die Farbe der Augen einer Person . Der Prozess ist im Grunde identisch mit den vorherigen, obwohl es sich um ein kleineres Element handelt. Daher müssen wir auch die Art und Weise ändern, wie wir es auswählen.
Das Wichtigste ist, das Foto zu zoomen, bis Sie die Augen gut sehen können, um sie auswählen zu können. Wir können dies tun, indem wir die Alt-Taste auf der Tastatur gedrückt halten und das Mausrad bewegen.
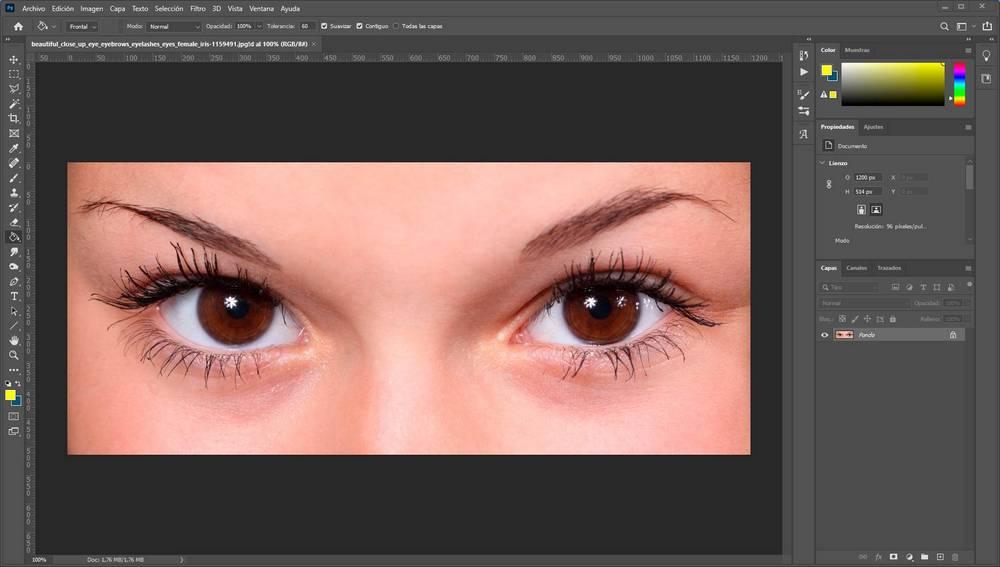
Jetzt können wir den Zauberstab oder das Schnellauswahlwerkzeug verwenden, um die beiden Augen auszuwählen. Es ist wichtig, dass wir, da wir zwei verschiedene Elemente auswählen, das ” zur Auswahl hinzufügen ”Modus des Werkzeugs, so dass die beiden Augen ausgewählt werden. Da es sich um ein kompliziertes Element handelt, sind wir auch daran interessiert, es mit einer Maske auszuwählen.
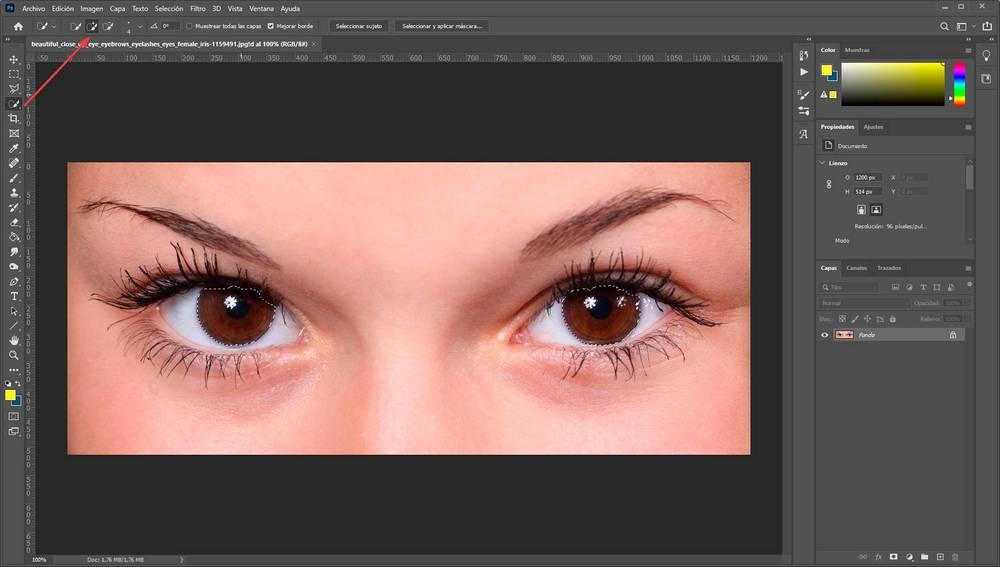
Der nächste Schritt besteht darin, eine neue Ebene zu erstellen. Wie wir sehen werden, werden bei dieser neuen Ebene die Augen direkt ausgewählt. Nun, der nächste Schritt wird darin bestehen, diese Auswahl mit der Farbe zu färben, die wir diesen Augen geben möchten.
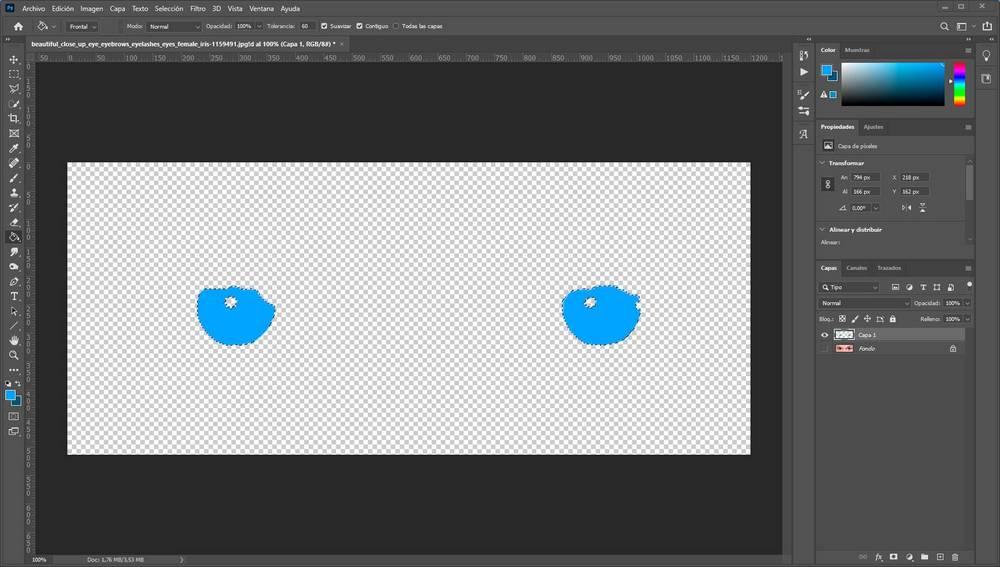
Und jetzt klicken wir wieder mit der rechten Maustaste auf die Ebene und müssen in den Mischoptionen „Mischmodus> Ton“ auswählen. Die Farbe der Augen ändert sich automatisch.
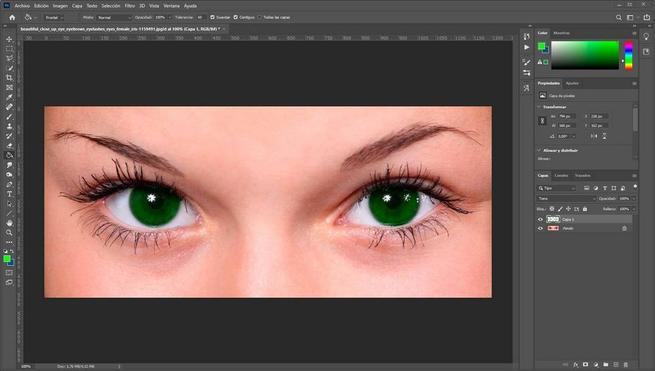
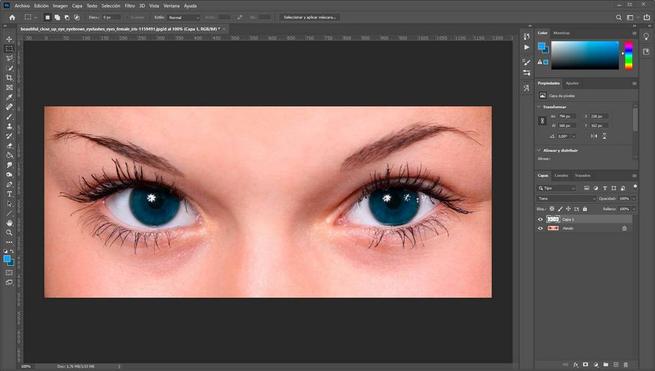
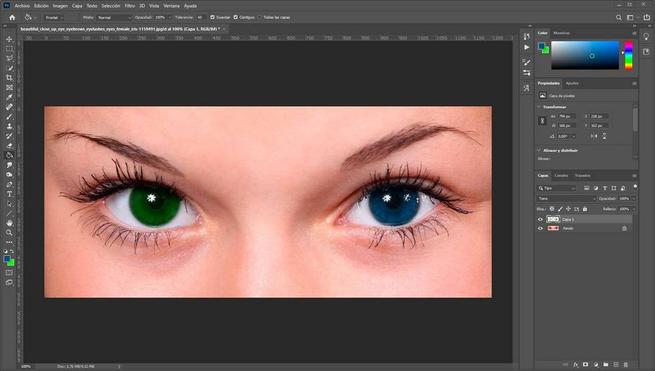
Wir können andere Werkzeuge verwenden, falls Sie den Ton oder die Helligkeit ändern möchten. Wenn wir das Foto nach unseren Wünschen haben, müssen wir es nur speichern.