
Wenn Sie gute Fotos und Videos mit Ihrem machen möchten iPhoneOb beruflich oder nicht, Sie kennen möglicherweise bereits alle Vor- und Nachteile der nativen Kamera. Wenn nicht, machen Sie sich keine Sorgen, da wir in diesem Artikel versuchen werden, alle Einstellungen zu erklären, die Sie vorgenommen haben iOS Geräteunterstützung in Bezug auf die Kamera.
iPhone Kamera Schnittstelle
Der Einheimische Kamera Mit der Anwendung können Sie nicht nur Fotos oder Videos sofort aufnehmen, sondern über die Benutzeroberfläche auch auf verschiedene Arten von Einstellungen zugreifen. Es sollte angemerkt werden, dass Nicht alle sind auf allen iPhones verfügbar , da nicht alle die Hardware-Möglichkeit haben, die gleichen Fotos zu machen.
Bezüglich Modalitäten finden Sie mehrere. Am unteren Rand der Benutzeroberfläche können Sie schieben, um zwischen ihnen zu wechseln.
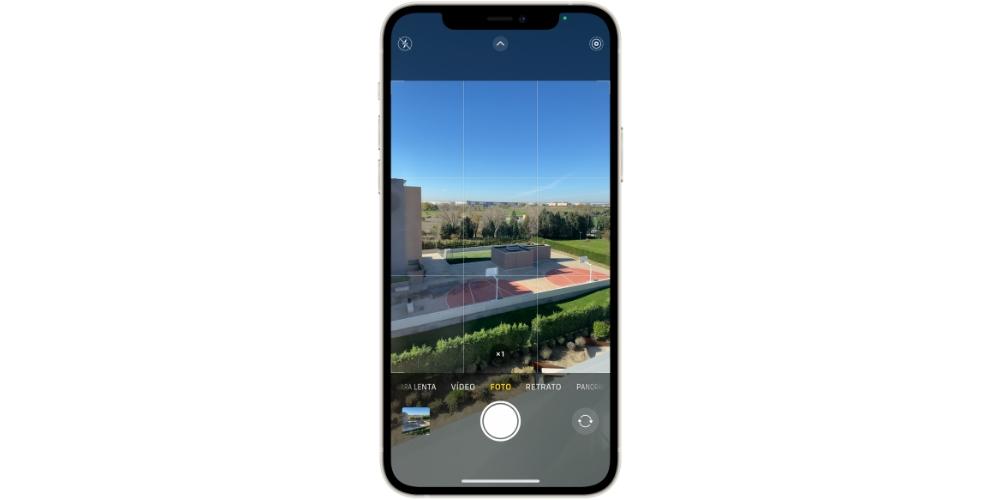
- Zeitraffer: Man könnte sagen, dass dies der Zeitlupen-Videomodus des iPhones ist. Durch Drücken der Taste werden Fotos im Burst-Modus aufgenommen, die dann als Hochgeschwindigkeitsvideo angezeigt werden. Auf diese Weise können Sie lange Zeit ein Video aufnehmen, und dennoch werden Sie feststellen, dass das Ergebnis in wenigen Sekunden verkürzt werden kann.
- Zeitlupe: Es gibt wirklich wenig zu erklären über diese Funktionalität, außer dass sie viele Bilder pro Sekunde mit hoher Präzision aufzeichnet, um sie später in Zeitlupe klar zu sehen. Im Gegensatz zur vorherigen Version verlängert sich die Dauer des Videos über diese Zeit hinaus, selbst wenn Sie einige Sekunden lang aufnehmen.
- Video: Wie Sie vielleicht bereits wissen oder vermutet haben, kann hier ein Video in Echtzeit aufgenommen werden. In diesem Fall ohne schnelle oder langsame Einstellungen.
- Foto: Wie beim vorherigen können Sie hier Bilder ohne Effekte aufnehmen, die über die momentan aufgenommenen hinausgehen und die wir später erläutern werden.
- Porträt: Modus, in dem Sie Bilder mit unscharfem Hintergrund aufnehmen können, der als Bokeh-Effekt bezeichnet wird.
- Panorama: Idealer Modus zum Aufnehmen von Bildern in einem weiten Raum, der normalerweise nicht von der Kamera abgedeckt wird. Sie müssen das Gerät langsam von links nach rechts drehen, um es klar und ohne Bewegung aufzunehmen.
Auf der anderen Seite finden wir mehrere Funktionen an der Boden . Auf der rechten Seite finden Sie die Möglichkeit, auf die Galerie mit Fotos und Videos zuzugreifen und im Moment das Ergebnis Ihrer Arbeit zu sehen. Im mittleren Teil befindet sich die Aufnahmetaste und rechts die Taste, mit der Sie zwischen der vorderen und der hinteren Kamera wechseln können.
Bei der Top Wir sehen Variationen in Abhängigkeit von der verwendeten Modalität. Im Video wird im Allgemeinen eine Stoppuhr angezeigt, die die Aufnahmezeit und sogar die Qualität der Aufnahme anzeigt. Auf Fotos finden Sie die Möglichkeit, den Blitz, den Nachtmodus und auch dann zu aktivieren oder zu deaktivieren, wenn Sie ein Live-Foto aufnehmen möchten oder wenn es statisch sein soll. Wenn im mittleren Bereich ein Pfeil angezeigt wird, können Sie ihn drücken, um Filter, Bildformat sowie Belichtungsstufe zu aktivieren und sogar den Timer zu aktivieren. Mit dem „f“ auf der rechten Seite in Portrait können Sie die gewünschte Schärfentiefe auswählen.
Einstellungen beim Aufnehmen von Bildern und Videos
Während Sie Fotos aufnehmen, können Sie vor dem Aufnehmen verschiedene Anpassungen vornehmen, sodass Sie sie manchmal nicht einmal später bearbeiten müssen.
Zoom

Ob optisch oder digital, mit der iPhone-Kamera können Sie das Objekt, die Person oder die Landschaft, die Sie verewigen möchten, vergrößern oder verkleinern. Je nachdem, welches Gerät Sie haben und welche Objektive Sie haben, können Sie mehr oder weniger haben. In jedem Fall ist die Art und Weise, wie man es benutzt, in allen gleich. Sie können den Bildschirm "kneifen", indem Sie zwei Finger trennen oder verbinden, um sie zu vergrößern bzw. zu verkleinern. Sie haben jedoch auch die Möglichkeit, die untere mittlere Taste mit der Aufschrift „x1“ zu drücken, um zwischen den verschiedenen Zielen Ihres iPhones zu wechseln. Wenn Sie auch eine Geste des Schiebens auf dieser Schaltfläche machen, sehen Sie eine Oberfläche ähnlich einem Rad, mit der Sie im Zoom genauer arbeiten können. Last but not least ist der Zoom auch für Videos aktiviert.
Mode-Porträt
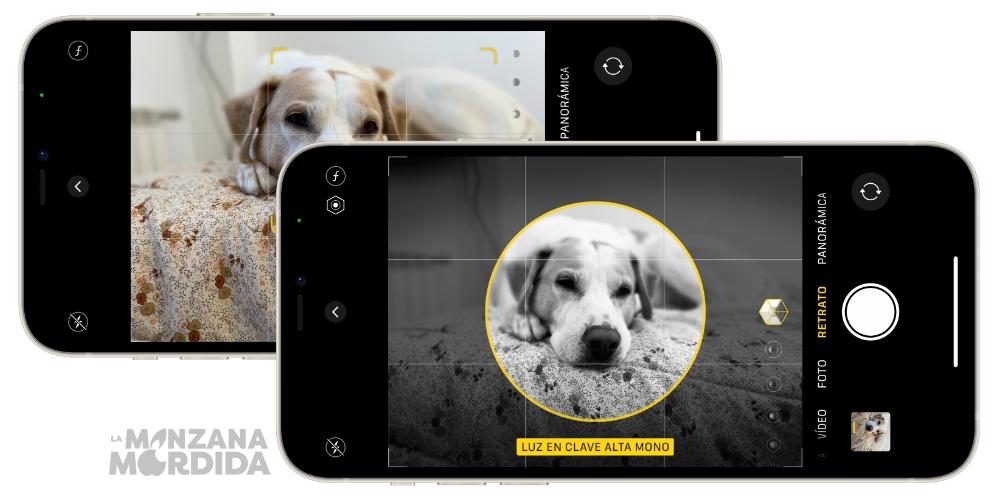
Diese beliebte Modalität von Fotos ist im iPhone 7 Plus und höher vorhanden, jedoch nicht auf allen Geräten mit denselben Modalitäten. In den jüngsten finden Sie im unteren Mittelteil den sogenannten Porträtbeleuchtung und das hat diese Arten von Licht:
- Natürliches Licht
- Studiolicht
- Konturlicht
- Bühnenlicht
- Mono Bühnenlicht
- Mono High Key Licht
Es ist zu beachten, dass bei einigen iPhone diese Modi zwar nicht über die Benutzeroberfläche aktiviert sind, sie jedoch beim Bearbeiten des Fotos aus der nativen iPhone-Galerie abgerufen werden können.
Darüber hinaus können Sie auch die oben genannten haben Tiefenkontrolle Dadurch wird der Fokus mehr oder weniger verwischt, je nachdem, was Sie gerade benötigen. All dies durch Drücken des „f“ oben rechts.
Positiv ist, dass diese Funktionalität im iPhone Anweisungen enthält, damit das Ergebnis optimal ist. Anweisungen wie Bewegen der Kamera vom Motiv weg oder näher an das Motiv heran. All dies erscheint im oberen Mittelteil in einer kleinen Box. Wenn Sie dieses Feld nicht sehen, sind Sie gut positioniert, um das Bild aufzunehmen.
Fokus und Helligkeit
Alle iPhones haben automatischer Fokus auf Fotos und Videos. Sie können jedoch derjenige sein, der die Objektive zum Hauptfokus umleitet, wenn sie nicht ins Schwarze treffen. Wie? Klicken Sie einfach auf das gewünschte Teil und sehen Sie in diesem Moment ein kleines gelbes Quadrat.
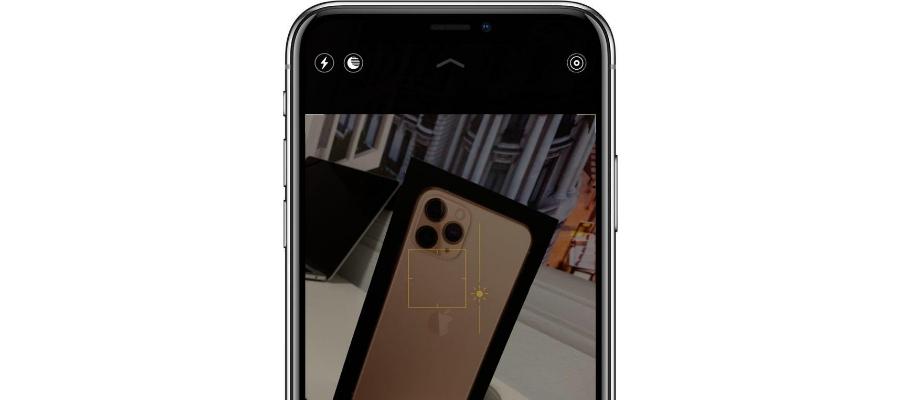
Genau in diesem Quadrat können Sie auch die Helligkeit des Fotos auswählen. Daneben befindet sich ein Symbol für eine Sonne. Wenn Sie Ihren Finger darauf legen und Ihren Finger nach oben oder unten schieben, variiert die Helligkeitsintensität auf mehr (nach oben) oder weniger (nach unten).
Filter
Wir haben bereits die Möglichkeit erwähnt, ein Foto mit einem bereits vorhandenen Filter aufzunehmen, bevor Sie die Aufnahmetaste drücken. Diese werden für einige iPhones aktiviert, indem Sie auf den oberen mittleren Pfeil drücken und das untere Symbol berühren, in dem drei Kreise angezeigt werden. Sie können durch jeden Filter gleiten, um zu sehen, welcher am besten zu dem gewünschten Ergebnis passt.
Andere Einstellungen in den Einstellungen
anders als die meisten Android Bei Geräten und iPhones sind die meisten Einstellungen nicht über die Kamera-App zugänglich. Um auf sie zugreifen zu können, müssen Sie zu gehen Einstellungen> Kamera . Sobald Sie hier sind, finden Sie wie oben beschrieben mehr oder weniger Parameter, die Sie je nach iPhone-Modell ändern können.
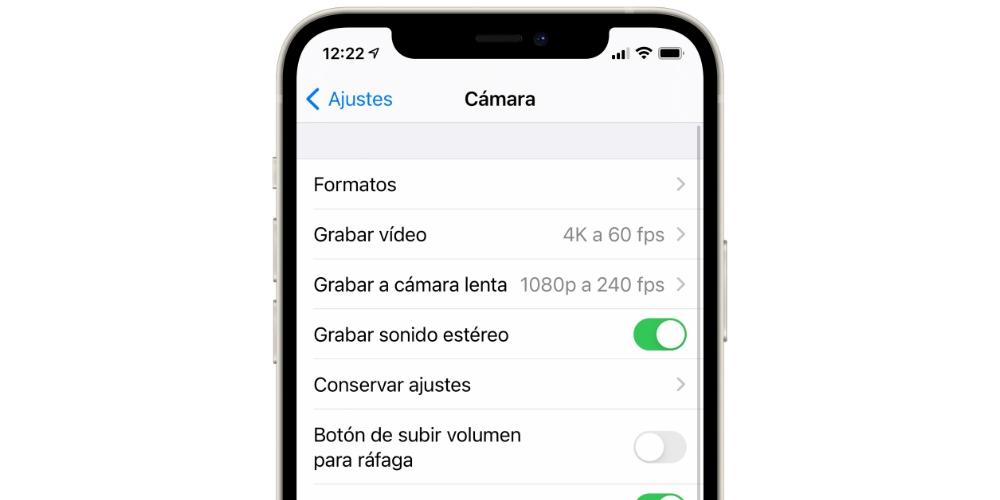
Hier ist eine Liste von allem, was Sie finden konnten:
- Formate: es Mit dieser Option können Sie im Aufnahmemodus auswählen, ob Sie ein hochauflösendes Ergebnis erzielen möchten oder ob Sie im Gegenteil kompaktere Dateiformate wünschen, auch wenn diese an Qualität verlieren.
- Ein Video aufnehmen: Bereich, in dem Sie die Qualität Ihrer Videos und die Bilder pro Sekunde einstellen können, die sie aufnehmen sollen. Je höher die Auflösung und die Frames sind, desto besser ist das Ergebnis, obwohl sie auch mehr Platz beanspruchen. Sie könnten auch andere Funktionen finden:
- HDR-Video
- Automatische FPS
- Kamera sperren
- Aufnahme in Zeitlupe: Sie können die Auflösung und die Frames der in diesem Modus aufgenommenen Videos auswählen.
- Stereo-Sound aufnehmen: Wenn Sie diese Funktion deaktivieren, wird der Ton der Videos in Mono aufgenommen.
- Einstellungen beibehalten:
- Kamera Modus: Ermöglicht beim Öffnen der Kamera, dass sie für den zuletzt verwendeten Modus geöffnet wird.
- Kreative Einstellungen: In diesem Fall werden Helligkeit, Proportionen, Tiefe und andere Einstellungen beibehalten, die Sie bei Ihrem letzten Besuch in der Kamera-App verwendet haben.
- Belichtungseinstellung: die gleiche Funktion wie die vorherigen, jedoch in diesem Fall für die Belichtung.
- Live-Foto: Wenn diese Registerkarte aktiviert ist, werden Ihre Fotos standardmäßig immer im Live-Format aufgenommen.
- Lauter-Taste für Burst: Mit dieser Taste können Sie eine dieser Tasten gedrückt halten, um im Burst-Modus Fotos aufzunehmen.
- QR-Codes scannen: Sie können jeden Code dieses Typs aus der Kameraanwendung selbst scannen, wenn Sie dieses Feld aktiviert haben.
- Gitter: ein Gitter wird immer auf der Benutzeroberfläche angezeigt, um die Gestaltung Ihrer Fotos und Videos zu verbessern.
- Spiegeleffekt beibehalten: Wenn Sie möchten, dass Ihre mit der Frontkamera aufgenommenen Fotos im Spiegelformat angezeigt werden, muss diese Funktion immer aktiviert sein.
- Bereich außerhalb des Rahmens anzeigen: Ermöglicht dem iPhone, ein Foto mit einem breiteren Rahmen aufzunehmen, als Sie beim Aufnehmen tatsächlich sehen.
- Szenenerkennung: Durch Aktivieren dieser Funktion kann die künstliche Intelligenz des Telefons die Situation besser erkennen und automatische Anpassungen vornehmen, um das beste Ergebnis zu erzielen.
- Priorisieren Sie beim Aufnehmen von Fotos die Geschwindigkeit vor der Qualität: Ideale Funktion, um die bestmögliche Qualität zu erzielen, wenn Sie mehrere Fotos gleichzeitig aufnehmen.
- Linsenkorrektur: Wenn Sie ein iPhone mit einem Ultraweitwinkelobjektiv haben, können Sie die durch diesen Effekt verursachten Verzerrungen reduzieren.
- Intelligentes HDR: Diese Registerkarte aktiviert bedeutet, dass Ihr iPhone mehrere Aufnahmen zu einer zusammenführt, um die bestmögliche Komposition zu erstellen.
Weitere Funktionen mit anderen Apps
Es gibt viele Anwendungen im App Store, mit denen Sie noch mehr Funktionen als nativ erhalten können, entweder über die eigene Benutzeroberfläche oder über die Einstellungen. Obwohl dies keine Verbesserungen hinzufügt, die für die Hardware unmöglich sind (z. B. eine bessere Auflösung), ist die Wahrheit, dass sie möglicherweise besser für Profis geeignet sind, die die Kamera ihrer Geräte mit Parametern optimal nutzen möchten, die iOS nicht zulässt Veränderung.
