Das regelmäßige Sichern der auf unserem PC gespeicherten Daten ist eine Aufgabe, die viele Benutzer oft vernachlässigen, oft aus Mangel an verfügbaren Speichermöglichkeiten. Dies kann jedoch zu schwerwiegenden Folgen in Form von Datenverlusten führen. Glücklicherweise, Windows bietet eine integrierte Funktion, die uns hilft, solche Probleme zu verhindern.
Neben der Möglichkeit, Systemänderungen nach der Installation von Updates oder Anwendungen rückgängig zu machen, bietet Windows auch eine Funktion namens Dateiversionsverlauf. Diese Funktion erstellt in regelmäßigen Abständen automatisch Sicherungskopien aller Dateien, die wir auf unserem Gerät erstellen, ändern oder löschen. Mit dem Dateiversionsverlauf können wir die Sicherheit unserer wichtigen Dateien gewährleisten und potenziellen Datenverlust vermeiden.

Was ist der Windows-Dateiversionsverlauf und wie funktioniert er?
Um diese Funktion zu nutzen, die standardmäßig nicht aktiviert ist, müssen wir auf die Systemsteuerung in Windows 10 oder Windows 11 zugreifen und zu „System“ und „System“ navigieren Sicherheit Abschnitt und klicken Sie auf Dateiversionsverlauf.
Von dort aus können wir auf „Aktivieren“ klicken und der Computer beginnt mit der Erstellung einer automatischen Sicherung aller Dateien im Ordner des Benutzers, wie z. B. „Eigene Dateien“, „Bilder“, „Videos“ und auf dem Desktop gespeicherte Dateien. Wir können die Einstellungen anpassen, um auszuwählen, welche Ordner synchronisiert und welche ausgeschlossen werden sollen.
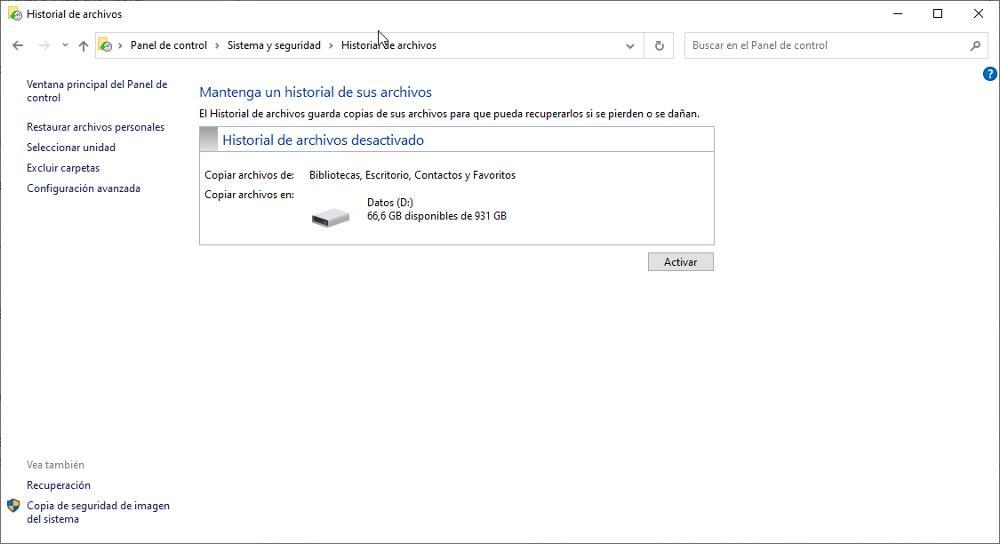
Die mit dieser Funktion erstellten Sicherungskopien können nur auf einem zusätzlichen, an den Computer angeschlossenen Laufwerk oder einem Netzlaufwerk gespeichert werden. Dadurch wird sichergestellt, dass die Erstellung von Backups keine Speicherprobleme für den Benutzer verursacht, sondern einen zusätzlichen Vorteil darstellt.
Jede Sicherungskopie ist mit dem Datum und der Uhrzeit ihrer Erstellung versehen, sodass die gewünschte Datei für die Wiederherstellung leicht identifiziert und lokalisiert werden kann. Um auf die Sicherungskopien zuzugreifen, können wir im selben Abschnitt, in dem wir die Funktion aktiviert haben, auf „Persönliche Dateien wiederherstellen“ klicken. Von dort aus können wir zum entsprechenden Speicherort navigieren und die Datei auswählen, die wir wieder auf dem Computer wiederherstellen möchten.
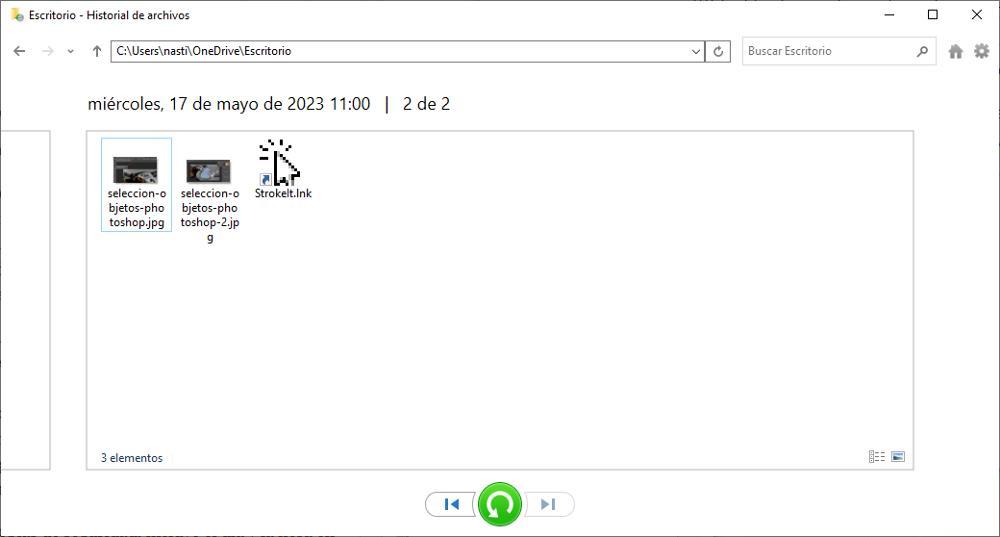
Um die Häufigkeit automatischer Sicherungen zu ändern und zu steuern, wie lange die Sicherungskopien aufbewahrt werden, können wir auf die erweiterten Einstellungen der Dateiversionsverlaufsfunktion zugreifen. In demselben Abschnitt, in dem wir die Funktion aktiviert haben, können wir auf „Erweiterte Einstellungen“ klicken und dann „Kopien von Dateien speichern“ auswählen.
In den erweiterten Einstellungen haben wir die Möglichkeit, das Backup-Intervall nach unseren Vorlieben anzupassen. Wir können die gewünschte Häufigkeit auswählen, z. B. jede Stunde, jeden Tag oder ein benutzerdefiniertes Intervall. Darüber hinaus können wir angeben, wie lange wir die Sicherungskopien aufbewahren möchten, bevor sie automatisch gelöscht werden, um zu verhindern, dass sich das Speicherlaufwerk schnell füllt, insbesondere wenn es sich um große Dateien handelt, die viel Speicherplatz beanspruchen.
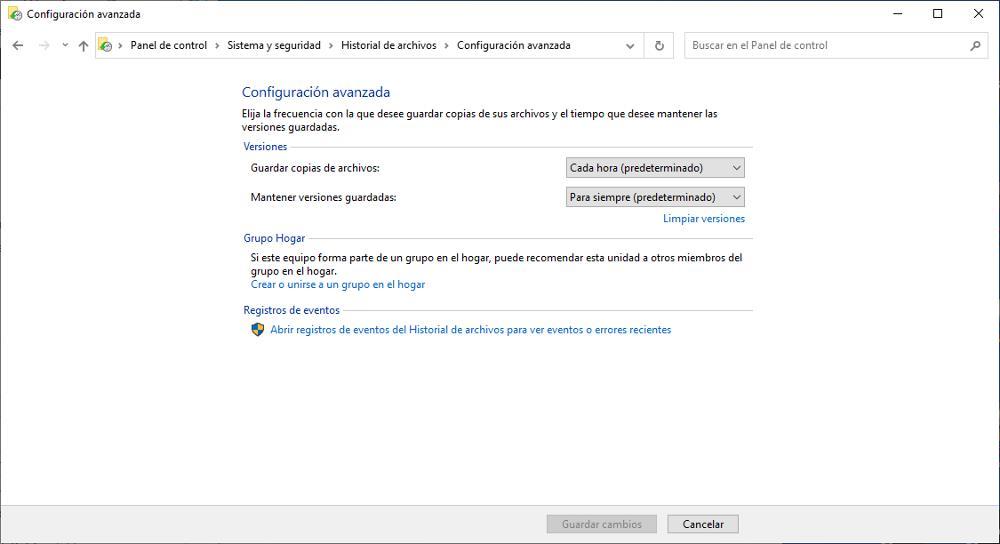
Die erstmalige Aktivierung dieser Funktion erfordert etwas mehr Zeit, da dafür eine vollständige Kopie aller Dateien erstellt werden muss. Dieser erste Sicherungsvorgang kann aufgrund der größeren zu kopierenden Datenmenge länger als gewöhnlich dauern. Nachfolgende Backups sind jedoch wesentlich schneller und effizienter. Die Funktion „Dateiversionsverlauf“ verwendet eine inkrementelle Sicherungsmethode, was bedeutet, dass nur Dateien hinzugefügt oder aktualisiert werden, die seit der letzten Sicherung erstellt, geändert oder gelöscht wurden. Dieser Ansatz spart Zeit und Speicherplatz, da er sich auf Änderungen konzentriert, anstatt bei jedem Backup den gesamten Dateisatz zu duplizieren.