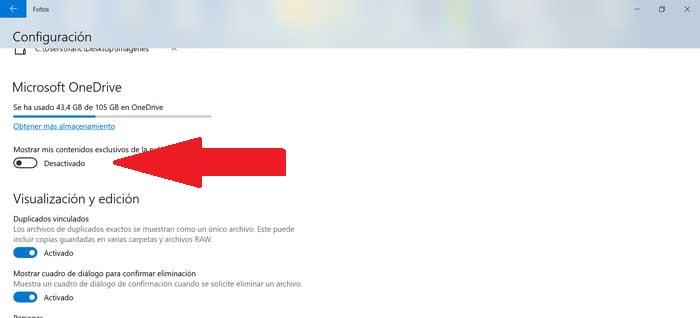Windows 10 ist ein Betriebssystem, das die Möglichkeit bietet, Fotos in einer einzigen Anwendung namens Fotos zu organisieren und anzuzeigen, die standardmäßig installiert wird, wenn Windows zum ersten Mal installiert wird. Diese Anwendung zeigt uns standardmäßig nur Dateien in Ihrem Bilderordner an, obwohl Sie auch Verzeichnisse hinzufügen können. Aus diesem Grund werden wir heute sehen, wie wir Verzeichnisse innerhalb der hinzufügen können Windows Fotos Anwendung um unsere Bilder gut organisiert zu haben.
Obwohl dies vielen Benutzern nicht bekannt ist, kann die Windows-Fotoanwendung sowohl zum Anzeigen als auch zum Anzeigen verwendet werden verwalten und organisieren Alle unsere Bilder und Fotos. Diese Anwendung bietet die Möglichkeit, Verzeichnisse zu erstellen, in denen unsere Bilder auf einfache Weise gespeichert und bestellt werden können.
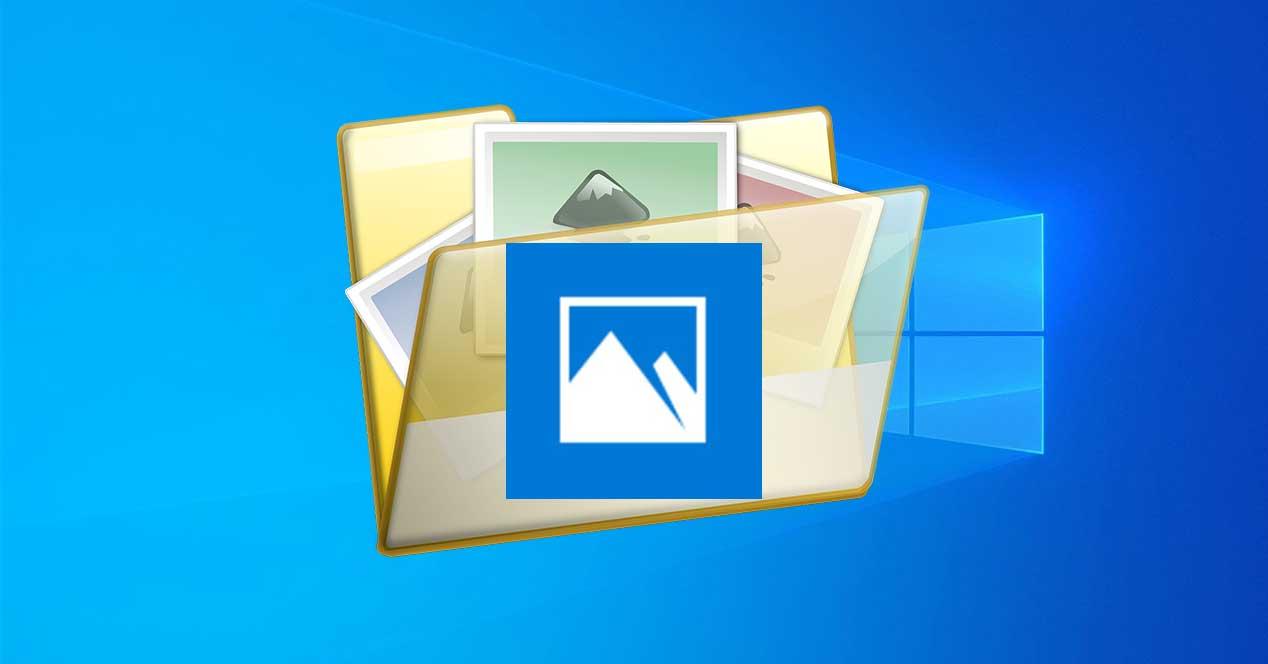
Fotos ist in der Lage, unsere Fotos nach dem Datum ihrer Aufnahme zu organisieren und sogar einzubeziehen grundlegende Bearbeitungswerkzeuge und die Möglichkeit, sie von zu teilen E-Mail oder in sozialen Netzwerken. Darüber hinaus ist es dafür verantwortlich, Fotos vom System sowie von anderen Geräten zu sammeln und zusammen mit den von uns gespeicherten Dateien im Ordner "Bilder" abzulegen Microsoft Onedrive.
Organisieren Sie Ihre eigenen Bilder aus Fotos
Fotos besteht aus zwei grundlegenden Abschnitten, dem Abschnitt "Sammlung" und dem Abschnitt "Alben".
Sammlung
Hier sehen wir eine vollständige Sammlung aller unserer Fotos, gruppiert nach den verschiedenen Daten, an denen sie aufgenommen wurden, von den neuesten bis zu den ältesten. Dies ist nützlich, wenn Sie nach einem Foto eines bestimmten Datums suchen möchten, ohne durch unsere gesamte Fotosammlung scrollen zu müssen.
Alben
In diesem Abschnitt finden Sie alle Alben, die die Fotoanwendung automatisch aus unseren Fotos erstellt, abhängig vom Aufnahmedatum oder dem Ort, an dem sie aufgenommen wurden. Es ist jedoch nicht möglich, Alben manuell zu erstellen.
Fügen Sie Ordner in der Foto-App hinzu
Wenn wir wollen neue Ordner hinzufügen In der Fotoanwendung in Windows 10 müssen die folgenden einfachen Schritte ausgeführt werden:
Als erstes öffnen wir das Windows 10-Menü „Start“, schreiben „Fotos“ und klicken in den Suchergebnissen auf die Anwendung.
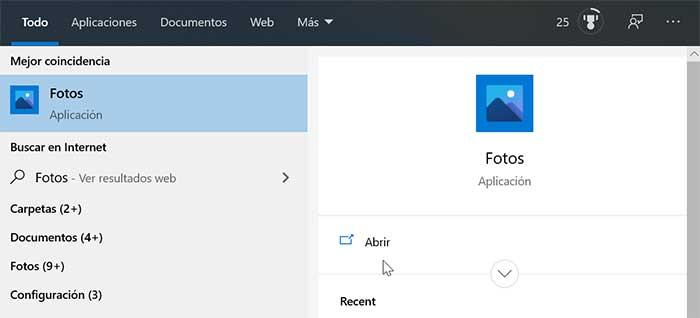
Als nächstes greifen wir auf das Menü "Einstellungen" zu. Dazu müssen wir auf das Symbol mit drei vertikalen Punkten oben rechts drücken.
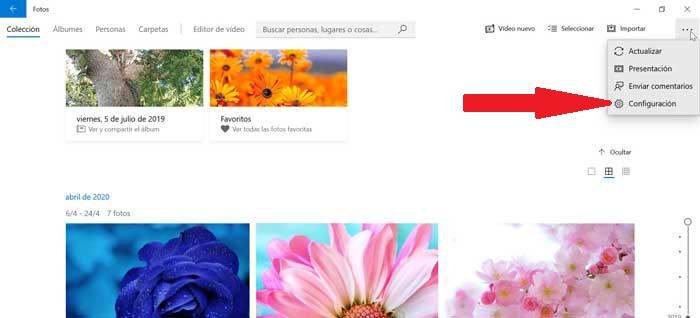
In diesem Konfigurationsmenü finden Sie den Abschnitt „Ursprünge“. Hier müssen wir auf die Schaltfläche "Ordner hinzufügen" klicken. Jetzt können wir einen vorhandenen Ordner hinzufügen, ihn einfach auswählen und auf Hinzufügen klicken. Sobald der neue Ordner erstellt wurde, wird er hinzugefügt und die Fotoanwendung beginnt mit der Indizierung Ihrer Bilder.
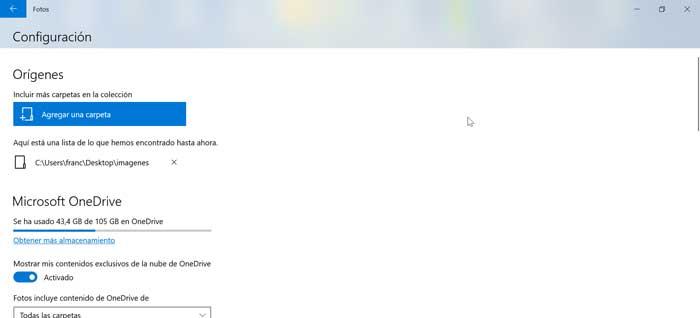
Da die Fotoanwendung OneDrive verwendet, werden alle Bilder angezeigt, die im Ordner "Bilder" gespeichert sind. Falls wir keine Fotos im Bilderordner speichern, müssen wir die Einstellungen ändern, damit Fotos Bilder in allen Ordnern scannen können, die im gespeichert sind Microsoft Wolke.
Löschen Sie den Speicherort des vorhandenen Ordners
Wenn wir wollen Löschen Sie einen vorhandenen Ordner Bei Bildern, damit sie in der Foto-App nicht sichtbar sind, müssen wir Folgendes tun:
Wir öffnen das Windows 10-Startmenü und schreiben "Fotos", um die Anwendung auszuwählen. Sobald wir uns in der Anwendung befinden, greifen wir auf die Einstellungen zu und klicken auf die drei Punkte oben rechts.
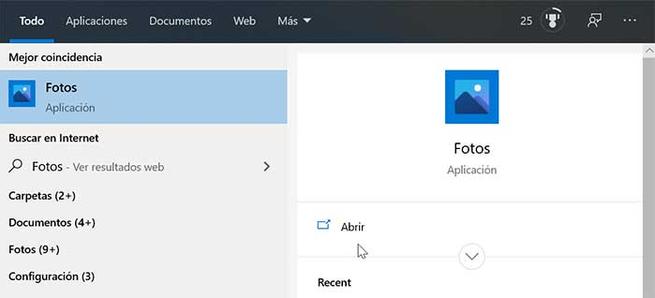
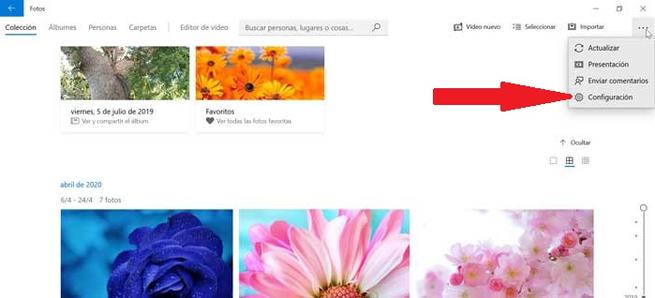
Hier gehen wir zum Abschnitt „Ursprünge“. Jetzt drücken wir auf die Schaltfläche Löschen („X“), die zusammen mit dem Speicherort des Ordners angezeigt wird, den wir löschen möchten. Es erscheint ein Warnzeichen, das uns darüber informiert, dass es nicht in Bildern angezeigt wird, der Ordner jedoch nicht gelöscht wird. Wir bestätigen dies durch Klicken auf „Ordner entfernen“. Auf diese Weise zeigt die Fotoanwendung keine Bilder mehr von diesem Speicherort an.
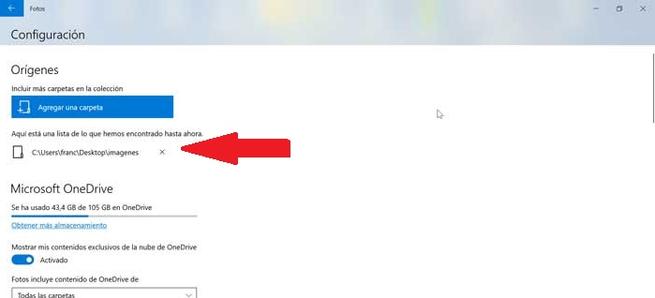
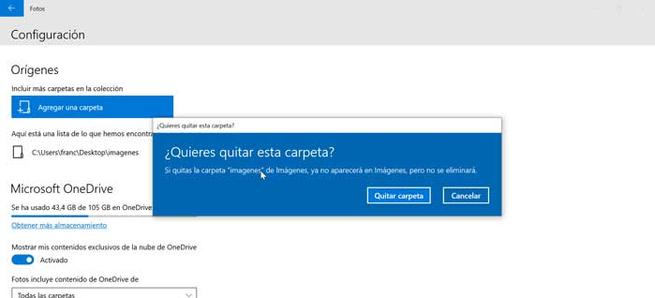
Synchronisieren Sie Bilder aus allen OneDrive-Ordnern
Wenn wir wollen Synchronisieren Sie alle Bilder Von allen Ordnern, die wir in der Cloud gespeichert haben, müssen wir Folgendes tun:
Als erstes müssen Sie auf die Fotoanwendung zugreifen. Dazu schreiben wir es in das Startmenü und wählen es aus den angezeigten Ergebnissen aus. Klicken Sie oben rechts auf die drei Punkte, um auf die „Konfiguration“ zuzugreifen.
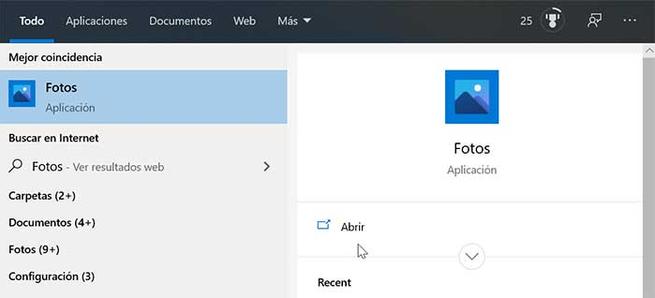
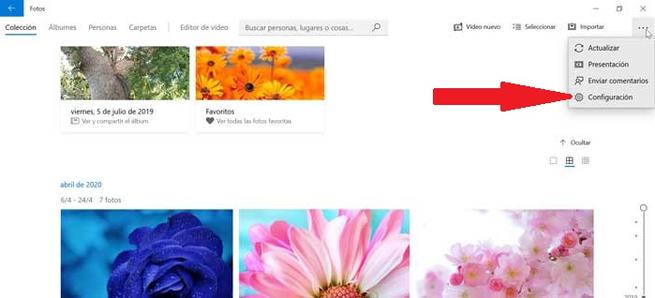
Nun gehen wir zum OneDrive-Bereich und wählen die Option "Fotos enthalten OneDrive-Inhalte von". Hier öffnen wir das Dropdown-Menü und klicken auf die Option "Alle Ordner". Auf diese Weise werden alle Ordner und Bilder angezeigt, die wir in OneDrive gespeichert haben.
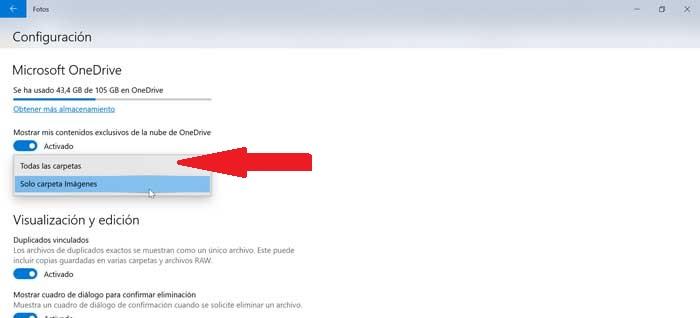
Für den Fall, dass wir die OneDrive-Bilder nicht in der Fotoanwendung sehen möchten, müssen wir nur die Option "Meine exklusiven Inhalte aus der OneDrive-Cloud anzeigen" deaktivieren.