Google-Smartphones haben verschiedene wirklich interessante Funktionalitäten, obwohl einige der Hardware-Funktionen von Benutzern etwas unterschätzt wurden, wurde es sogar in den neuen Smartphones des amerikanischen Unternehmens implementiert. Wir verweisen auf Aktives Edge , eine Funktion, mit der wir unser Telefon drücken können, um verschiedene Aktionen auszuführen.
Die Verwendung hat jedoch keine unterschiedlichen Verwendungszwecke, daher werden wir Sie auch lehren, diese Funktion neu zuordnen um es auf Ihrem Pixel-Smartphone viel praktischer zu machen. Da wir standardmäßig durch Drücken des Terminals nur das starten können Google Assistant oder eingehende Anrufe und Benachrichtigungen zum Schweigen bringen, da sie etwas eingeschränkt sind.

So verwenden Sie Active Edge auf einem Google Pixel-Telefon
Obwohl es für einige Benutzer eine dieser nützlichen Funktionen ist, da es mit einem einfachen Drücken eine einfache Reihe von Aktionen erreicht, ist es nicht mehr in allen Google-Smartphones integriert. Darüber hinaus haben wir, wenn wir es entfernen möchten, keine Einschränkungen, wie sie bei einigen Funktionen anderer konkurrierender Smartphones auftreten können. Daher ist es an der Zeit zu wissen, wie Active Edge kann auf unserem Pixel aktiviert und deaktiviert werden .
Und es ist so, dass Active Edge eine konstante Funktion in allen Pixel-Handys ab Pixel 2 war. Die Funktion ist derzeit in Pixel 2, Pixel 2 XL, Pixel 3, Pixel 3 XL, Pixel 3a, 3a XL, Pixel 4 verfügbar und 4. SG. Das heißt, solange Sie nicht das Pixel der ersten Generation sowie die modernsten Modelle verwenden, können Sie diese Funktion auf Ihrem Smartphone haben.
Auf diese Weise ist es an der Zeit, Maßnahmen zu ergreifen und Active Edge zu konfigurieren, sobald wir wissen, welches Modell wir haben. Dazu müssen wir die folgenden Schritte ausführen:
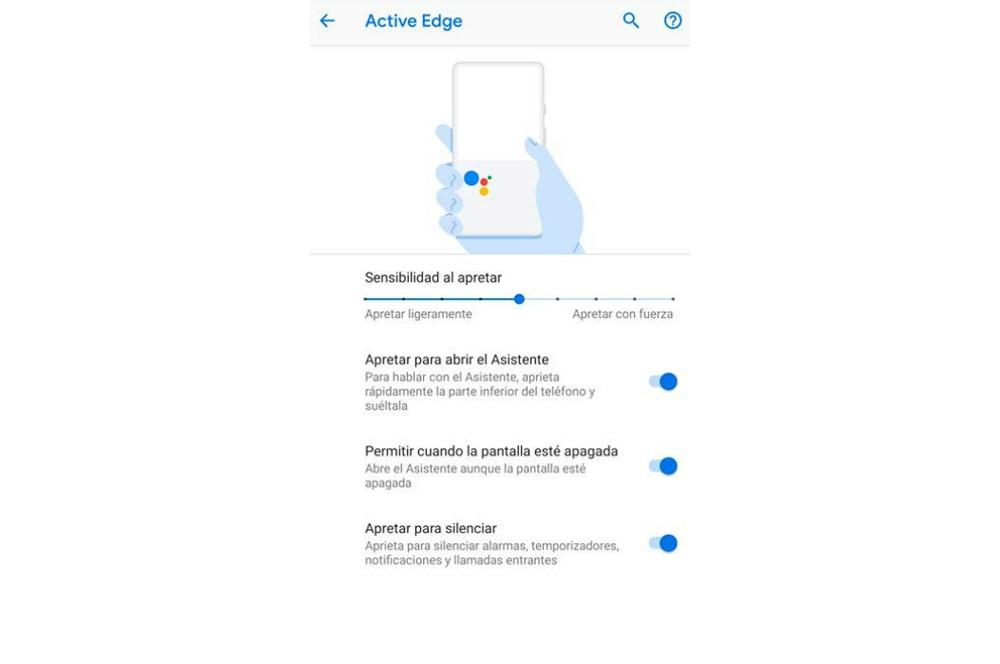
- Öffnen Sie Ihre Smartphone-Einstellungen über die App-Schublade oder den Startbildschirm.
- Scrollen Sie bis zum Ende, um den Abschnitt System zu finden, und geben Sie ihn ein.
- Drücken Sie auf die Option Gesten.
- Dann klicken Sie auf die Aktiver Rand .
Sobald wir uns in diesem Abschnitt befinden, finden wir die verschiedenen Möglichkeiten, die wir aktivieren können, sowie die Möglichkeit, die Empfindlichkeit durch Drücken unserer Taste anzupassen Google Pixel wie wir im nächsten Abschnitt sehen werden. Wenn Sie diese Funktionalität jedoch nicht erneut verwenden möchten, was für viele die praktischste ist, müssen wir die vorherigen Schritte befolgen und alle im Menü angezeigten Optionen deaktivieren.
So passen Sie Active Edge auf einem Google Pixel-Telefon an
Nachdem wir diese Funktion aktiviert haben, können wir anpassen die Empfindlichkeit beim Drücken von , dh die Empfindlichkeit, mit der das Smartphone die Kraft erkennen muss, mit der wir auf das Terminal drücken, damit es die verschiedenen Optionen ausführt, die wir unten erwähnen:
- Drücken, um auf den Assistenten zuzugreifen : Um mit dem Assistenten auf Ihrem Endgerät zu sprechen, müssen Sie kurz auf die Unterseite des Telefons drücken und es dann schnell wieder loslassen. Darüber hinaus können wir durch Aktivieren dieser Option die Option Zulassen aktivieren, wenn der Bildschirm ausgeschaltet ist. Das heißt, wir können es mit dieser Geste aufrufen, wenn das Mobiltelefon gesperrt ist.
- Drücken, um Anrufe und Benachrichtigungen stumm zu schalten : Durch Drücken des Terminals können wir Alarme, Timer, Benachrichtigungen und eingehende Anrufe stumm schalten.
Daher können wir, sobald wir eine dieser beiden Optionen oder beide aktivieren, ihre Empfindlichkeit anpassen. Diese Konfiguration soll sicherstellen, dass der Google Assistant nicht versehentlich aktiviert wird, indem wir unser Google Pixel-Gerät einfach an die Seiten halten, sowie die Tatsache, dass wir nichts unbeabsichtigt zum Schweigen bringen.
![]()
Dazu haben wir einen Empfindlichkeitsschieberegler mit verschiedenen Stufen direkt über dem Drücken-Schalter, um auf den Assistenten zuzugreifen. Darin können wir mit dem Schieberegler spielen, um die Konfiguration zu finden, die unseren Anforderungen am besten entspricht. Darüber hinaus haben wir bis zu neun Möglichkeiten, die perfekte Balance bei der Nutzung dieser Funktionalität unseres Smartphones zu finden. Hier stehen neun Level zur Auswahl.
Sobald wir jedoch die Empfindlichkeit angepasst haben, müssen wir überprüfen, ob die Kanten unseres Mobiltelefons aufleuchten, sobald wir auf die Seiten des Telefons drücken. Vor allem, denn mit dieser einfachen Beleuchtung hilft sie uns als visueller Indikator, dass die Funktion aktiviert ist. Und vor allem, dass wir mit der zuvor gewählten Empfindlichkeitseinstellung ins Schwarze getroffen haben. Sie müssen also genau aufpassen, dass der Bildschirm am Ende mit dem vorherigen Bild aufleuchtet.
So ordnen Sie die Active Edge neu zu
Das Beste daran ist, dass wir das Telefon nicht rooten müssen, um diese Funktion unseres Pixels neu zuzuordnen. Wir brauchen nur eine App, um in der Lage zu sein Ordnen Sie den Active Edge-Griff neu zu . Dazu müssen wir diese Drittanbieter-App verwenden, die wir einfach unter folgendem Link herunterladen müssen:
Sobald wir es auf unserem Google Pixel installiert haben, müssen wir sicherstellen, dass wir das haben Squeeze-Funktion am Telefon aktiviert. Danach müssen wir die Anwendung eingeben und die Berechtigungen erteilen, die sie uns verlangt, um zur Arbeit zu gelangen. Wenn wir dies tun, werden wir feststellen, dass es eine Option namens Active Edge gibt. Daher müssen wir drücken und Anpassen auswählen.
![]()
Zu diesem Zeitpunkt müssen wir das Mobiltelefon mit einem Computer verbinden. Dazu müssen wir das USB-Debugging in den Entwickleroptionen Ihres Mobiltelefons aktivieren. Um diese Optionen einzugeben, müssen wir daher System> Erweitert> . eingeben Optionen für Entwickler . Außerdem müssen wir Android Debug Bridge oder ADB installiert.
Sobald wir eines dieser beiden Programme auf unserem Computer haben, müssen wir den folgenden Befehl ausführen: adb shell sh / data / data / flar2.homebutton / keyevent.sh.
Im Grunde erlauben wir mit diesem Skript der Anwendung, das Aktionsprotokoll unseres Android-Telefons zu lesen. Damit bekommen wir Button Mapper zu registrieren, wenn Google Assistant ist im Begriff, sich zu öffnen, und wenn es durch das Drücken war, wird es geschlossen, um die Aktion auszuführen, die Sie am Ende von dieser Drittanbieter-Software einstellen. Daher fordert uns Button Mapper nach Abschluss des Skripts auf, neu zu starten.
