Wenn wir einen neuen Computer kaufen, können wir zwei Optionen wählen. Das erste ist, es mit zu kaufen Windows installiert und aktiviert, wodurch wir Zeit sparen, und zweitens, ohne Betriebssystem auszukommen, wodurch wir viel Geld sparen und die Differenz zum Beispiel für die Verbesserung der Hardware verwenden können. Die Installation eines Betriebssystems unter Windows ist relativ einfach, erstellen Sie einfach einen Installations-USB, schließen Sie ihn an und starten Sie Ihren PC, alles sollte automatisch ablaufen. Es gibt jedoch Zeiten, in denen dies nicht der Fall ist, wie wir sehen werden.
Der Laptop, den wir kauften, war ein Lenovo IdeaPad 3, obwohl es scheint, dass dasselbe Problem auch bei anderen Computermarken wie HP auftreten kann. Und daran scheint die Virtualisierungstechnologie von schuld zu sein Intel Prozessoren. Was diese Technologie bewirkt, ist, dass die NVMe SSD wird erkannt, als wäre es ein RAID, das direkt vom Intel-Chipsatz gesteuert wird. Dadurch kann der Windows-Installationsassistent die Festplatte nicht erkennen.

Fehlerbehebung und Installation von Windows
Um dieses Problem zu lösen und die Installation problemlos fortsetzen zu können, deaktivieren wir die „Intel VMD“-Funktion im BIOS des PCs. Dazu müssen wir zunächst bei ausgeschaltetem PC diese Konfiguration eingeben. Wir drücken also den Netzschalter am PC und drücken kontinuierlich die Taste F2 (obwohl dies je nach Modell und Marke variieren kann), bis wir den klassischen blauen BIOS-Bildschirm aufrufen. Wenn wir mit F2 nicht eingeben können, können wir es mit der Taste Fn + F2 versuchen.
Darin gehen wir zum Abschnitt „Konfiguration“ und suchen das „ Intel VMD-Controller " Möglichkeit. Wir wählen es aus, klicken darauf und konfigurieren es als „Deaktiviert“.
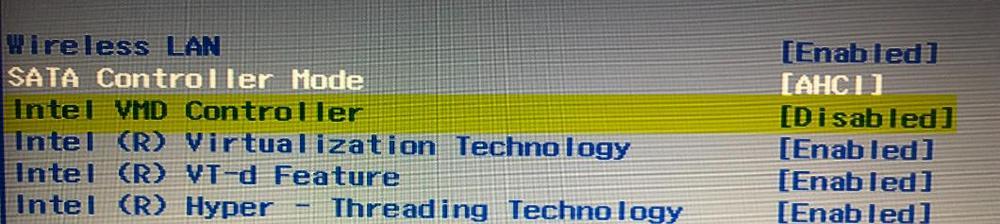
Dabei sehen wir eine neue Option namens „SATA Controller Mode“, die als AHCI erscheint. Damit ist alles bereit. Jetzt gehen wir zum Abschnitt rechts, zu „Exit“, speichern die im BIOS vorgenommenen Änderungen und starten den Computer neu. Wir können die Änderungen auch akzeptieren und mit der Taste F10 beenden.
Wenn wir nun den USB-Stick für die Windows-Installation haben, können wir mit der Installation beginnen. Und wenn wir zum Abschnitt Festplattenauswahl kommen, werden wir sehen, wie jetzt unsere NVMe-SSD sowie ihre Partitionen erscheinen.
Wohlgemerkt Das Trackpad funktioniert möglicherweise nicht während der Windows-Einrichtung . Wir können es problemlos mit der Tastatur vervollständigen (wir bewegen uns mit den Pfeilen und dem Tabulator, wählen mit der Leertaste aus und akzeptieren mit „Enter“), aber das Beste an dieser Stelle ist um eine USB-Maus anzuschließen Windows 11 ohne Probleme auf unserem neuen PC installieren zu können.
Alternative Lösung
Wenn wir diese Option im BIOS/UEFI des Computers nicht deaktivieren möchten, gibt es eine andere Möglichkeit, dieses Problem zu lösen. Dazu müssen wir nur etwas tun Laden Sie die Intel Rapid Storage-Treiber herunter von der Website des Laptop-Herstellers, entpacken Sie sie und kopieren Sie sie auf den Windows-Installations-USB.
Auf diese Weise können wir, wenn wir zum Abschnitt zur Festplattenauswahl gelangen und sehen, dass das Laufwerk nicht angezeigt wird, die Treiber manuell vom USB laden, indem wir die angezeigte Option „Treiber laden“ verwenden, und unsere NVMe-SSD wird dies automatisch tun erscheinen. um mit der Installation fortzufahren. Im Zweifelsfall befindet sich der Treiber in einem Ordner namens „dchu-VMD“.
