แน่นอน มากกว่าหนึ่งครั้ง เราปล่อยให้คอมพิวเตอร์ทำงานที่ใช้เวลานาน ไม่ว่าจะเป็นการคัดลอกหรือดาวน์โหลดไฟล์ขนาดใหญ่ ประมวลผลวิดีโอที่เราตัดต่อ เรนเดอร์โปรเจ็กต์ 3 มิติ และเราได้ถ่าย โอกาสที่จะออกไปทำธุระ เดินสุนัข หรือเพียงแค่ยืดขาของเรา และเมื่อเรากลับมา ทีมงานของเราพบว่าพีซีของเราเข้าสู่โหมดสลีปและ กระบวนการนี้เป็นอัมพาตอย่างสมบูรณ์. วิธีแก้ปัญหานี้ง่ายมาก
Windows รวมถึงแผนการใช้พลังงานที่แตกต่างกัน แผนงานที่อิงตามการตั้งค่าที่กำหนดไว้ก่อนหน้านี้ ช่วยให้เราได้รับประโยชน์สูงสุดจากคอมพิวเตอร์และจัดลำดับความสำคัญของการใช้พลังงาน (ฟังก์ชันในอุดมคติสำหรับคอมพิวเตอร์แบบพกพา) แผนการใช้พลังงานเหล่านี้ทำให้เราสามารถกำหนดเวลาที่จำเป็นสำหรับการปิดหน้าจอ หยุดการทำงานของฮาร์ดไดรฟ์ ตลอดจนปรับเปลี่ยนการทำงานของกราฟิก วอลล์เปเปอร์ และฟังก์ชันอื่นๆ มากมาย

ฟังก์ชันที่อิงตามเวลา เช่น ฟังก์ชันที่ช่วยให้เราสามารถปิดหน้าจอ ฮาร์ดดิสก์ หรือโหมดสลีป ทำงานไม่ถูกต้องเสมอไป ไม่ว่าจะเป็นเพราะ Windows ไม่ต้องการให้ความสนใจกับเรา จึงไม่ตรวจพบว่าเป็นแอปพลิเคชันที่ทำงานอยู่เบื้องหน้า หรือเนื่องจากแอปพลิเคชันในพื้นหลังส่งผลต่อการทำงานของ Windows ปัญหาเหล่านี้ส่งผลต่อการทำงานของตัวเลือกเหล่านี้ และแม้ว่าเราจะมีการกำหนดค่าบางอย่างไว้แล้ว แต่ก็มีแนวโน้มว่า Windows จะตรวจไม่พบและไม่ได้ทำหน้าที่ที่เหมาะสมตลอดเวลา
นี่เป็นเรื่องปกติธรรมดาเมื่อเราพูดถึงโหมดสลีปซึ่งเป็นโหมดที่หยุดการทำงานของคอมพิวเตอร์เพื่อประหยัดพลังงานและช่วยให้เราสามารถ กลับมาที่จุดเดิม ที่ซึ่งเราอยู่ในโหมดไฮเบอร์เนตเร็วกว่ามาก (แทนที่ด้วยการเริ่มต้นอย่างรวดเร็วในเวอร์ชันเก่า) Windows 10 และ Windows 11 เวอร์ชันใหม่เมื่อปิดคอมพิวเตอร์) แม้ว่ารุ่นหลังจะใช้พลังงานน้อยกว่าและต้องการพื้นที่ดิสก์ที่ผู้ใช้จำนวนมากไม่เต็มใจที่จะเสียสละ
ปิดใช้งานโหมดสลีปใน Windows
เพื่อป้องกันไม่ให้ Windows อ่านการตั้งค่าเหล่านี้ผิด โดยเฉพาะอย่างยิ่งเมื่อพูดถึงการทำงานของโหมดสลีปและการหยุดโปรแกรมไม่ให้ทำงาน สิ่งที่ดีที่สุดที่ควรทำคือ ปิดการใช้งาน มัน. นั่นคือปิดใช้งานฟังก์ชันดั้งเดิมของ Windows เพื่อให้คอมพิวเตอร์ไม่เข้าสู่โหมดสลีปเมื่อใดก็ได้ในแผนการใช้พลังงาน 3 แบบที่เสนอให้เรา: Economizer, Balanced และ High performance ก่อนทำการเปลี่ยนแปลงใดๆ กับการทำงานของโหมด Windows Sleep เราต้องตระหนักว่าการเปลี่ยนแปลงนี้มีผลกับแผนการใช้พลังงานที่เราเลือกเท่านั้น นั่นคือ เราสามารถเปลี่ยนการทำงานของโหมด Windows Sleep ในโหมด High Performance เท่านั้นโดยไม่กระทบต่อโหมด Economizer และ Balanced
ด้วยวิธีนี้ หากเราต้องการให้คอมพิวเตอร์ไม่เข้าสู่โหมดสลีปเมื่อทำงานใดๆ เราจะเลือกแผนประสิทธิภาพสูง ซึ่งเป็นโหมดที่ก่อนหน้านี้เราได้ปิดใช้งานฟังก์ชันที่อนุญาตให้เข้าสู่โหมดสลีปเมื่อ มันถูกเปิดใช้งาน หากต้องการปิดใช้งานโหมดสลีป ทั้งในแผนประสิทธิภาพสูงและอีกสองแผนที่มี เราต้องเข้าถึงแผนการใช้พลังงานของ Windows ผ่านช่องค้นหาโดยป้อนคำว่า "แผนการใช้พลังงาน" จากนั้นคลิกที่ เปลี่ยนการตั้งค่าแผน , ในแผนการใช้พลังงานที่เราต้องการปรับเปลี่ยน
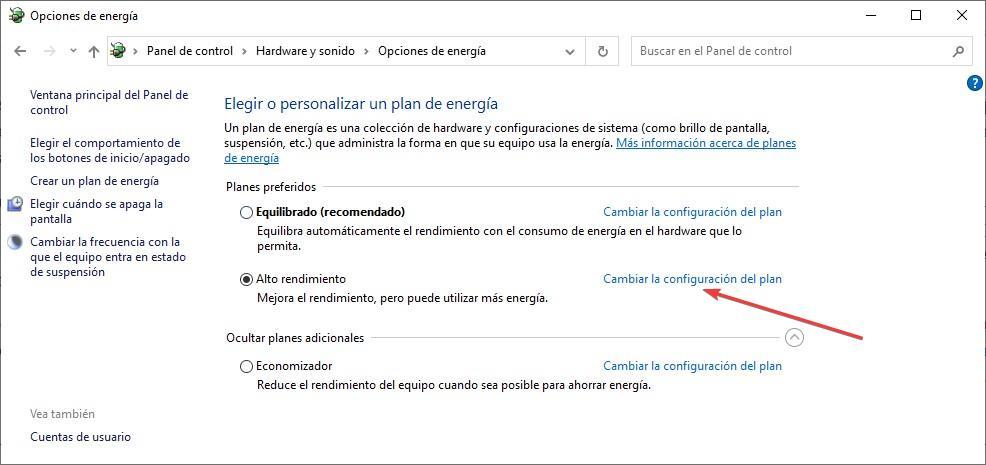
ถัดไปใน ทำให้คอมพิวเตอร์อยู่ในโหมดสลีป คลิกที่กล่องดรอปดาวน์ที่แสดงเวลาที่ตั้งไว้โดยกำเนิดและเลือกตัวเลือกไม่เลย จากนี้ไปเมื่อเราตั้งค่าโหมดประสิทธิภาพสูง คอมพิวเตอร์จะไม่เข้าสู่โหมดสลีป
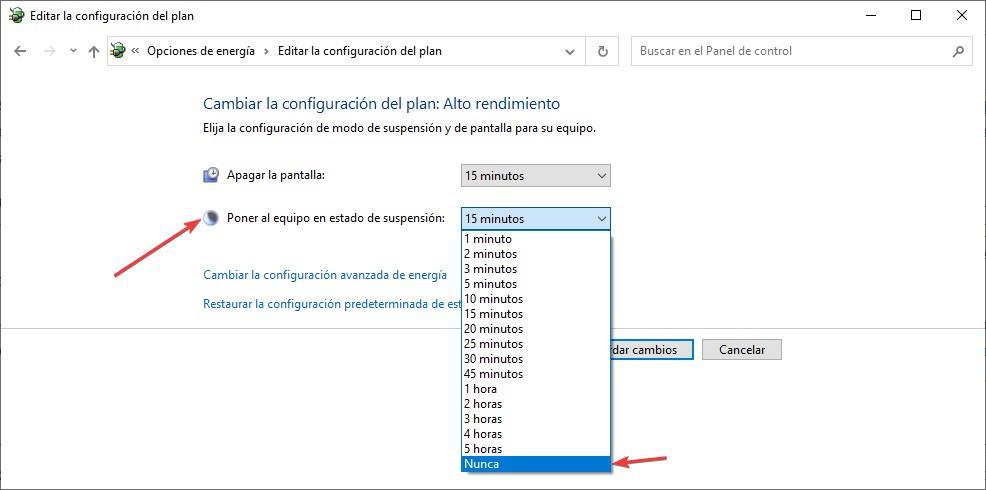
เราสามารถปรับเปลี่ยนการทำงานของโหมดนี้ในแผนใดก็ได้ แต่โดยคำนึงถึงว่าสิ่งที่เราต้องการคือประสิทธิภาพ ขอแนะนำให้ทำในแผนเฉพาะนี้