ทุกวันนี้ ทุกคนมีการเชื่อมต่ออินเทอร์เน็ตบนคอมพิวเตอร์ของพวกเขา และถึงแม้จะเป็นพีซีเดสก์ท็อป เราก็มักจะใช้อยู่เสมอ การเชื่อมต่อแบบมีสาย ,มีผู้ใช้ไร้สายหลายคน อินเตอร์เน็ตไร้สาย การเชื่อมต่อ เพื่อความสะดวกหรือเนื่องจากข้อจำกัดทางกายภาพที่มีพีซี ของคุณ คอมพิวเตอร์ ไม่ได้เชื่อมต่อกับ WiFi? ในบทความนี้เราจะบอกคุณว่าสาเหตุและวิธีแก้ไขที่เป็นไปได้คืออะไร
ต่อไป เราจะบอกคุณว่าสาเหตุและวิธีแก้ไขคืออะไร หากคอมพิวเตอร์ของคุณไม่เชื่อมต่อกับ WiFi ที่บ้านของคุณ แต่ถึงแม้ว่าหลายๆ อย่างจะคุ้มค่าสำหรับ แล็ปท็อป, เราจะเน้นที่ a . เป็นหลัก คอมพิวเตอร์ตั้งโต๊ะที่ไหนมีมากกว่านั้น เป็นเรื่องยากที่คุณจะใช้ WiFi แทนเครือข่ายแบบมีสาย

คอมพิวเตอร์ของฉันไม่สามารถเชื่อมต่อกับ WiFi ได้ เกิดอะไรขึ้น
เนื่องจากการเชื่อมต่อ WiFi ไร้สายเกิดขึ้นในบ้าน อุปกรณ์เกือบทั้งหมดจึงใช้… แล็ปท็อป แท็บเล็ต สมาร์ทโฟน และแม้แต่เดสก์ท็อปพีซี อย่างไรก็ตาม แม้จะดูเหมือนชัดเจน สิ่งแรกที่คุณต้องตรวจสอบคือ ถ้าเดสก์ท็อปพีซีของคุณมี WiFi เนื่องจากมีเพียงเมนบอร์ดระดับบนสุดเท่านั้นที่รวม WiFi ในตัว เห็นได้ชัดว่ามี การ์ดเอ็กซ์แพนชัน PCIe พร้อม WiFi รวมถึงอะแดปเตอร์ USB ที่สามารถอำนวยความสะดวกในการเชื่อมต่อประเภทนี้กับพีซีทุกเครื่อง

เมื่อคุณแน่ใจว่าคอมพิวเตอร์ของคุณสามารถเชื่อมต่อกับ WiFi ได้ สิ่งที่สองที่เราอยากจะแนะนำให้คุณลองคือ รีสตาร์ทเราเตอร์ (หากคุณมี ONT แบบไฟเบอร์ออปติกแยกจากกัน คุณไม่จำเป็นต้องรีสตาร์ทมันด้วย) เนื่องจากเป็นไปได้ว่าตัวอุปกรณ์ถูกปิดกั้นหรืออิ่มตัว และนั่นคือสาเหตุที่คอมพิวเตอร์ของคุณไม่เชื่อมต่อ
หากสิ่งต่าง ๆ ยังคงเหมือนเดิม สิ่งที่สามที่คุณควรตรวจสอบคือถ้าคุณมี ไดรเวอร์ สำหรับตัวรับสัญญาณ WiFi ที่ติดตั้งบนพีซีของคุณ… ไม่ว่าจะเป็น WiFi ออนบอร์ด อแด็ปเตอร์ USB หรือการ์ดเอ็กซ์แพนชัน PCIe คุณจะต้องติดตั้งไดรเวอร์ และการทำงาน ในการดำเนินการตามหลักเหตุผลเมื่ออุปกรณ์เชื่อมต่ออยู่ ให้คลิกขวาที่ปุ่ม Start แล้วเลือก “Device Manager” ในหน้าต่างที่เปิดขึ้น ให้ตรวจสอบว่าอุปกรณ์ WiFi ของคุณปรากฏอยู่ใต้ส่วน "เครือข่าย อแดปเตอร์” และไม่มีอาการผิดปกติใดๆ (เช่น เครื่องหมายอัศเจรีย์ใต้พื้นหลังสีเหลือง)
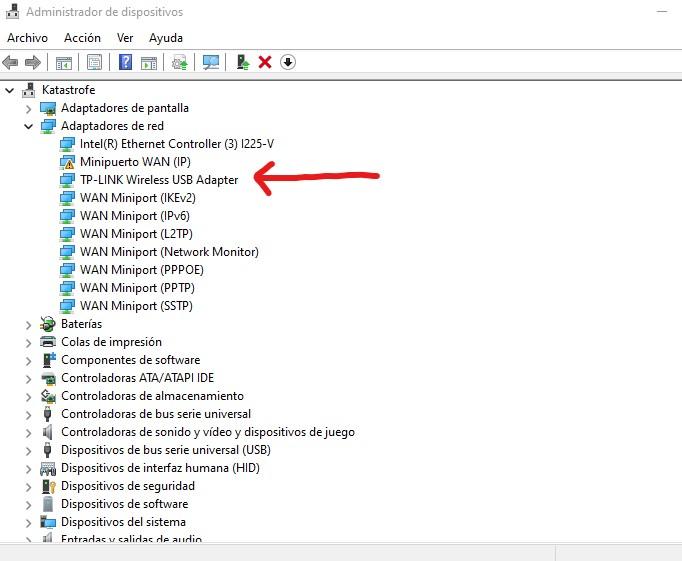
แม้ว่าจะดูเหมือนถูกต้อง แต่หากคุณมีปัญหาในการเชื่อมต่อ คลิกขวาที่อุปกรณ์และเลือก ” อัพเดตไดรเวอร์ “. วิซาร์ดจะเปิดขึ้นซึ่งจะแนะนำคุณทีละขั้นตอนตลอดกระบวนการ แต่ตามปกติคือการเลือก "ค้นหาไดรเวอร์โดยอัตโนมัติ" และให้พีซีของคุณตรวจพบว่าอุปกรณ์นั้นเป็นอุปกรณ์ใด และเชื่อมต่ออินเทอร์เน็ตเพื่อดาวน์โหลดไดรเวอร์ที่เหมาะสม
หากทุกอย่างถูกต้อง ณ จุดนี้ สิ่งต่อไปที่ต้องตรวจสอบคืออุปกรณ์ทำงานได้ดี ในการดำเนินการนี้ ให้คลิกที่ Start และไปที่ Settings (ไอคอนรูปเฟือง) จากนั้นไปที่เครือข่ายและอินเทอร์เน็ตและคลิกที่ "การตั้งค่าเครือข่ายขั้นสูง" คุณจะเห็นอุปกรณ์ของคุณ และหลังจากคลิกเพื่อแสดงรายละเอียด คุณจะสามารถดูว่าอุปกรณ์นั้นถูกปิดใช้งานหรือทำงานได้ไม่ดี
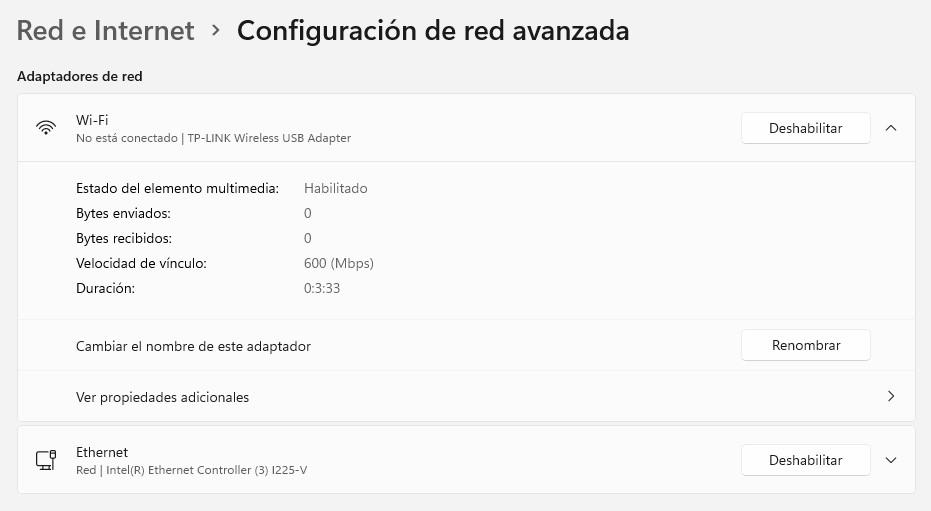
อีกสิ่งหนึ่งที่อาจดูงี่เง่าแต่คุณควรดูด้วยก็คือเพียงคลิกที่ไอคอนเครือข่ายที่คุณอยู่ทางด้านขวาของแถบเริ่ม ถัดจากนาฬิกา และตรวจสอบว่าเปิดใช้งาน WiFi แล้ว (ซึ่งต่างจากที่ปิดใช้งาน , ดวงตา). จะต้องปรากฏเป็นสีน้ำเงินดังในภาพต่อไปนี้ มิฉะนั้น ให้คลิกที่ไอคอน WiFi เพื่อให้เปลี่ยนเป็นสีน้ำเงิน ซึ่งหมายความว่าเปิดใช้งานแล้ว
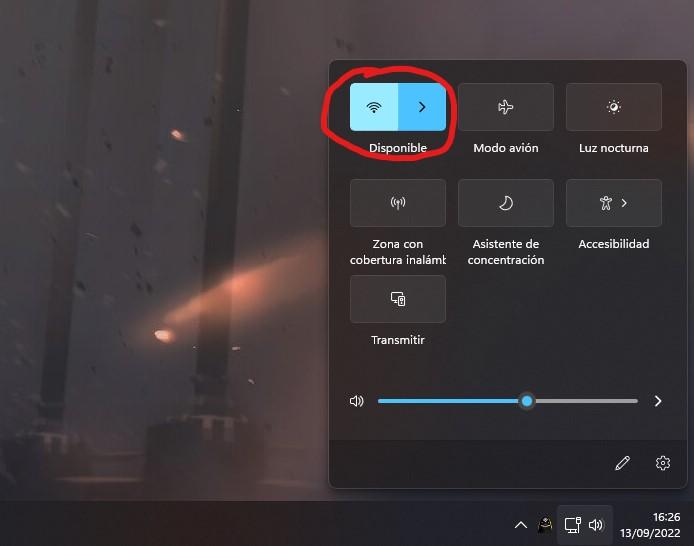
สุดท้ายนี้ ถึงแม้จะดูเหมือนชัดเจนว่าเราได้ผ่านบางสิ่งไปแล้วก็ตาม ตรวจสอบให้แน่ใจว่าคุณกำลังพยายามเชื่อมต่อกับเครือข่าย WiFi ที่ถูกต้อง และคุณกำลังป้อนรหัสผ่านอย่างถูกต้อง