การใช้เครือข่าย Wi-Fi เป็นเรื่องปกติในปัจจุบัน และนั่นหมายความว่าอาจเป็นปัญหาใหญ่เมื่อทำงานไม่ถูกต้อง มีข้อผิดพลาดหลายประเภทที่สามารถปรากฏขึ้นได้ และมักจะหมายความว่าความเร็วไม่ดีหรือมีการตัด แต่มีจุดบกพร่องที่ปรากฎแก่ผู้ใช้บางคนคือ มันไม่ทำงานเมื่อพวกเขาคลิกที่ไอคอน Wi-Fi in Windows. ทำไมสิ่งนี้ถึงเกิดขึ้น? จะแก้ไขได้อย่างไร? เราจะพูดถึงเรื่องนี้ในบทความนี้
อะไรทำให้ไอคอน Wi-Fi ไม่ทำงาน
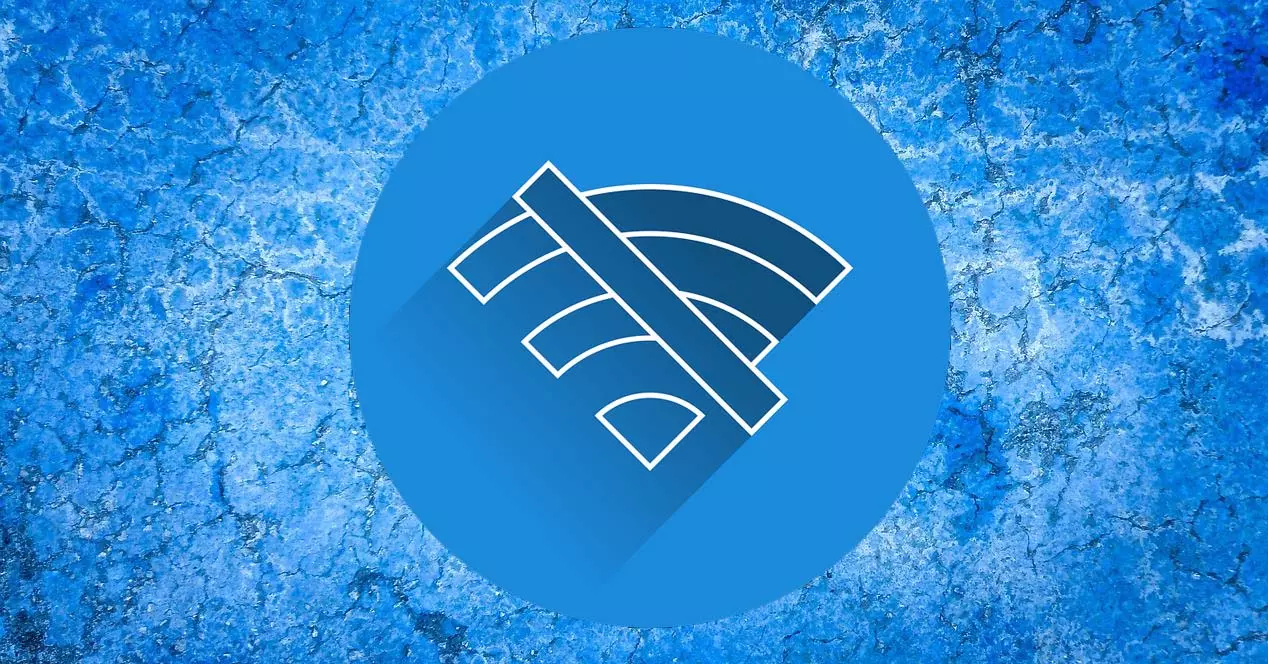
มีผู้ใช้ที่พบปัญหานี้ใน Windows โดยทั่วไปหมายความว่าพวกเขาคลิกที่ไอคอน Wi-Fi ที่ปรากฏในแถบงานถัดจากนาฬิกา แต่จะปิดโดยอัตโนมัติ พวกเขาไม่สามารถเชื่อมต่อกับเครือข่ายหรือสลับไปยังเครือข่ายอื่นได้หากพวกเขาเชื่อมต่อกับเครือข่ายหนึ่งอยู่แล้ว
มีสาเหตุหลายประการที่ทำให้เกิดปัญหานี้ หนึ่งในนั้นคือ ผิดพลาดของระบบ . ตัวอย่างเช่น การกำหนดค่าระบบผิดพลาดซึ่งทำให้ส่วนประกอบบางอย่างไม่ตอบสนองอย่างถูกต้อง โดยมีผลกับไอคอน Wi-Fi โดยเฉพาะ แต่อาจทำให้ส่วนประกอบอื่นของคอมพิวเตอร์ทำงานผิดปกติได้เช่นกัน
สาเหตุทั่วไปอีกประการหนึ่งคือมีบางอย่างผิดปกติหรือ ขัดแย้งกับคนขับ สำหรับการ์ดเครือข่ายไร้สาย โดยปกติจะเกิดขึ้นหลังจากการอัปเดตระบบและไดรเวอร์การ์ดล้าสมัยและมีข้อผิดพลาดปรากฏขึ้น หรือในกรณีนี้คือระบบที่ล้าสมัย
ควรกล่าวด้วยว่า มัลแวร์ อาจอยู่เบื้องหลังปัญหาดังกล่าว และไอคอน Wi-Fi อาจไม่ทำงานเมื่อคลิก มีไวรัสหลายประเภทที่สามารถส่งผลโดยตรงต่อกระบวนการของระบบและส่วนประกอบต่างๆ สิ่งนี้อาจส่งผลต่อการเชื่อมต่ออินเทอร์เน็ต
วิธีแก้ไขปัญหา
หลังจากอธิบายสาเหตุที่ไอคอน Wi-Fi ไม่ทำงานและสิ่งที่อาจทำให้เกิดปัญหานี้ เราจะพูดถึงชุดของ ขั้นตอนที่คุณสามารถทำได้ เพื่อแก้ไขข้อผิดพลาด คุณจะเห็นว่าสิ่งปกติคือสามารถแก้ไขได้อย่างรวดเร็วเมื่อคุณแน่ใจว่าระบบได้รับการกำหนดค่าอย่างถูกต้องและทุกอย่างได้รับการอัปเดต
อัปเดตอุปกรณ์และอะแดปเตอร์ Wi-Fi
สิ่งแรกที่คุณควรเห็นคือระบบและการ์ดเครือข่ายได้รับการอัพเดตอย่างถูกต้อง หากไม่เป็นเช่นนั้น ไม่ต้องสงสัยเลยว่าหนึ่งในสาเหตุที่ไอคอน Wi-Fi ไม่ทำงานเมื่อคุณคลิกที่ไอคอน และคุณจะไม่สามารถเลือกเครือข่ายไร้สายที่คุณจะเชื่อมต่อหรือแม้กระทั่งคุณจะไม่ สามารถเชื่อมต่อกับใด ๆ
ในกรณีของ Windows หากต้องการอัปเดต คุณต้องไปที่เริ่ม เข้าสู่การตั้งค่า ไปที่ windows Update และพวกเขาจะแสดงให้คุณเห็นถึงการอัปเดตที่รอดำเนินการ เป็นกระบวนการที่ง่ายและรวดเร็ว แม้ว่าอาจต้องใช้เวลามากหรือน้อยจึงจะเสร็จสมบูรณ์ ทั้งนี้ขึ้นอยู่กับว่ามีไฟล์จำนวนมากที่รอการอัปเดตและการเชื่อมต่อของคุณอยู่หรือไม่

สำหรับการ์ดเครือข่าย Wi-Fi ในการอัปเดตคุณต้องไปที่ Start เข้าสู่ Device Manager เครือข่าย อะแดปเตอร์และเลือกการ์ดที่เกี่ยวข้องที่นั่น คุณต้องคลิกปุ่มเมาส์ขวาแล้วคลิก อัพเดตไดรเวอร์ . นี่คือสิ่งที่คุณควรทำเพื่อให้แน่ใจว่าคุณมีเวอร์ชันล่าสุดและไม่มีข้อขัดแย้งกับระบบ

ตรวจสอบการกำหนดค่าระบบ
อีกขั้นตอนที่คุณต้องทำคือตรวจสอบว่า การกำหนดค่าระบบ ทำงานได้อย่างถูกต้อง เป็นสาเหตุหนึ่งที่ทำให้ไอคอน Wi-Fi ไม่ทำงาน ความล้มเหลวในการกำหนดค่า บางโปรแกรมที่คุณได้ติดตั้งและได้แก้ไขบางอย่างในระบบหรือปัญหาที่คล้ายคลึงกัน
ในกรณีนี้ คุณต้องไปที่ Start ค้นหา System Configuration และเปิดขึ้นมา ข้างใน General คุณต้องตรวจสอบให้แน่ใจว่าได้เลือกตัวเลือกแรกแล้ว: การเริ่มต้นปกติ สิ่งนี้ทำให้คุณสามารถโหลดไดรเวอร์อุปกรณ์และบริการทั้งหมดที่ทำให้ทำงานได้อย่างถูกต้อง

นอกจากนี้ใน บริการ แท็บ คุณต้องตรวจสอบให้แน่ใจว่าได้เปิดใช้งานทั้งหมดแล้ว คุณสามารถคลิก เปิดใช้งานทั้งหมด และตรวจสอบว่าได้ทำเครื่องหมายในช่องแต่ละช่องแล้ว มิฉะนั้น ปัญหาประเภทนี้อาจปรากฏขึ้น เช่น ไอคอน Wi-Fi ไม่ตอบสนอง

ใช้ตัวแก้ไขปัญหาของ Windows
นอกจากนี้คุณยังสามารถใช้ เครื่องมือแก้ปัญหา Windows เนื่องจากเป็นตัวเลือกที่น่าสนใจในการแก้ไขข้อผิดพลาดระดับระบบที่อาจปรากฏขึ้น วิธีนี้จะช่วยให้คุณตรวจสอบได้ว่าทุกอย่างที่เกี่ยวข้องกับเครือข่ายทำงานอย่างถูกต้อง และ Wi-Fi จะตอบสนองโดยไม่มีปัญหา
ในการใช้เครื่องมือ Windows นี้ คุณต้องไปที่ Start เข้าสู่ Settings, System และไปที่ Troubleshooter ซึ่งเป็นหนึ่งในตัวเลือกที่ปรากฏในรายการ เมื่อเข้าไปข้างในคุณจะให้นักแก้ปัญหาอื่น ๆ

หลายตัวเลือกจะปรากฏขึ้นและตัวเลือกที่คุณสนใจคือตัวเลือกที่เกี่ยวข้องกับเครือข่ายและการเชื่อมต่อ คุณสามารถเรียกใช้ตัวแก้ไขปัญหาเพื่อตรวจหาความล้มเหลวใน การเชื่อมต่ออินเทอร์เน็ต และในอะแดปเตอร์เครือข่ายด้วย เมื่อกระบวนการเสร็จสิ้น คุณจะสามารถดูว่ามีข้อผิดพลาดจริง ๆ และสามารถแก้ไขได้หรือไม่

รีบูตการ์ดเครือข่าย
ความล้มเหลวประเภทนี้มักเกี่ยวข้องกับการ์ดเครือข่ายและไดรเวอร์ ดังนั้น ขั้นตอนอื่นที่คุณสามารถทำได้คือรีสตาร์ทการ์ดเครือข่าย ในที่นี้เราจะแสดงตัวเลือกสองสามอย่าง เนื่องจากทั้งสองตัวเลือกมีประโยชน์ในการทำให้ทุกอย่างทำงานได้อย่างถูกต้อง
ครั้งแรกคือ เพื่อรีเซ็ตการ์ด Wi-Fi จากระบบ คุณสามารถไปที่ Start เข้าสู่ Device Manager, Network Adapters และเลือกการ์ดที่เกี่ยวข้องที่นั่น คุณต้องคลิกปุ่มเมาส์ขวาแล้วคลิกปิดการใช้งานอแด็ปเตอร์เพื่อเปิดใช้งานอีกครั้งในภายหลัง
นอกจากนี้ อีกทางเลือกหนึ่งที่คุณต้องรีสตาร์ทการ์ดและคืนค่าเริ่มต้นคือไปที่ Start เข้าสู่ Settings, Network and Internet, Advanced network settings และที่นั่นคุณ คลิก รีเซ็ตเครือข่าย . การดำเนินการนี้จะคืนค่าทุกอย่างกลับเป็นค่าเริ่มต้น ดังนั้นคุณจึงสามารถแก้ไขปัญหาใดๆ ที่เกิดขึ้นได้
ตรวจหามัลแวร์
ความเป็นไปได้ที่จะมีไวรัสบางชนิดในระบบที่ป้องกันไม่ให้ทำงานอย่างถูกต้องเป็นอีกสาเหตุหนึ่งที่ทำให้ไอคอน Wi-Fi ไม่ตอบสนองได้ดี ดังนั้นคุณต้องใช้มาตรการเพื่อแก้ไขปัญหาโดยเร็วที่สุดและป้องกันไม่ให้ส่งผลกระทบต่อความปลอดภัยและความเป็นส่วนตัวของคุณ
คุณจะทำอย่างไรเพื่อแก้ไข ดีที่สุดที่จะมี โปรแกรมป้องกันไวรัสที่ดี . Windows Defender เป็นวิธีแก้ปัญหาที่ดี แต่คุณยังสามารถใช้ทางเลือกอื่น เช่น Avast หรือ Bitdefender มีตัวเลือกมากมาย ทั้งแบบฟรีและมีค่าใช้จ่าย เพื่อปกป้องคอมพิวเตอร์ของคุณและหลีกเลี่ยงปัญหา
เมื่อคุณมีดี โปรแกรมรักษาความปลอดภัย คุณต้องทำการวิเคราะห์และตรวจหามัลแวร์ที่อาจมีอยู่ ภายหลังคุณล้างระบบของภัยคุกคาม เริ่มต้นใหม่ และลองอีกครั้งว่าไอคอน Wi-Fi ทำงานได้ดีหรือไม่ อย่างไรก็ตาม มันเป็นสิ่งสำคัญที่ปัญหาด้านความปลอดภัยเป็นสิ่งที่พื้นฐานในชีวิตประจำวันของคุณ และสิ่งที่ดีที่สุดคือการหลีกเลี่ยงการมาถึงจุดนี้และปรับปรุงการป้องกันอยู่เสมอ
สรุป
กล่าวโดยสรุป หากคุณเห็นว่าไอคอน Wi-Fi ทำงานไม่ถูกต้อง อาจเกิดจากสาเหตุต่างๆ โดยทั่วไปจะเกิดข้อขัดแย้งในระดับซอฟต์แวร์ เช่น ระบบล้าสมัยหรือไดรเวอร์การ์ดเครือข่ายทำงานไม่ถูกต้องและทำให้เกิดข้อผิดพลาด อาจมีมัลแวร์อยู่เบื้องหลังหรือมีข้อบกพร่องเฉพาะในการกำหนดค่า Windows
คุณสามารถทำตามขั้นตอนที่เราได้อธิบายไว้ และดูว่าวิธีนี้เครือข่ายไร้สายของคุณทำงานได้ตามปกติอีกครั้งหรือไม่ และคุณสามารถเลือกเครือข่าย Wi-Fi ที่คุณจะเชื่อมต่อได้ นี่เป็นขั้นตอนที่ง่ายและมีประโยชน์มากในการแก้ปัญหาประเภทนี้ที่อาจปรากฏขึ้นในเวลาใดก็ตาม