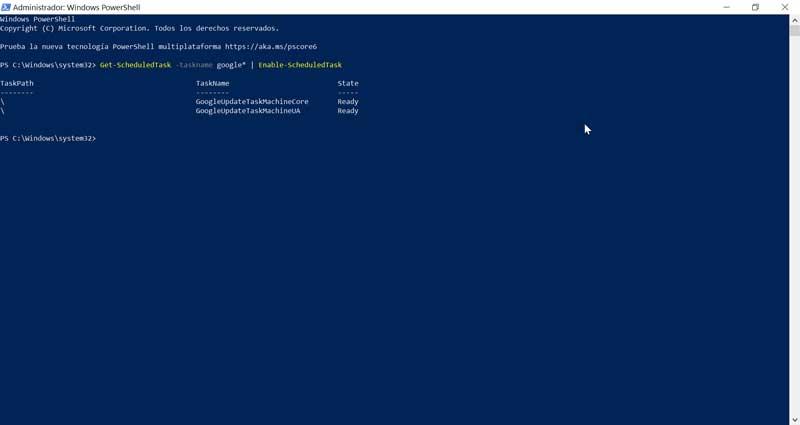โดยทั่วไปมีงานที่เราดำเนินการด้วยตนเองบนคอมพิวเตอร์ของเราเช่นเริ่มโปรแกรมการลบไฟล์เก่าหรือทำความสะอาดข้อมูลบางส่วน Windows 10 ยังช่วยให้เราสามารถช่วยทำงานเหล่านี้โดยอัตโนมัติเพื่อให้เราทำงานได้มากขึ้นโดยใช้เวลาน้อยลง แม้ว่าแอปพลิเคชัน Task Scheduler จะเป็นแอปพลิเคชันที่มีสภาพแวดล้อมที่สะดวกที่สุดสำหรับงานนี้ แต่เรายังมีตัวเลือกอื่น ๆ เช่นการใช้ PowerShell
ทั้ง CMD และ PowerShell รวมอยู่ใน Windows เป็นค่าเริ่มต้นและมีหน้าที่รับผิดชอบในการทำงานผ่านคำสั่งและสคริปต์ที่จะช่วยให้เราสามารถควบคุมระบบปฏิบัติการได้มากขึ้น อย่างไรก็ตามในกรณีส่วนใหญ่เพื่อให้สามารถใช้งานและใช้ประโยชน์จากข้อดีได้จำเป็นต้องมีความรู้ขั้นสูงเกี่ยวกับ Windows
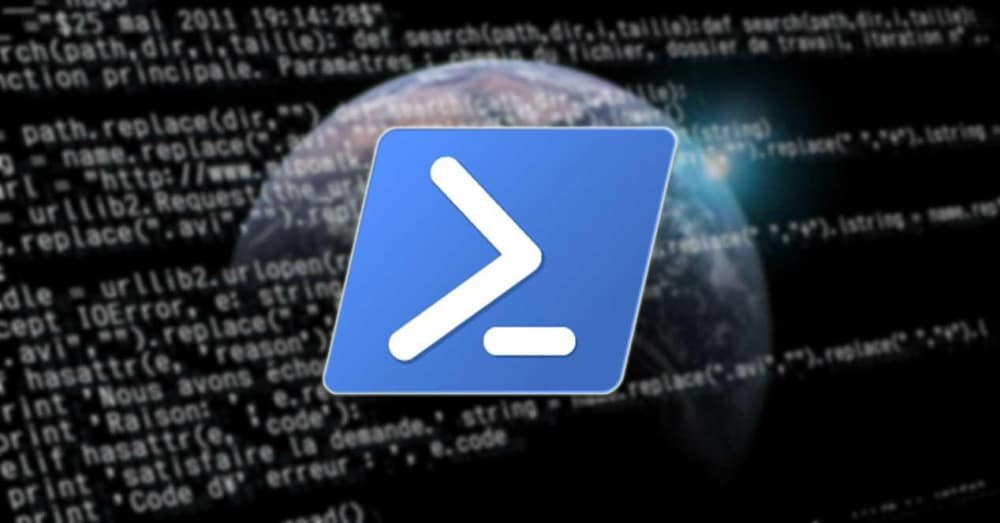
และนั่นคือการใช้ตัวเลือก PowerShell เราสามารถกำหนดเวลาแก้ไขและลบงานได้ สิ่งนี้มีประโยชน์มากเมื่อเราต้องการเร่งกระบวนการสร้างงานบนอุปกรณ์หลายเครื่องหรือหากเราต้องการสร้างสคริปต์ที่ต้องโต้ตอบกับคอนโซล นั่นคือเหตุผลที่วันนี้เราจะมาดูว่าเราสามารถสร้างหรือลบงานโปรแกรมต่างๆโดยใช้ Windows PowerShell ได้อย่างไร
PowerShell คืออะไรและมีไว้ทำอะไร
หรือที่เรียกว่า Windows PowerShell เป็นไฟล์ ยูทิลิตี้บรรทัดคำสั่ง ที่นำเสนอเป็น Command Prompt เวอร์ชันปรับปรุงและขั้นสูงซึ่งจะช่วยให้เราสามารถเรียกใช้งานสหภาพคำสั่งต่าง ๆ ที่เรียกว่า Scripts ได้ซึ่งจะช่วยอำนวยความสะดวกในการสร้างการกำหนดค่าและการทำงานอัตโนมัติของหลาย ๆ งาน มันขึ้นอยู่กับ. NET CLR ดังนั้นจึงเหมาะอย่างยิ่งสำหรับกระบวนการอัตโนมัติ ดังนั้นเรากำลังเผชิญกับเครื่องมือที่ให้ความยืดหยุ่นโดยปกติทั้งวิศวกรและนักวิเคราะห์ระบบจะใช้เป็นประจำ
ซึ่งแตกต่างจากอินเทอร์เฟซบรรทัดคำสั่งอื่น ๆ เช่น CMD PowerShell สามารถทำงานกับวัตถุนอกเหนือจากคำสั่งง่ายๆ ด้วยอินเทอร์เฟซการเขียนสคริปต์ที่สมบูรณ์ทำให้เราสามารถใช้งานฟังก์ชั่นเฉพาะภายใต้ระบบปฏิบัติการ Windows เช่นการเรียกใช้คำสั่งที่แตกต่างกันเพื่อทำงานต่างๆโดยอัตโนมัติ นอกจากนี้ยังเสนอความเป็นไปได้ในการเพิ่มคำสั่งอื่น ๆ ลงในคอนโซลที่ผู้ใช้สร้างขึ้นเอง
แม้ว่าสำหรับผู้ใช้จำนวนมากโดยเฉพาะอย่างยิ่งกับความรู้พื้นฐานของ ไมโครซอฟท์ ระบบปฏิบัติการ PowerShell เป็นเครื่องมือที่ไม่รู้จักโดยสิ้นเชิงความจริงก็คือมันเข้ากันได้กับ Windows XP แล้วยกเว้นว่าจำเป็นต้องดาวน์โหลดเพื่อให้สามารถใช้งานได้ นับตั้งแต่การมาถึงของ Windows 10 PowerShell ได้รับการติดตั้งไว้ล่วงหน้าแล้วโดยมีความโดดเด่นและการมองเห็นมากขึ้นเพื่อให้เข้าถึงได้ง่ายขึ้นภายในระบบปฏิบัติการ Microsoft
สร้างงานตามกำหนดเวลาด้วย PowerShell
สิ่งแรกที่เราต้องทำคือเปิด PowerShell โดยให้สิทธิ์ผู้ดูแลระบบ ในการทำเช่นนี้เราจะใช้เครื่องมือค้นหาเมนูเริ่มที่เราจะเขียน powershell เมื่อแอปพลิเคชันปรากฏขึ้นเราจะคลิกที่ Run as administrator
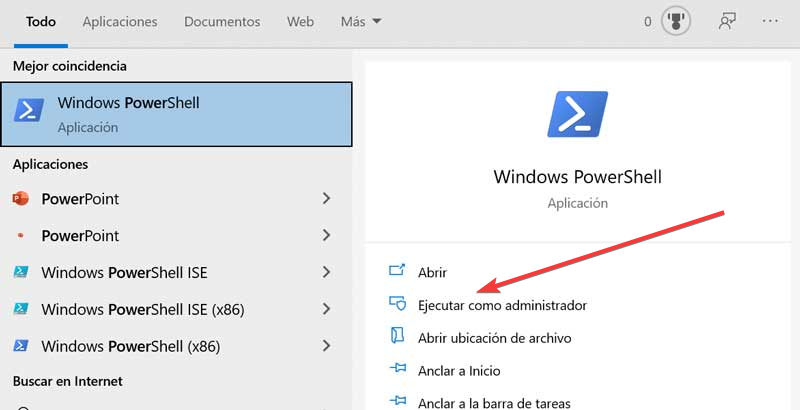
จากนั้นหน้าต่างจะปรากฏขึ้นเตือนเราว่าแอปพลิเคชันจะทำการเปลี่ยนแปลงกับอุปกรณ์ดังนั้นเราจึงคลิกใช่และหน้าจอ PowerShell จะปรากฏขึ้นอย่างเห็นได้ชัดจากจุดที่เราจะเริ่มเขียนคำสั่งที่จำเป็นเพื่อสร้างงานตามกำหนดเวลาของเรา
เมื่อหน้าจอ PowerShell ปรากฏขึ้นเราต้องป้อนคำสั่งต่อไปนี้:
$action = New-ScheduledTaskAction -Execute 'app-path'
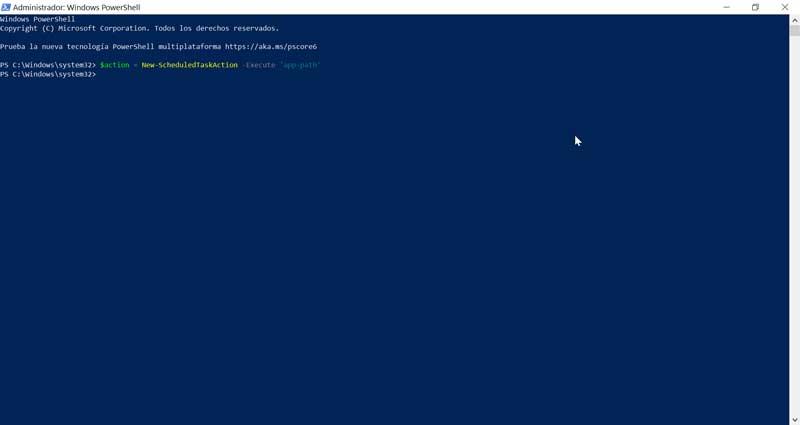
ต่อมาเราต้องจำไว้ว่าเราต้องแทนที่เส้นทางแอปพลิเคชันด้วยเส้นทางเดิมของแอปพลิเคชันที่เราต้องการเรียกใช้ ตัวอย่างเช่นหากเราต้องการเปิด Mozilla Firefox เราต้องใช้ไฟล์ Firefox.exe ดังนั้นเส้นทางแบบเต็มจะเป็นดังนี้:
$action = New-ScheduledTaskAction -Execute 'C: / Archivos de programa / Mozilla Firefox / firefox.exe'
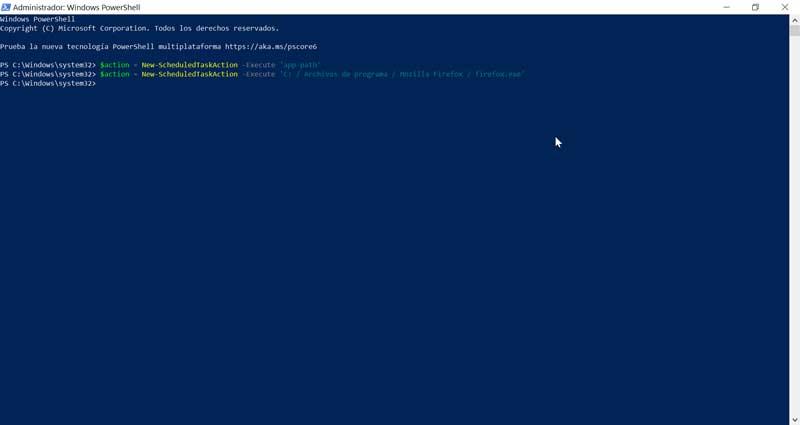
ในกรณีที่เราต้องการสร้างสคริปต์ PowerShell จำเป็นต้องใช้“ -argument” และระบุสคริปต์ ด้วยวิธีนี้ผลลัพธ์สุดท้ายควรเป็นเช่นนั้น
New-ScheduledTaskAction -Execute 'powershell.exe' -argument script-path
ขั้นตอนต่อไปจะประกอบด้วยการกำหนดเวลาที่เราต้องการดำเนินงานที่เราต้องการกำหนดเวลาโดยสามารถเลือกเวลาที่เราต้องการได้ เราสามารถเลือกระหว่างรูปแบบ 12 หรือ 24 ชั่วโมง ในกรณีที่เราเลือกรูปแบบ 12 ชั่วโมงเราต้องมาพร้อมกับ AM / PM ตามเวลาที่ระบุไว้ในคำสั่ง ตัวอย่างเช่นเราสามารถกำหนดเวลาให้โปรแกรมทำงานครั้งเดียวในเวลา 07:00 น. หรือเวลา 19:00 น. ในวันเดียวกัน นอกจากนี้ยังสามารถกำหนดค่าให้เปิดใช้งานรายวันรายสัปดาห์รายเดือน ฯลฯ
สำหรับสิ่งนี้เราต้องใช้คำสั่งต่อไปนี้:
$trigger = New-ScheduledTaskTrigger -Once -At 07:00PM
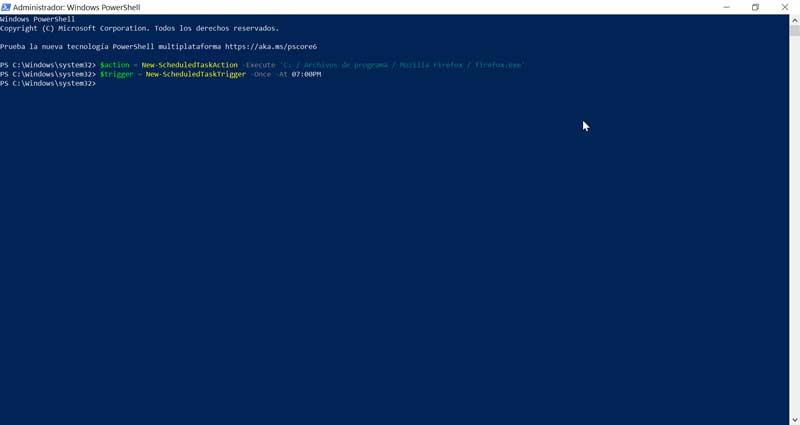
ต่อไปเราต้องลงทะเบียนงานที่เราจะเขียนโปรแกรมเราต้องป้อนคำสั่งต่อไปนี้เปลี่ยน DemoName, DemoTask และ DemoDescription ตามความต้องการของเรา:
Register-ScheduledTask -Action $action -Trigger $trigger -TaskPath "DemoName" -TaskName "DemoTask" -Description "DemoDescription"
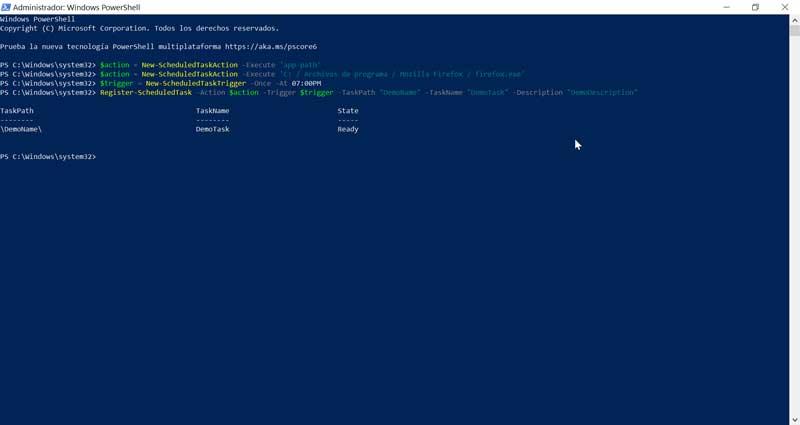
เมื่อเสร็จแล้วระบบจะทำงานอัตโนมัติที่เรากำหนดไว้และจะดำเนินการตามเวลาที่เรากำหนดไว้เสมอ ทันทีที่เราไม่ต้องการดำเนินการเขียนโปรแกรมของงานนี้อีกต่อไปเราต้องดำเนินการกำจัดมัน
ลบงานตามกำหนดเวลาด้วย PowerShell
ในการกำจัดงานโปรแกรมใด ๆ เราต้องเริ่ม PowerShell อีกครั้งด้วยสิทธิ์ของผู้ดูแลระบบ เราจะเขียน powershell ในเครื่องมือค้นหาของเมนูเริ่ม เมื่อแอปพลิเคชันปรากฏขึ้นให้คลิกที่“ Run as administrator” จากนั้นหน้าต่างจะปรากฏขึ้นเตือนเราว่าแอปพลิเคชันจะทำการเปลี่ยนแปลงกับอุปกรณ์ดังนั้นอีกครั้งให้เราคลิกใช่และหน้าจอ PowerShell จะปรากฏขึ้นอย่างเห็นได้ชัด
เมื่อหน้าต่าง PowerShell ปรากฏขึ้นเราต้องป้อนคำสั่งต่อไปนี้โดยแทนที่ DemoTask ด้วยชื่อของงานเดิม:
Unregister-ScheduledTask -TaskName "DemoTask" -Confirm: $false

เมื่อเสร็จแล้วให้เรากด Enter และงานจะถูกตัดออก อีกทางเลือกหนึ่งคือเราสามารถเขียนคำสั่งต่อไปนี้เพื่อยืนยันว่างานถูกกำจัดและตรวจสอบให้แน่ใจว่าจะไม่ทำงานต่อไปตามกำหนดเวลา สำหรับสิ่งนี้เราจะเขียน:
Get-ScheduledTask -TaskName "DemoTask"
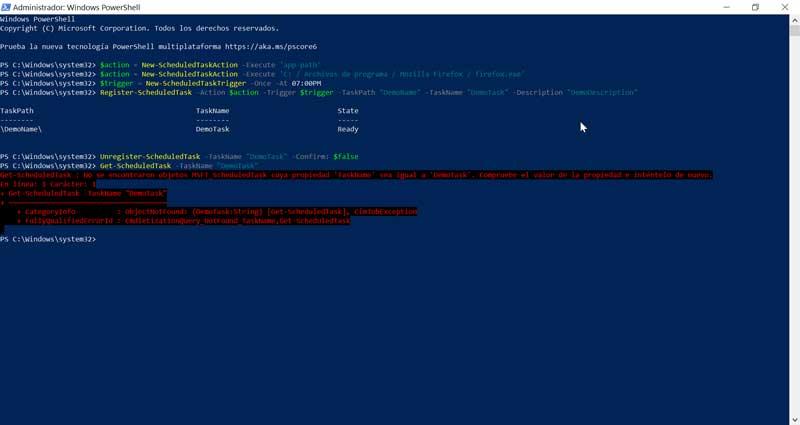
คำสั่งนี้จะทำหน้าที่ในการยืนยันว่างาน DemoTask ไม่สามารถใช้งานได้อีกต่อไป เมื่อเราทำตามขั้นตอนเรียบร้อยแล้วเราควรได้รับข้อความแสดงข้อผิดพลาด สิ่งนี้จะบอกเราว่าไม่มีภารกิจที่มีชื่อเฉพาะนั้น ซึ่งหมายความว่างานที่เรากำหนดไว้ได้ถูกกำจัดไปแล้วก่อนหน้านี้อย่างถูกต้อง
จัดการงานตามกำหนดเวลาด้วย PowerShell
คำสั่ง Windows PowerShell ยังช่วยให้เราจัดการงานต่างๆ สำหรับสิ่งนี้เราใช้คำสั่ง Get-ScheduledTask ซึ่งจะรับผิดชอบในการส่งคืนงานทั้งหมดหรือบางส่วนที่กำหนดโดยทีมของเรา
ในการดำเนินการนี้จำเป็นต้องเริ่ม PowerShell ในฐานะผู้ดูแลระบบและเมื่ออยู่ในหน้าต่างให้เขียนคำสั่งต่อไปนี้:
Get-ScheduledTask
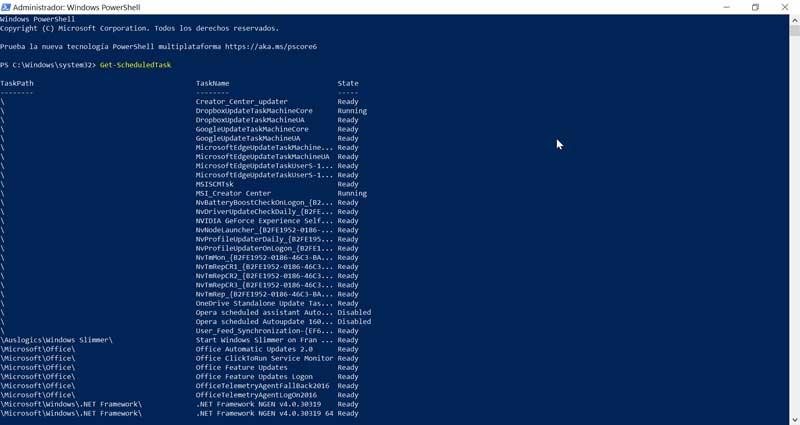
โดยใช้คำสั่งพื้นฐานเท่านั้นงานทั้งหมดบนคอมพิวเตอร์จะเรียงลำดับตามเส้นทาง เราสามารถดูวิธีการรวมพา ธ ของงานชื่อของงานและสถานะที่อยู่ในชื่อของเราสามารถระบุงานได้ในขณะที่ส่วนสถานะ (State) จะระบุว่ามีการเปิดใช้งานหรือปิดใช้งานหรือไม่
ใน PowerShell เรายังสามารถปิดใช้งานหรือเปิดใช้งานงานที่เลือกโดยใช้คำสั่ง Disable-ScheduledTask และ Enable-ScheduledTask ในกรณีที่เราดำเนินการคำสั่งโดยตรงจำเป็นที่เราจะต้องระบุชื่อของงานหรือเส้นทาง
ตัวอย่างเช่นหากเราต้องการปิดการใช้งานที่เกี่ยวข้องกับ Google เราจะใช้คำสั่ง Disable-ScheduledTask ซึ่งจะรับผิดชอบในการปิดใช้งาน สำหรับสิ่งนี้เราเขียนคำสั่งต่อไปนี้
Get-ScheduledTask -taskname google* | Disable-ScheduledTask
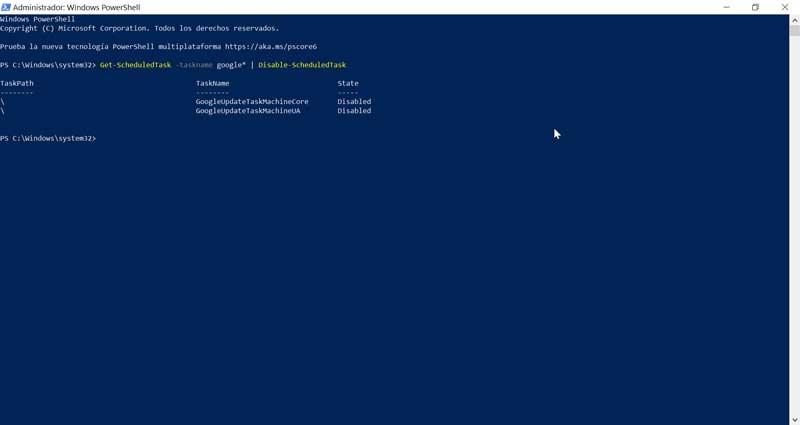
ในกรณีที่เราต้องการเปิดใช้งาน Google ทั้งหมดเราจะใช้คำสั่งที่เราจะใช้บรรทัดคำสั่งเดียวกันด้านบนยกเว้นว่าในกรณีนี้เราจะใช้ Enable-ScheduledTask ในตอนท้ายซึ่งจะทำหน้าที่สั่งการเปิดใช้งาน งาน.
Get-ScheduledTask -taskname google* | Enable-ScheduledTask