Vi เป็นโปรแกรมแก้ไขข้อความที่นักพัฒนาหลายคนใช้ เขียนโค้ด เนื่องจากไม่มีส่วนต่อประสาน ดังนั้นจึงหลีกเลี่ยงสิ่งรบกวนทุกประเภท ทำให้ผู้ใช้สามารถมุ่งความสนใจทั้งหมดไปที่โค้ด อย่างไรก็ตาม หากเราต้องการใช้ประโยชน์สูงสุด จำเป็นต้องรู้ชุดคำสั่งที่จะใช้โต้ตอบกับโค้ดหรือข้อความที่เขียน
ครั้งแรกที่เราเรียกใช้แอปพลิเคชัน มันจะแสดงส่วนต่อประสานกับผู้ใช้ ซึ่งเป็นส่วนต่อประสานกับผู้ใช้ที่มีเพียงหน้าต่างเดียวและตำแหน่งเคอร์เซอร์ที่ไฮไลท์อยู่ในปัจจุบันและบรรทัดของข้อความที่นำหน้าด้วยอักขระ ~ ที่ด้านล่าง ชื่อไฟล์จะแสดงพร้อมกับจำนวนอักขระ
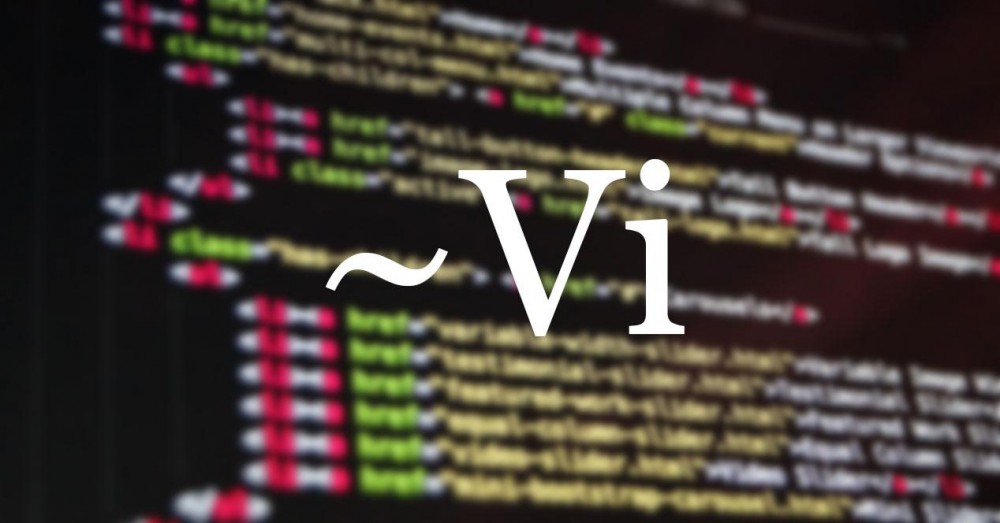
คำสั่ง vi
โปรแกรมแก้ไขนี้มีสองวิธีในการดำเนินการ: โหมดแก้ไข / แทรก และ โหมดคำสั่ง . โหมดการแก้ไขตามชื่อที่อธิบายไว้ ช่วยให้คุณสามารถเพิ่มหรือแก้ไขบรรทัดข้อความหรือรหัสในเอกสารที่สร้างไว้แล้ว ไม่อนุญาตให้เราค้นหา
โหมดคำสั่งช่วยให้เราเลื่อนดูข้อความและแก้ไขบรรทัดของโค้ดหรือข้อความ ทำการค้นหา และอื่นๆ นี่คือโหมดที่ Vi ทำงานทุกครั้งที่เราเปิด หากต้องการสลับระหว่างสองโหมดของ Vi เราเพียงแค่กดปุ่ม Esc
สิ่งสำคัญอีกประการหนึ่งที่ต้องคำนึงถึงเมื่อทำงานกับ Vi คือวิธีการทำงาน เมื่อเราแก้ไขไฟล์ การเปลี่ยนแปลงจะไม่ทำโดยตรงบนไฟล์ แต่จะถูกบันทึกไว้ในสำเนาของเอกสารที่สร้างขึ้นโดยอัตโนมัติในหน่วยความจำของอุปกรณ์ การเปลี่ยนแปลงเหล่านี้จะถูกบันทึกเมื่อเราบันทึกเนื้อหาที่จัดเก็บไว้ในหน่วยความจำเท่านั้น
คำสั่ง Vi ในโหมดคำสั่ง (ยกโทษให้กับความซ้ำซ้อน) โดยทั่วไปจะทำขึ้น หนึ่งหรือสองตัวอักษรบวกตัวเลข . ในการใช้คำสั่งเหล่านี้ ก่อนอื่นเราต้องป้อนเครื่องหมายทวิภาค (:) และในบางโอกาส ให้กดปุ่ม Enter เพื่อดำเนินการ
ต่อไป เราจะแสดงคำสั่ง Vi ทั่วไปซึ่งคุณสามารถใช้ประโยชน์สูงสุดจากโปรแกรมแก้ไขโค้ดนี้ เราต้องจำไว้ว่าในการสลับระหว่างโหมดแทรกและโหมดคำสั่ง เราต้องกดปุ่ม Esc
เลื่อนดูไฟล์
หากเราใช้ Vi จากตัวเครื่องเราสามารถใช้ปุ่มลูกศรเพื่อเลื่อนดูเอกสาร ถ้าไม่ เราสามารถใช้คำสั่ง/ตัวอักษรต่อไปนี้
- h เพื่อเลื่อนเคอร์เซอร์ไปทางขวา อีกทางเลือกหนึ่งคือการใช้ปุ่ม backspace บนแป้นพิมพ์ของเรา
- He เลื่อนเคอร์เซอร์ไปทางซ้าย คุณยังสามารถใช้แป้นเว้นวรรค
- j เพื่อย้ายเคอร์เซอร์ไปที่บรรทัดบนสุด
- k เลื่อนเคอร์เซอร์ไปที่บรรทัดล่างสุด
- w เพื่อย้ายไปมาระหว่างคำที่อยู่หลังเคอร์เซอร์
- b ช่วยให้เราสามารถย้ายไปมาระหว่างคำที่อยู่หน้าเคอร์เซอร์
- e เพื่อย้ายเคอร์เซอร์ไปที่ท้ายคำ
- ^ เลื่อนเคอร์เซอร์ไปที่จุดเริ่มต้นของบรรทัดที่เคอร์เซอร์อยู่
- $ เลื่อนเคอร์เซอร์ไปที่ท้ายบรรทัดที่เคอร์เซอร์อยู่
- เข้าสู่ จะย้ายเคอร์เซอร์ไปยังบรรทัดถัดไป
- H เลื่อนมุมมองไปด้านบน
- L แสดงบรรทัดสุดท้าย
- M ย้ายเราไปตรงกลางของไฟล์
แก้ไขข้อความ
ถ้าเราต้องการแก้ไขตัวอักษร คำ หรือบรรทัดที่สมบูรณ์ Vi เราต้องใช้คำสั่งต่อไปนี้:
- s เพื่อแทนที่อักขระที่เคอร์เซอร์อยู่
- r เพื่อแทนที่อักขระที่เคอร์เซอร์อยู่
- cw ที่จุดเริ่มต้นของคำที่เราต้องการแทนที่ด้วยคำอื่น
- cc ที่จุดเริ่มต้นของบรรทัดที่เราต้องการแทนที่ข้อความ
- ไปยัง แยกบรรทัด เราเลื่อนเคอร์เซอร์ไปยังตำแหน่งที่เราต้องการแยก กดปุ่ม R และ Enter
- ไปยัง เข้าร่วมสองบรรทัด เลื่อนเคอร์เซอร์ไปที่ท้ายบรรทัดบนแล้วกดปุ่ม J
แทรกข้อความ
ถ้าเราต้องการแทรกข้อความก่อนหรือหลังเคอร์เซอร์หรือที่จุดเริ่มต้นและจุดสิ้นสุดของบรรทัด คำสั่งที่เราต้องใช้มีดังนี้
- I เพื่อแทรกข้อความที่จุดเริ่มต้นของบรรทัดที่มีเคอร์เซอร์อยู่
- A เพื่อแทรกข้อความที่ท้ายบรรทัดเคอร์เซอร์
- i เพื่อแทรกข้อความหน้าเคอร์เซอร์
- a เพื่อแทรกข้อความหลังเคอร์เซอร์
- หรือแทรกบรรทัดเหนือตำแหน่งเคอร์เซอร์
- หรือแทรกบรรทัดใหม่ใต้ตำแหน่งเคอร์เซอร์
ลบข้อความ
Vi ช่วยให้เราสามารถลบอักขระและบรรทัดด้วยคำสั่งเหล่านี้
- x เพื่อลบอักขระหลังเคอร์เซอร์
- X เพื่อลบอักขระที่อยู่หน้าเคอร์เซอร์
- dw ลบคำที่อยู่หลังเคอร์เซอร์
- dd เพื่อลบบรรทัดทั้งหมดที่มีเคอร์เซอร์อยู่
- D ลบบรรทัดที่เหลือทางด้านขวาของเคอร์เซอร์
- d0 ลบเนื้อหาของบรรทัดทางด้านซ้ายของเคอร์เซอร์
- dG ลบทุกบรรทัดที่อยู่ในตำแหน่งเคอร์เซอร์
- ดี1จี ลบบรรทัดที่อยู่ด้านบนจนถึงตำแหน่งที่เคอร์เซอร์อยู่
คัดลอก ตัด และวาง
ในการคัดลอกหนึ่งบรรทัดหรือหลายบรรทัด เราต้องวางเคอร์เซอร์ไว้ที่จุดเริ่มต้นของบรรทัดแรกแล้วเขียนคำสั่ง y2ย เพื่อคัดลอกข้อความสองบรรทัดที่อยู่หลังเคอร์เซอร์ เราต้องแทนที่ 2 ด้วยจำนวนบรรทัดที่เราต้องการคัดลอก
หากคุณตัดหลายบรรทัดแทน เราต้องการย้าย เราต้องใช้ d2d คำสั่ง เพื่อตัดสองบรรทัดถัดไปที่ตำแหน่งเคอร์เซอร์ หากมีบรรทัดมากกว่านั้น เราต้องแทนที่ 2 ด้วยจำนวนบรรทัดที่จะตัด
ในการวางบรรทัดที่เราคัดลอกมา ให้วางเคอร์เซอร์ในตำแหน่งที่เราต้องการวาง แล้วกด p เพื่อวางหลังเคอร์เซอร์หรือ P เพื่อวางไว้หน้าตำแหน่งเคอร์เซอร์
ค้นหาและแทนที่
หากเราต้องการค้นหาไฟล์ vi เราต้องใช้สัญลักษณ์ / ตามด้วยข้อความ เราต้องการค้นหาแล้วกดปุ่ม Enter หากเอกสารมีผลลัพธ์หลายรายการที่ตรงกับเกณฑ์การค้นหา เราสามารถย้ายไปมาระหว่างผลลัพธ์เหล่านั้นได้โดยกดปุ่ม n คีย์เพื่อเข้าสู่การแข่งขันครั้งต่อไปหรือ N เพื่อย้อนกลับไปยังนัดที่แล้ว
หากต้องการแทนที่คำหรือสตริงหากเรากำลังเขียนโค้ด เราใช้คำสั่งต่อไปนี้
:g/text-สิ่งที่เราค้นหา/s//text-to-replace/g
เลิกทำการเปลี่ยนแปลง
ตราบใดที่เรายังไม่ได้บันทึกการเปลี่ยนแปลงที่ทำกับไฟล์ เราสามารถเลิกทำการเปลี่ยนแปลงได้โดยใช้
- u เพื่อเลิกทำคำสั่งล่าสุดที่เราดำเนินการไปแล้ว
- U เลิกทำการเปลี่ยนแปลงทั้งหมดที่เราทำในบรรทัดเดียว ดังนั้นเราต้องดำเนินการในบรรทัดที่เราต้องการยกเลิกการเปลี่ยนแปลง
รวมสองไฟล์ vi
โปรแกรมแก้ไข Vi ยังช่วยให้คุณสามารถรวมไฟล์สองไฟล์เป็นไฟล์เดียวได้ด้วยคำสั่ง ในการทำเช่นนั้น เราต้องวางเคอร์เซอร์ในตำแหน่งที่เราต้องการเพิ่มเนื้อหาของไฟล์อื่นและใช้คำสั่ง:
:#r ชื่อของไฟล์ที่เราต้องการเข้าร่วม
บันทึกไฟล์
ดังที่ฉันได้กล่าวไว้ข้างต้น การเปลี่ยนแปลงทั้งหมดในไฟล์ Vi จะถูกจัดเก็บไว้ในหน่วยความจำ จากตรงนั้น เราต้องถ่ายโอนการเปลี่ยนแปลงไปยังไฟล์โดยใช้คำสั่งต่อไปนี้:
- w ชื่อไฟล์ บันทึกการเปลี่ยนแปลงทั้งหมดลงในไฟล์ด้วยชื่อที่เราตั้งไว้
- w บันทึกการเปลี่ยนแปลงไปยังไฟล์
- wq บันทึกการเปลี่ยนแปลงและปิดตัวแก้ไข
- อะไร! ปิดตัวแก้ไขโดยไม่บันทึกการเปลี่ยนแปลง