ไมโครซอฟท์ ระบบปฏิบัติการได้รับการออกแบบมาเพื่อให้ทุกคนสามารถใช้งานได้ ไม่เพียงแต่ในแง่ของระดับประสบการณ์เท่านั้น พวกเขายังถูกดัดแปลงเพื่อให้สามารถใช้งานได้โดยผู้ใช้ที่มีปัญหาด้านการมองเห็น แต่จำเป็นต้องใช้คอมพิวเตอร์ การทำเช่นนี้ในทั้งสอง Windows 10 และ Windows 11 เรามีส่วน "การช่วยสำหรับการเข้าถึง" ซึ่งเราสามารถตั้งค่าตัวกรองเพื่อเปลี่ยนจานสีของหน้าจอได้
หากเรามีปัญหาเรื่องสายตา เราอาจมองไม่เห็นสิ่งต่าง ๆ บนหน้าจออย่างชัดเจน แม้จะปรับความสว่างหรือเปิดไฟกลางคืนเพื่อกรองแสงสีน้ำเงินแล้วก็ตาม ซึ่งอาจสร้างความรำคาญได้อย่างแน่นอน และจะทำให้เราใช้งานหน้าจอไม่ได้ ความปกติที่เราต้องการ

ในกรณีเหล่านี้ สามารถใช้ฟิลเตอร์สีที่รวมอยู่ใน Windows 10 และ Windows 11 ซึ่งจะช่วยให้เราแยกแยะระหว่างวัตถุที่มีสีต่างกันเท่านั้น สิ่งนี้ทำคือเปลี่ยนจานสีขององค์ประกอบเหล่านี้ เพิ่มคอนทราสต์และทำให้เรามองเห็นได้ชัดเจนยิ่งขึ้น
ตั้งค่าใน Windows 10
ระบบปฏิบัติการที่ใช้กันอย่างแพร่หลายมากที่สุดในโลกมีฟิลเตอร์สีระดับระบบ รวมถึงฟิลเตอร์ที่ออกแบบมาเพื่อให้ผู้ใช้ที่ตาบอดสีแยกแยะสีต่างๆ เช่น สีแดงและสีเขียวได้ง่ายขึ้น อีกทั้งยังทำให้ง่ายขึ้นสำหรับผู้ที่มีความไวต่อสีในสภาพแสง สามารถเห็นเนื้อหาต่าง ๆ ได้โดยไม่รู้สึกอึดอัด นอกจากนี้ยังมีวงล้อสีในการกำหนดค่าและค่าคอนทราสต์สูงเพื่อช่วยให้เราเข้าใจถึงเอฟเฟกต์ที่ฟิลเตอร์แต่ละตัวมี
ในการทำเช่นนี้เราต้องเข้าถึงเมนู "การตั้งค่า" ซึ่งเราเข้าถึงโดยใช้แป้นพิมพ์ลัด "Windows + I" ที่นี่เราคลิกที่ส่วน "การเข้าถึง" และบนหน้าจอใหม่เราคลิกที่ "ตัวกรองสี" ที่เราพบในเมนูด้านซ้าย ทางด้านขวา ในส่วน "ตัวกรองสี" เราพบ “เปิดใช้งานฟิลเตอร์สี” กล่อง. จากที่นี่ เราสามารถเปิดใช้งานหรือปิดใช้งานได้ตามต้องการ
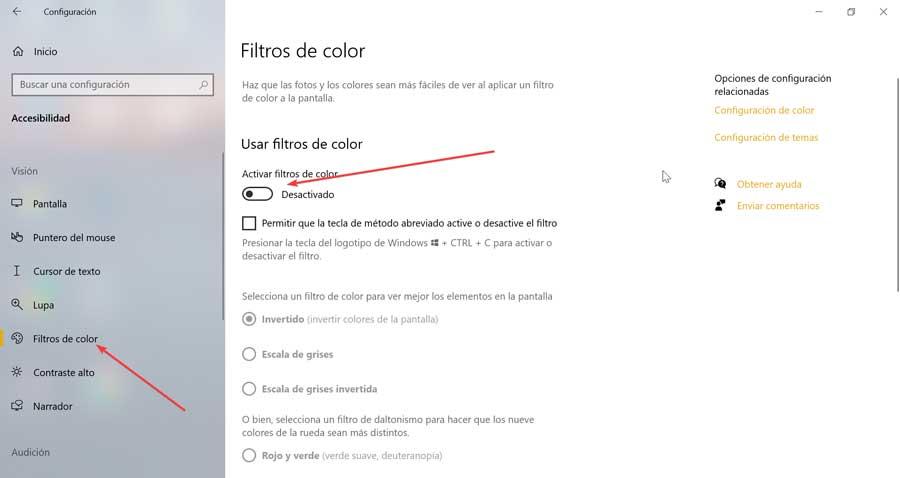
เมื่อเปิดใช้งานแล้ว เราสามารถทำเครื่องหมายที่ช่อง "อนุญาตให้ปุ่มลัดเพื่อเปิดใช้งานหรือปิดใช้งานตัวกรอง" กรณีทำเครื่องหมายเราสามารถกดทางลัด “ Windows + Ctrl + C” เพื่อเปิดหรือปิดใช้งานได้เร็วขึ้น

เลือกฟิลเตอร์สี
ต่อมาเราสามารถเลือกฟิลเตอร์สีตัวใดตัวหนึ่งเพื่อให้เรามองเห็นองค์ประกอบบนหน้าจอได้ดียิ่งขึ้น
- ฤๅษี – ตามชื่อของมัน มันจะเปลี่ยนสีปกติเป็นสีที่ตรงกันข้าม ดังนั้นข้อความสีดำบนพื้นหลังสีขาวจะถูกถ่ายโอนไปยังข้อความสีขาวบนพื้นหลังสีดำ และรูปภาพจะมีสีเชิงลบเช่นภาพถ่ายเก่า
- เฉดสีเทา – ฟิลเตอร์นี้มีหน้าที่ในการตั้งค่าหน้าจอให้เป็นขาวดำด้วยเฉดสีขาวดำ ในกรณีที่เราใช้แล็ปท็อป ก็สามารถช่วยเราประหยัดแบตเตอรี่เล็กน้อย เนื่องจากโปรเซสเซอร์ต้องการพลังงานน้อยกว่าในการเรนเดอร์ภาพ
- ระดับสีเทากลับด้าน – กลับสี แต่ใช้สีโทนสีเทา เพื่อให้พื้นหลังสีขาวกลายเป็นสีดำ และในทางกลับกัน
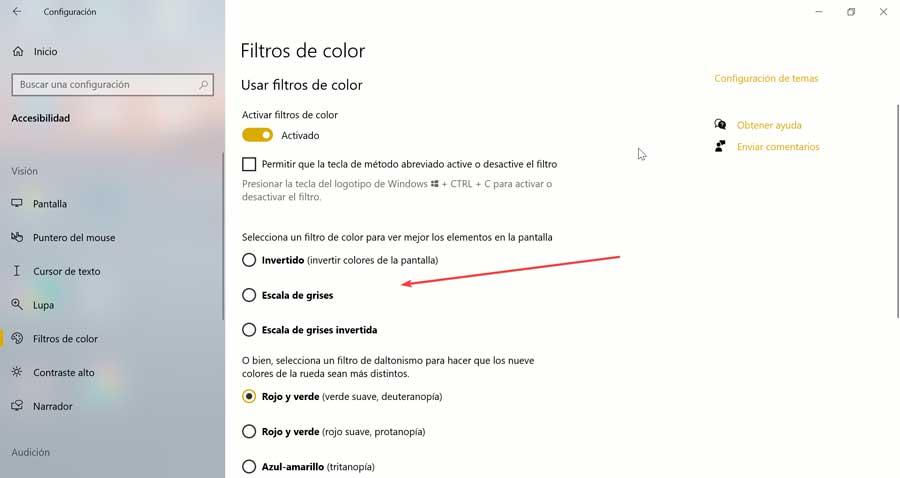
ใช้ฟิลเตอร์ตาบอดสี
นอกจากนี้ยังช่วยให้เราใช้ฟิลเตอร์ที่ระบุโดยเฉพาะสำหรับคนตาบอดสี เนื่องจากคนเหล่านี้มองเห็นช่วงสีที่จำกัดมากกว่าคนอื่นๆ นั่นคือเหตุผลที่ฟิลเตอร์เหล่านี้ช่วยแยกแยะระหว่างสีที่ไม่สามารถรับรู้ได้อย่างมีประสิทธิภาพ
ที่นี่เราจะพบสามประเภท:
- แดงและเขียว (สีเขียวอ่อน): สำหรับผู้ที่มีปัญหาสายตาเลือนรางซึ่งยากสำหรับพวกเขาที่จะรับรู้สีเขียว
- แดงและเขียว (สีแดงอ่อน): สำหรับผู้ที่มีปัญหา Protanopia เพื่อให้สามารถแยกแยะสีแดงได้
- สีน้ำเงินและสีเหลือง : สำหรับผู้ที่เป็นโรค Tritanopia จึงมีปัญหาในการรับรู้สีเหล่านี้
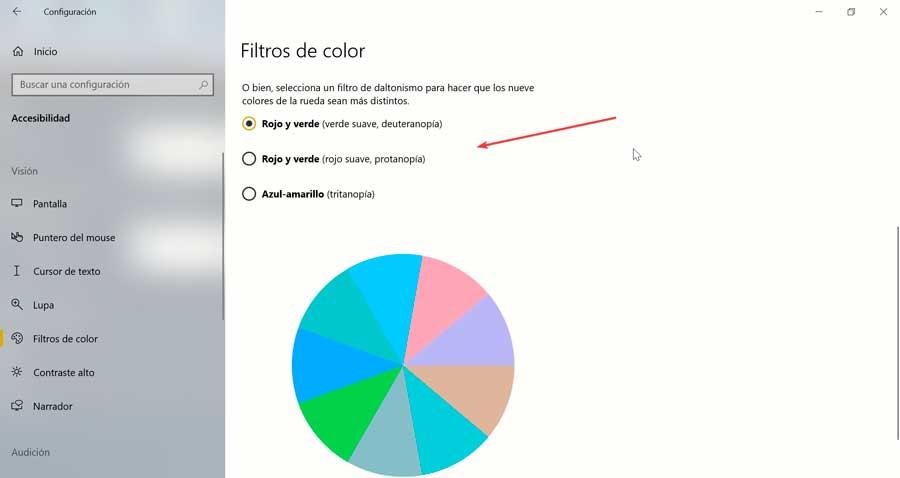
นอกจากนี้ ยังแสดงวงล้อสีให้เราเห็น เพื่อที่ว่าเมื่อเราเลือกตัวกรองเหล่านี้ จะช่วยให้เราเลือกตัวเลือกที่ถูกต้องได้
เปิดใช้งานใน Windows 11
ระบบปฏิบัติการใหม่ของ Microsoft มีฟิลเตอร์สีในตัวที่ช่วยผู้มีปัญหาด้านการมองเห็นสีหรือสูญเสียการมองเห็น ในกรณีที่เรามีปัญหาในการมองเห็นสิ่งที่แสดงบนหน้าจอ เราสามารถใช้ตัวกรองในตัวเพื่อช่วยเราแยกแยะระหว่างองค์ประกอบที่แตกต่างกันตามสีเท่านั้น วิธีนี้จะเปลี่ยนจานสีของวัตถุ เน้นคอนทราสต์ ซึ่งจะทำให้เรามองเห็นได้ชัดเจน
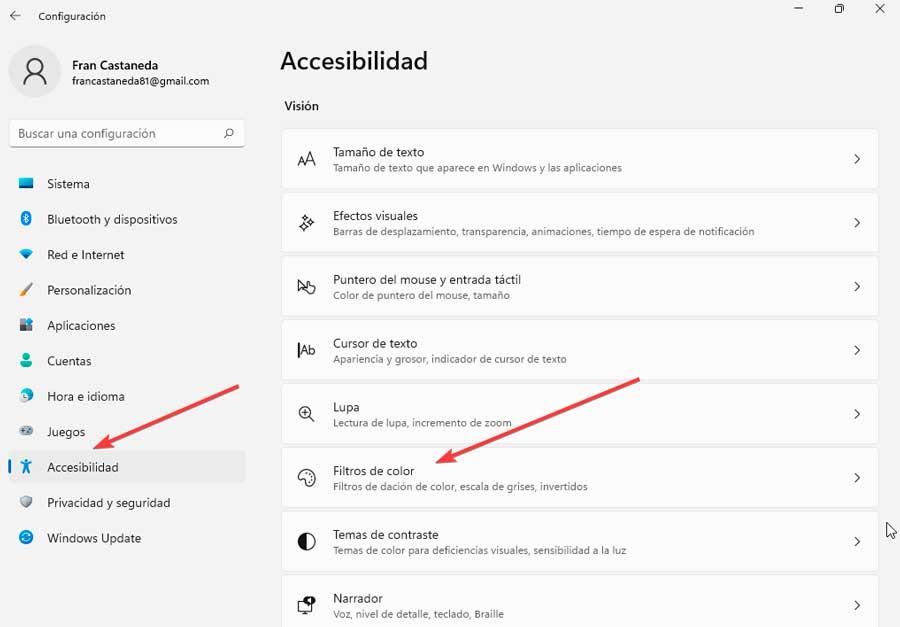
ในการดำเนินการนี้ เราต้องเปิดแผง "การตั้งค่า" ซึ่งเรากดแป้นพิมพ์ลัด "Windows + I" ต่อมาเราคลิกที่ปุ่ม "การเข้าถึง" ทางด้านซ้ายและในที่สุดเราก็คลิกที่ “ฟิลเตอร์สี”.
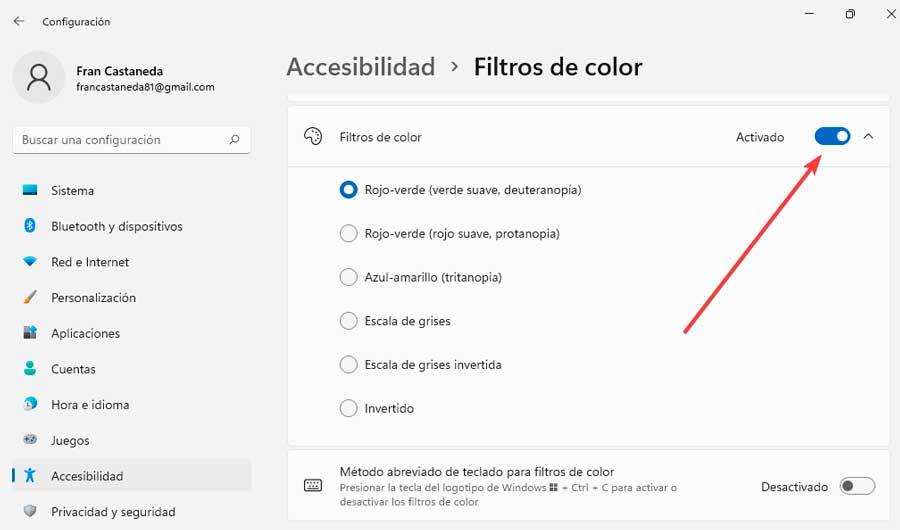
ตัวกรองสี
ในหน้าจอใหม่ เราพบส่วนตัวกรองสีที่เราจะต้องกดเพื่อเปิดใช้งานหรือปิดใช้งานตามความชอบของเรา เมื่อเปิดใช้งานแล้ว เมนูด้านล่างจะขยายขึ้น โดยเราจะเห็นรายการตัวกรองหกตัวที่เราสามารถเลือกได้โดยทำเครื่องหมายที่ปุ่มวงกลมตามลำดับ ตัวเลือกที่ใช้ได้คือ:
- แดง-เขียว (เขียวอ่อน, ดิวเทอเรโนเปีย)
- แดง-เขียว (สีแดงอ่อน, โพรตาโนเปีย)
- ฟ้า-เหลือง (สายตาสั้น)
- เฉดสีเทา
- ระดับสีเทากลับด้าน
- การลงทุน
ดูตัวอย่างและทางลัด
เมื่อเราเลือกฟิลเตอร์ก็จะถูกนำไปใช้โดยอัตโนมัติในทันที ถ้าเราไปที่ด้านบนของหน้าจอ เราจะเห็น a ดูตัวอย่างเอฟเฟกต์ที่ใช้โดย ดูที่วงล้อสี รูปภาพตัวอย่าง และตารางสี
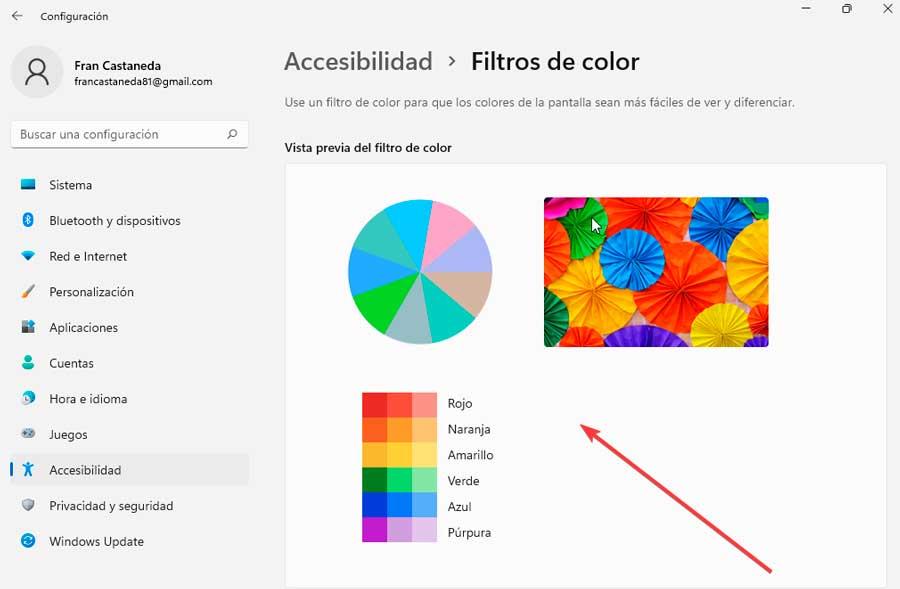
หากเรากลับไปที่ด้านล่างอีกครั้ง เราจะพบปุ่ม "แป้นพิมพ์ลัดสำหรับตัวกรองสี" โดยการเปิดใช้งานเราสามารถเปิดหรือปิดใช้งานตัวกรองโดยใช้ทางลัด “ Windows + Ctrl + C” .
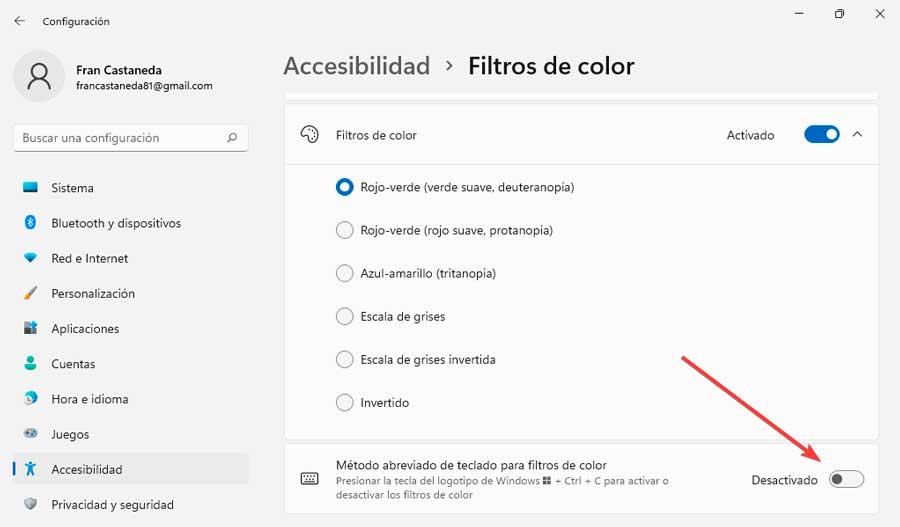
นอกจากนี้เรายังสามารถเปิดหรือปิดฟิลเตอร์สีได้ตลอดเวลาโดยคลิกที่ ตั้งค่าอย่างรวดเร็ว บนทาสก์บาร์ที่เราเข้าถึงโดยคลิกระหว่างไอคอนลำโพงและไอคอนการเชื่อมต่ออินเทอร์เน็ต ซึ่งจะทำให้เมนูแบบเลื่อนลงขนาดเล็กปรากฏขึ้น โดยเราจะคลิกที่ "การเข้าถึง" ซึ่งจะแสดงหน้าต่างใหม่จากตำแหน่งที่จะเปิดหรือปิดใช้งานตัวกรองที่สร้างขึ้น
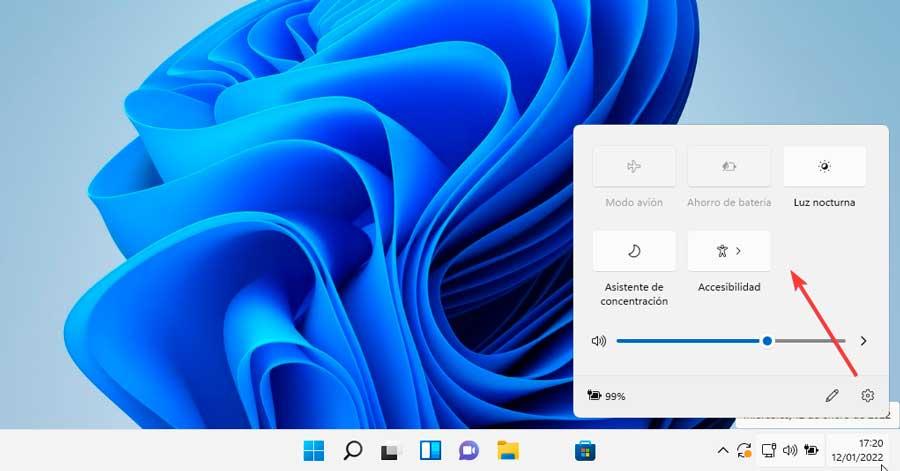
ปิดไฟกลางคืนเมื่อใช้ฟิลเตอร์
เมื่อใช้ฟิลเตอร์สีที่ Windows เสนอให้เราในส่วนการกำหนดค่า ควรสังเกตว่าสิ่งเหล่านี้ไม่เข้ากันอย่างสมบูรณ์กับฟังก์ชันอื่น ๆ ที่นำเสนอโดยระบบปฏิบัติการของ Microsoft ตัวอย่างเช่น เมื่อเราเปิดใช้งานฟังก์ชันไฟกลางคืน มีหน้าที่ในการลดความเข้มของแสงสีน้ำเงินที่ปล่อยออกมาจากหน้าจอ
นั่นคือเหตุผลที่เมื่อเปิดใช้งาน หน้าจอของเราอาจไม่สร้างสีที่ถูกต้อง ซึ่งจะลดประสิทธิภาพของการตาบอดสี ดังนั้นจึงขอแนะนำ ปิดไฟกลางคืน เมื่อเราเปิดใช้งานตัวกรองเหล่านี้