VPN มาจากตัวย่อภาษาอังกฤษ เครือข่ายส่วนตัวเสมือน ซึ่งแปลว่าเครือข่ายส่วนตัวเสมือน เป็นเทคโนโลยีเครือข่ายคอมพิวเตอร์ที่จะช่วยให้เราสามารถขยายเครือข่ายท้องถิ่นได้อย่างปลอดภัยผ่านเครือข่ายสาธารณะเช่นอินเทอร์เน็ต ในข้อดีของการมี VPN ให้เราเรามีความเป็นไปได้ที่จะสามารถค้นหาตัวเองในประเทศต่างๆซ่อนตัวตนของเราบนอินเทอร์เน็ตหลีกเลี่ยงการปิดกั้นเนื้อหาทางภูมิศาสตร์ทำให้เรามีความปลอดภัยมากขึ้นและเราสามารถดาวน์โหลดเนื้อหา P2P ได้อีกมากมาย วิธีที่ปลอดภัย ในบทช่วยสอนนี้เราจะพูดถึง TunnelBear อธิบายวิธีกำหนดค่าและสิ่งที่บริการ VPN นี้ให้เรา
ก่อนที่เราจะเริ่มควรสังเกตว่าสิ่งเหล่านี้ไม่ใช่ข้อดีทั้งหมดเมื่อใช้ VPN นอกจากนี้ยังมีข้อเสียเช่นความเร็วอินเทอร์เน็ตอาจต่ำกว่าความเร็วตามสัญญาและนอกจากนี้อุปกรณ์บางชนิดอาจไม่สามารถใช้งานร่วมกับ VPN จากโรงงานได้ บริการ VPN ที่เราจะพูดถึงในครั้งนี้คือ TunnelBear และเราจะเริ่มต้นด้วยการรู้ว่ามีอะไรให้เราได้บ้าง
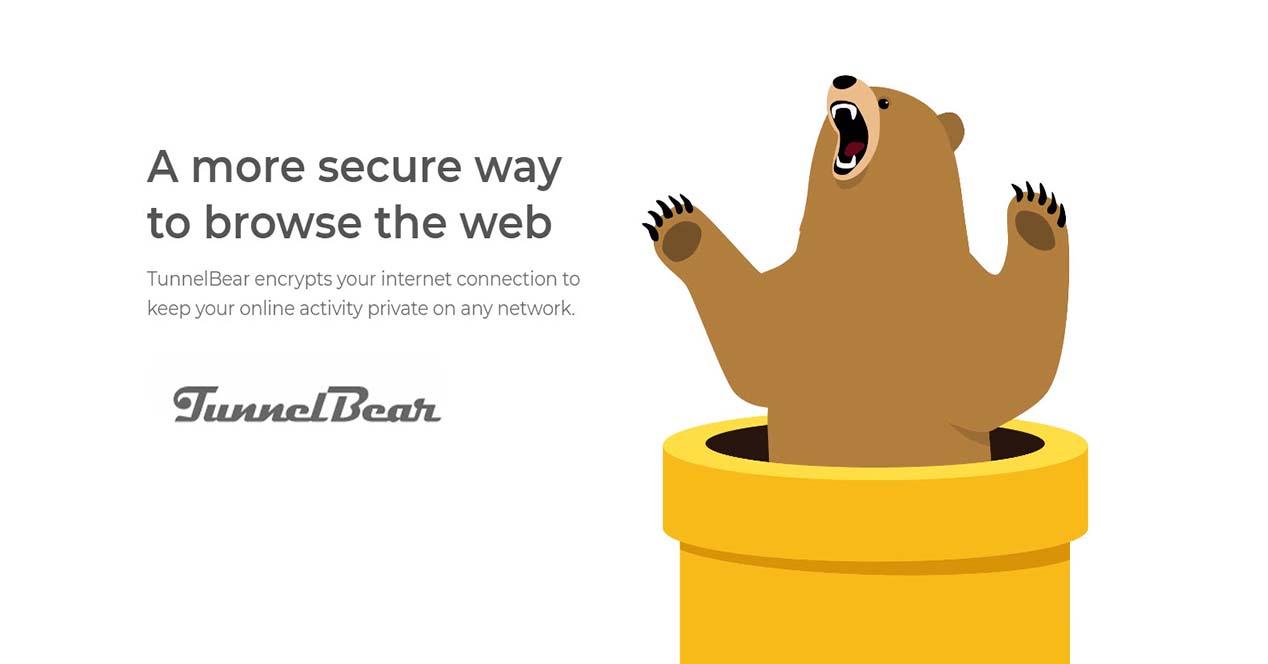
การใช้ VPN เช่น TunnelBear สามารถนำอะไรมาให้เราได้บ้าง?
TunnelBear อะไร จะทำคือเข้ารหัสการเชื่อมต่ออินเทอร์เน็ตของเราเพื่อให้กิจกรรมออนไลน์สามารถเก็บไว้เป็นส่วนตัวบนเครือข่ายใดก็ได้ ขอบคุณที่เปิดใช้งานบริการ VPN นี้เราจะสามารถบรรลุ:
- ปกป้องความเป็นส่วนตัวของเราจากผู้ให้บริการอินเทอร์เน็ตป้องกันไม่ให้พวกเขาเห็นทุกสิ่งที่เราทำทางออนไลน์
- หลีกเลี่ยงการขโมยข้อมูลและรหัสผ่านโดยเฉพาะอย่างยิ่งเมื่อเราใช้ Wi-Fi สาธารณะที่ไม่ปลอดภัย
- อนุญาตให้เข้าถึงเนื้อหาที่มีเฉพาะในบางภูมิภาค
- ข้ามการติดตามตาม IP เพื่อติดตามพฤติกรรมของคุณในทุกไซต์จากนั้นจึงส่งโฆษณาที่ตรงเป้าหมายให้กับคุณ
- สามารถใช้เพื่อหลีกเลี่ยงการเซ็นเซอร์ในท้องถิ่นโดยรัฐบาลบางแห่งโดยการบล็อกเว็บไซต์และแอปพลิเคชันยอดนิยม
สำหรับการเชื่อมต่อของเรานั้นจะรักษาความปลอดภัยด้วยไฟล์ การเข้ารหัส AES แบบสมมาตร 256 บิต ที่แข็งแกร่งมาก

เกี่ยวกับ TunnelBear มีเวอร์ชันฟรีและเวอร์ชันที่ต้องชำระเงิน นี่คืออัตรารายปีสามอัตราที่เสนอในปัจจุบัน:

ฟรีที่เรากำลังจะทดสอบและมี 500 MB เพื่อนำทางต่อเดือน นอกจากนี้เรายังมีแบบไม่ จำกัด ในราคา $ 4.99 ต่อเดือนหากเราจ้าง 12 เดือนซึ่งให้ปริมาณการใช้งานไม่ จำกัด และเราสามารถเชื่อมต่ออุปกรณ์ได้สูงสุด 5 เครื่องพร้อมกัน หากต้องการตรวจสอบราคาปัจจุบันสามารถทำได้ที่นี่
วิธีติดตั้ง TunnelBear บน Windows
ก่อนเริ่มการติดตั้งควรสังเกตว่าโปรแกรมนี้มีให้สำหรับ Android, IOS และ MacOS .
เวอร์ชันที่เรากำลังจะติดตั้ง TunnelBear เป็นเวอร์ชัน Windows และเราสามารถดาวน์โหลดได้จาก โปรดคลิกที่นี่เพื่ออ่านรายละเอียดเพิ่มเติม .

สิ่งแรกที่เราจะทำคือดาวน์โหลดตัวติดตั้งบนฮาร์ดไดรฟ์ของเราที่เราจะคลิก ดาวน์โหลดสำหรับ Windows . จากนั้นให้ดับเบิลคลิกที่ไฟล์ตัวติดตั้งและเราจะได้หน้าจอต้อนรับดังนี้:

ที่นี่เราถูกถามว่าเราต้องการติดตั้งโปรแกรมในไดเรกทอรีใด สิ่งปกติเว้นแต่คุณจะไม่มีที่ว่างหรือคุณชอบสถานที่อื่นคือการปล่อยให้ที่มาโดยปริยาย ในกรณีของเราเราเลือกที่จะปล่อยมันไว้เหมือนเดิมและคลิกที่ การติดตั้ง . จากนั้นหน้าจอเช่นนี้จะปรากฏขึ้นซึ่งเราจะเห็นวิธีการติดตั้งโปรแกรม

เมื่อการติดตั้ง TunnelBear เสร็จสิ้นหน้าจอเช่นนี้จะปรากฏขึ้น

ช่องสีแดงแรกคือการสร้างบัญชีฟรีในกรณีที่เราไม่มี ในกรณีสมมุติที่เรามีอยู่แล้วเราจะคลิกที่ ล็อกอิน และป้อนชื่อผู้ใช้และรหัสผ่านของเรา เนื่องจากเราไม่มีบัญชีใด ๆ เราจะดำเนินการสร้างบัญชีต่อไปโดยกรอกข้อมูลในส่วนของช่องด้านบนให้ถูกต้อง

สิ่งที่เราต้องทำคือทำตามสามขั้นตอนต่อไปนี้:
- ใส่อีเมลให้เราและนั่นจะเป็นชื่อผู้ใช้ของเรา
- ตั้งรหัสผ่าน ตามหลักการแล้วหากเราต้องการให้มีประสิทธิภาพควรมีอักขระ 12 ตัวที่มีตัวพิมพ์ใหญ่ตัวพิมพ์เล็กตัวเลขและสัญลักษณ์
- เรายอมรับข้อกำหนดในการให้บริการโดยเลือกช่องที่เกี่ยวข้องและคลิกที่ สร้างบัญชีตัวแทน ปุ่ม
ต่อไปเราจะได้หน้าจอเช่นนี้ซึ่งจะอธิบายวิธีการทำงานของโปรแกรมและเรากด ถัดไป จนกว่าจะเสร็จสิ้น

จากนั้นหน้าจอเช่นนี้จะปรากฏขึ้น:

สิ่งที่พวกเขาถามเราคือเราไปที่บัญชีอีเมลของเราและยืนยัน ดังนั้นเราจะป้อนอีเมลของเราและเราจะค้นหาข้อความที่คุณส่งถึงเราซึ่งจะเป็นดังนี้:

ในกรณีนี้สิ่งที่เราต้องทำคือคลิกที่ไฟล์ ยืนยันบัญชีของฉัน ปุ่ม เมื่อเสร็จแล้วคุณกลับไปใช้ TunnelBear และคลิกที่ไฟล์ Ok ปุ่ม , ตรวจสอบแล้ว ซึ่งการติดตั้งจะสิ้นสุดลง
ตัวเลือกการใช้และการกำหนดค่าของ VPN นี้
ครั้งแรกที่เราเข้าสู่ TunnelBear หน้าจอลักษณะนี้จะปรากฏขึ้น:

ที่ด้านบนในกล่องสีแดงแรกเรามีไฟล์ ปุ่มเปิด / ปิด ที่จะเริ่มหรือลบ VPN ในกรณีนี้คือปิดนั่นคือปิด แต่ถ้าเป็นเปิดจะเปิดใช้งาน ทางด้านซ้ายในช่องที่ระบุว่า” เร็วที่สุด ” เราสามารถปล่อยไว้แบบนี้ได้หากต้องการสร้างการเชื่อมต่อที่เร็วที่สุด นอกจากนี้หากเราปรับใช้เราสามารถเลือกประเทศที่ต้องการเพื่อสร้างที่ตั้งของเราได้
ด้านล่างเรามีแผนที่โดยการดับเบิลคลิกที่ชื่อประเทศเราสามารถเปิดใช้งาน VPN ในตำแหน่งนั้นได้ นอกจากนี้ยังมีการสังเกต MB ที่เราเหลือไว้เพื่อนำทางในบัญชีฟรีของเรา ทางด้านซ้ายไฟล์ ไอคอนลูกโลกคือ ใช้เพื่อกลับไปที่หน้าจอหลักด้วยแผนที่ ด้านล่างเรายังมีไฟล์ ไอคอนพร้อมเฟือง ตัวเลือกการกำหนดค่าของโปรแกรมอยู่ที่ไหน หากเราคลิกที่มันจะปรากฏหน้าจอต่อไปนี้

ที่นี่เราต้องพูดถึงสี่ส่วน:
- General : เกี่ยวข้องกับการแจ้งเตือนและลักษณะการทำงานของโปรแกรม ที่นี่เราสามารถเลือกได้ว่าต้องการให้แจ้งเราหรือไม่เมื่อมีการขาดการเชื่อมต่อหรือปัญหา นอกจากนี้หากเราต้องการให้โปรแกรมทำงานในพื้นหลัง คำแนะนำของเราคือปล่อยให้ทุกคนเปิดใช้งาน
- Security : ที่นี่เรามีตัวเลือกในการบล็อกการเชื่อมต่อในขณะที่โปรแกรมเชื่อมต่อและเชื่อมต่อใหม่
- เครือข่ายที่เชื่อถือได้ : ช่วยให้เราสามารถเลือกเครือข่าย Wi-Fi ที่เชื่อถือได้ที่ไม่จำเป็นต้องใช้ TunnelBear
- ลงชื่อเข้าใช้ : ในส่วนนี้เราสามารถจัดการตัวเลือกบัญชีของเราและเปลี่ยนไปใช้แผนการชำระเงินที่สูงขึ้นได้
ตอนนี้เราจะเริ่มใช้ TunnelBear ในช่องทางด้านขวาเราเลือกสถานที่ที่เราสนใจมากที่สุด ในแง่นั้นถ้าเราปรับใช้เราจะเห็นประเทศอื่น ๆ ที่ไม่ได้อยู่ในแผนที่ แต่การเชื่อมต่อของเราก็จะช้าลงเช่นกัน จากนั้นเราก็กดปุ่มเปิด / ปิดของ VPN ดังนั้นตั้งแต่นั้นเป็นต้นมาใครก็ตามที่วิเคราะห์การเชื่อมต่อคิดว่าเราอยู่ในฝรั่งเศส

การตรวจสอบ IP และการทดสอบประสิทธิภาพ
วิธีหนึ่งที่เราต้องตรวจสอบ IP สาธารณะปัจจุบันของเราคือการใช้เว็บไซต์ what-es-mi-ip.net และเมื่อคลิกที่ลิงค์ก่อนหน้าเราสามารถตรวจสอบได้ ในกรณีที่ใช้การเชื่อมต่อนี้คุณจะได้รับผลลัพธ์นี้:

อย่างที่คุณเห็นแสดงความคิดเห็นว่าฉันอยู่ในนั้น สเปน ซึ่งเป็นภาษาอังกฤษของสเปน อย่างไรก็ตามหากเราคลิกที่ Geolocate IP มัน จะให้ข้อมูลเพิ่มเติมแก่เราเช่นจังหวัดและเมือง ในทางกลับกันหากเราเปิดใช้งาน VPN และเลือกฝรั่งเศสเราจะได้รับผลลัพธ์เหล่านี้:

ตอนนี้ดังที่คุณเห็นในกล่องสีแดงมันตั้งอยู่ในฝรั่งเศสดังนั้นเราจึงสามารถพูดได้ว่ามันบรรลุภารกิจ เห็นได้ชัดว่า VPN จะมีความเร็วต่ำกว่าการเชื่อมต่ออินเทอร์เน็ตของเรา ในการทำการทดสอบเราจะใช้การเชื่อมต่อไฟเบอร์แบบสมมาตร 600 Mb
วิธีที่ดีที่สุดในการวัดความเร็วคือความเร็ว ทดสอบ เว็บไซต์. นี่คือผลลัพธ์ที่ฉันได้รับเมื่อปิดใช้งาน VPN:

หากเราทำการทดสอบด้วย TunnelBear VPN เราจะได้ผลลัพธ์นี้:

ที่นี่เราสามารถสังเกตได้สองสิ่ง:
- ความเร็วของทั้งการอัปโหลดและการดาวน์โหลดลดลงมากกว่าครึ่งซึ่งเป็นเรื่องปกติโดยสิ้นเชิง
- ping เพิ่มขึ้นจาก 3 ms เป็น 47 ms ในการนำทางอาจทำได้ดี แต่ในงานอื่น ๆ ที่ต้องใช้ความฉับไวเราอาจสังเกตเห็นความล่าช้าเล็กน้อย
สรุปได้ว่าด้วย TunnelBear ในประเทศเพื่อนบ้านเราอาจมีความเร็วและเวลาแฝงเพียงพอที่จะทำสิ่งต่างๆได้โดยไม่มีปัญหา ตัวอย่างเช่นหากเราเลือกสเปนผลลัพธ์อาจจะดีกว่าและยังช่วยรักษาความเป็นส่วนตัวเนื่องจากเราจะซ่อนที่อยู่ IP สาธารณะของเราเมื่อเรียกดู อย่างที่คุณเห็นบริการ VPN นี้ใช้งานได้ดีและขอแนะนำเป็นอย่างยิ่งแถมยังมีราคาถูกอีกด้วย