ยุคสมัยที่ปุ่ม Print Screen บนแป้นพิมพ์ที่ใช้พิมพ์สิ่งที่อยู่บนหน้าจอโดยตรงนั้นหมดไปนานแล้ว ในปัจจุบัน หน้าที่หลักของคีย์นี้คือการจับภาพหน้าจอเพื่อจับภาพและบันทึกตัวอย่างของสิ่งที่เราเห็นบนหน้าจอ ไม่ว่าจะเป็นการแบ่งปันกับเพื่อนของเราหรือแนบไปกับ อีเมล. ในบทความนี้เราจะแนะนำคุณเกี่ยวกับวิธีการใช้งาน Windows' เครื่องมือจับภาพหน้าจอในตัวเพื่อให้ได้ประโยชน์สูงสุดโดยไม่ต้องใช้ซอฟต์แวร์เพิ่มเติม
คุณอาจทราบแล้วว่า Snipping Tool เป็นส่วนหนึ่งของระบบปฏิบัติการ Windows มาระยะหนึ่งแล้ว ในความเป็นจริง, ไมโครซอฟท์ วางแผนที่จะทำให้สะดวกยิ่งขึ้นด้วยการทำให้เป็นเครื่องมือเริ่มต้นที่เปิดขึ้นเมื่อคุณกดปุ่ม Print Screen อย่างไรก็ตาม หากคุณไม่ต้องการรอการเปลี่ยนแปลงนี้ คุณสามารถกำหนดค่าด้วยตนเองได้หากคุณมี Windows 11 มาดูวิธีการดำเนินการกัน

วิธีใช้ Snipping เมื่อกด Print Screen
ในการเริ่มต้น การกดปุ่ม Print Screen บนแป้นพิมพ์จะบันทึกภาพรวมของหน้าจอทั้งหมด ซึ่งคุณจะต้องแก้ไขและบันทึกโดยใช้ตัวแก้ไขภายนอก เช่น ระบายสี หรือ Photoshop. กระบวนการนี้ไม่ได้มีประสิทธิภาพมากนัก โดยเฉพาะอย่างยิ่งหากคุณต้องการจับภาพหน้าจอเพียงบางส่วน อย่างไรก็ตาม ใน Windows 11 คุณสามารถกำหนดค่าปุ่ม Print Screen เพื่อเปิด Snipping Tool ตามค่าเริ่มต้นได้อย่างง่ายดาย
โดยคลิกขวาที่ปุ่มเริ่มแล้วเลือกการตั้งค่า ในหน้าต่างการตั้งค่า คลิกที่การเข้าถึงทางด้านซ้ายและเลื่อนลงเพื่อค้นหาตัวเลือกแป้นพิมพ์ ที่ด้านล่างของหน้าจอ เปิดใช้งานตัวเลือกที่ระบุว่า “ใช้ปุ่มพิมพ์หน้าจอเพื่อเปิดการสนิปหน้าจอ”
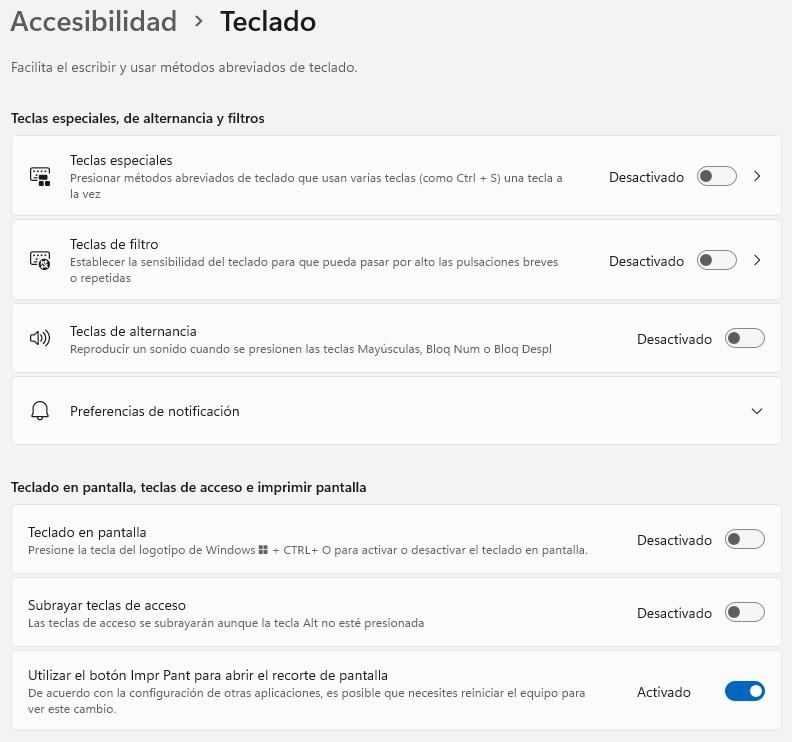
การตั้งค่าปุ่มพิมพ์หน้าจอให้เปิด Snips โดยตรง จะช่วยประหยัดเวลาและหลีกเลี่ยงความยุ่งยากในการเลือกโหมดจับภาพในแต่ละครั้งที่คุณต้องการถ่ายภาพหน้าจอ ไม่ว่าคุณจะต้องการจับภาพหน้าต่างใดหน้าต่างหนึ่ง พื้นที่สี่เหลี่ยม หรือทั้งหน้าจอ Snips ก็พร้อมให้คุณถ่ายภาพหน้าจอด้วยการคลิกปุ่มพิมพ์หน้าจอ
ภาพหน้าจอจะถูกบันทึกไว้ที่ไหน?
เมื่อคุณจับภาพหน้าจอโดยใช้เครื่องมือสนิป คุณสามารถแก้ไขภาพนั้นภายในตัวเครื่องมือได้เสมอ หลังจากจับภาพ คุณสามารถคลิกที่ปุ่มบันทึกเพื่อเลือกรูปแบบไฟล์ ชื่อ และตำแหน่งที่คุณต้องการบันทึก เป็นที่น่าสังเกตว่าภาพหน้าจอต้นฉบับจะถูกบันทึกไว้ในโฟลเดอร์ Windows เฉพาะเสมอ โดยไม่คำนึงว่าคุณจะบันทึกเวอร์ชันที่แก้ไขแล้วหรือไม่
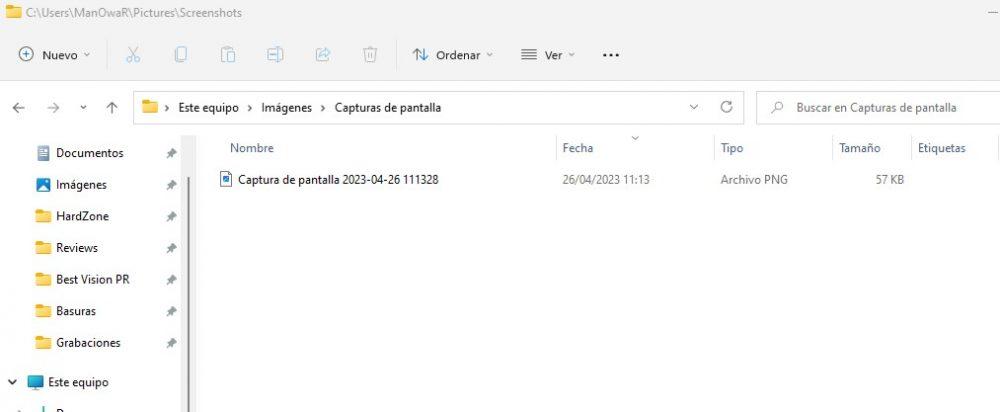
เพื่อหลีกเลี่ยงการทำให้โฟลเดอร์ภาพหน้าจอของคุณรกรุงรังด้วยการจับภาพจำนวนมาก ขอแนะนำให้คุณย้ายหรือลบสิ่งที่คุณไม่ต้องการอีกต่อไปเป็นระยะๆ หรือคุณสามารถเปลี่ยนตำแหน่งบันทึกเริ่มต้นของภาพหน้าจอ ในการทำเช่นนี้ ให้เปิดเครื่องมือ Snipping และคลิกที่ปุ่ม "ตัวเลือก" ภายใต้ "บันทึกไฟล์สนิป" ให้คลิก "เรียกดู" เพื่อเลือกตำแหน่งใหม่ที่คุณต้องการบันทึกภาพหน้าจอ คุณยังสามารถเปลี่ยนประเภทไฟล์เริ่มต้นเป็น JPEG, GIF หรือ HTML ได้จากหน้าต่างเดียวกัน
วิธีเพิ่มลูกศรลงในภาพหน้าจอของคุณ
การเพิ่มคำอธิบายประกอบและเครื่องหมายลงในภาพหน้าจอสามารถช่วยให้คุณสื่อสารข้อความหรือเน้นส่วนเฉพาะของภาพได้ดียิ่งขึ้น แม้ว่าเครื่องมือ Snipping จะไม่มีคุณสมบัตินี้ แต่คุณยังคงสามารถทำได้โดยไม่ต้องติดตั้งซอฟต์แวร์เพิ่มเติม
เมื่อคุณทราบตำแหน่งที่บันทึกภาพหน้าจอของคุณแล้ว คุณสามารถเปิดภาพเหล่านั้นได้ในแอป Microsoft Photos ซึ่งเป็นแอปพลิเคชันเริ่มต้นใน Windows 11 จากที่นั่น คุณสามารถแก้ไขภาพหน้าจอได้ง่ายๆ โดยคลิกที่ไอคอนแก้ไขเหนือรูปภาพ
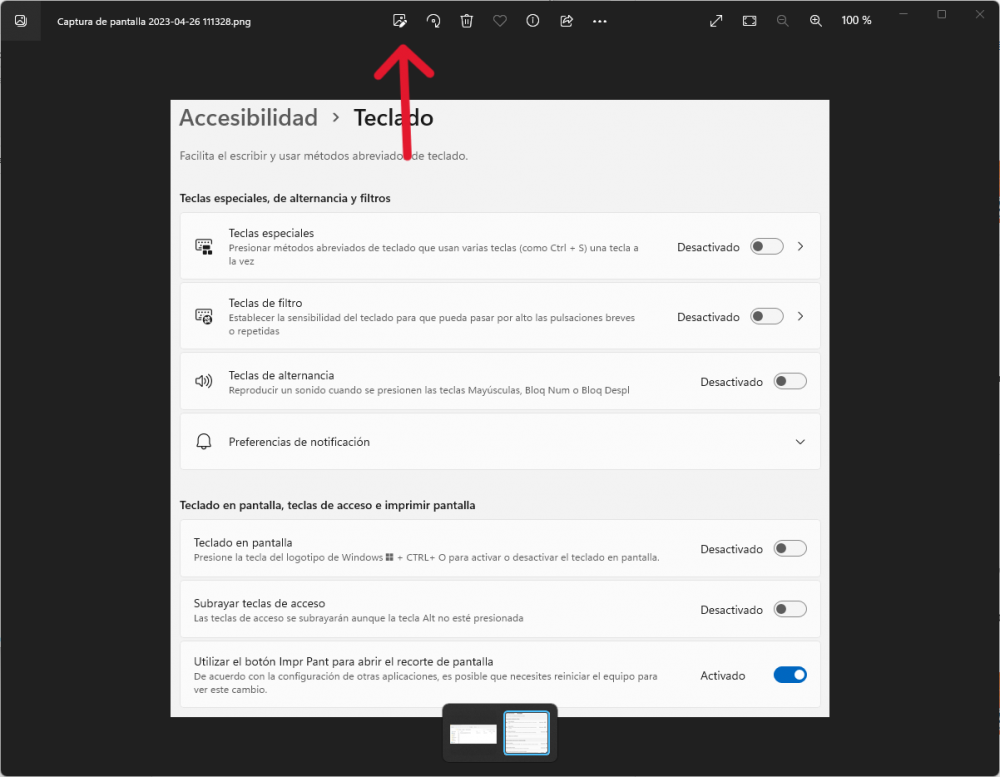
หากต้องการเพิ่มลูกศรและรูปร่างให้กับภาพหน้าจอของคุณโดยใช้ Microsoft Photos ให้คลิกที่ปุ่ม "ตรวจสอบ" ที่ด้านบนของหน้าจอหลังจากเปิดภาพหน้าจอของคุณในแอปพลิเคชัน สิ่งนี้จะแสดงเมนูใหม่ที่ด้านล่างของหน้าจอพร้อมเครื่องมือทำเครื่องหมายสองอัน เลือกหนึ่งในเครื่องมือทำเครื่องหมาย เลือกสีและความหนา จากนั้นใช้สัญลักษณ์ลูกศรเพื่อเพิ่มลูกศรและรูปร่างได้มากเท่าที่คุณต้องการในภาพหน้าจอของคุณ
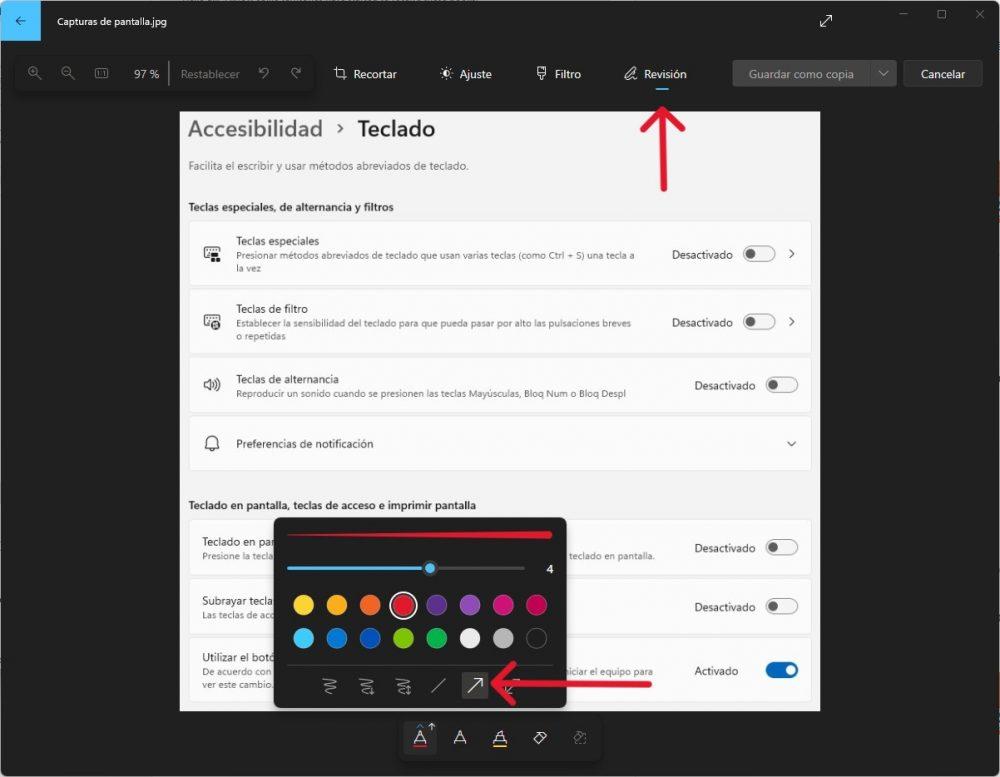
ถูกต้อง! และหากคุณต้องการแชร์ภาพหน้าจอโดยตรงจากแอพ Photos คุณสามารถคลิกที่ปุ่ม "แชร์" ซึ่งอยู่ถัดจากปุ่ม "บันทึกเป็นสำเนา" วิธีนี้จะทำให้คุณมีตัวเลือกในการแชร์ภาพหน้าจอผ่านอีเมล โซเชียลมีเดีย หรือแอพส่งข้อความอื่น ๆ ที่คุณติดตั้งไว้ในคอมพิวเตอร์ของคุณ