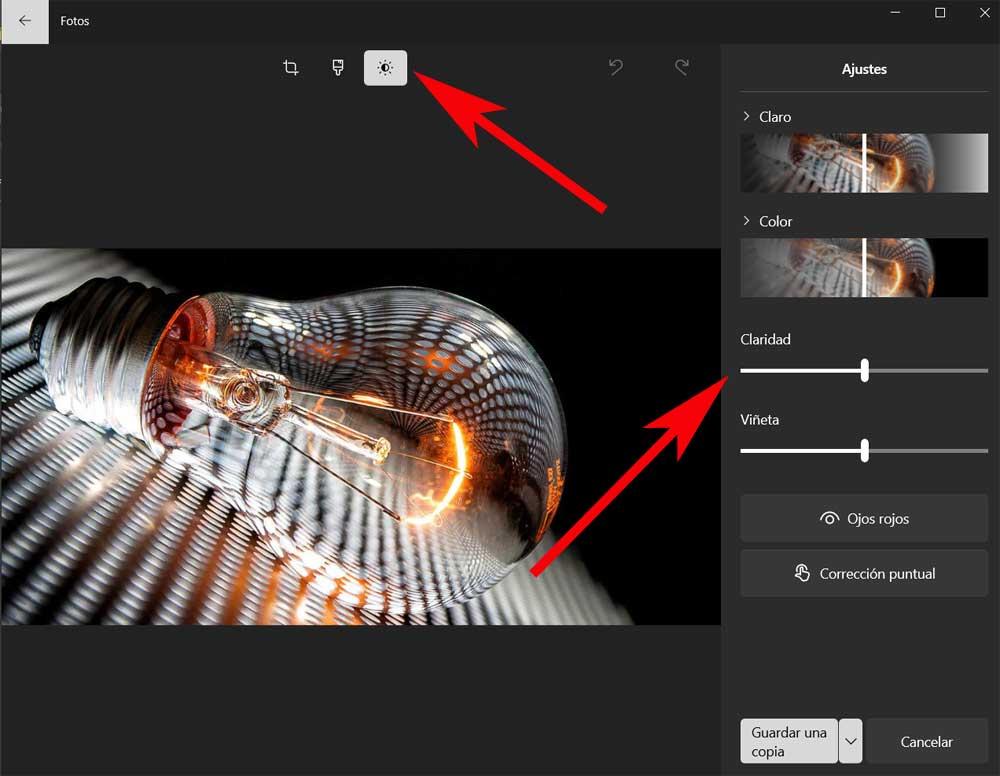เมื่อพูดถึงการแก้ไขภาพถ่ายของเราผ่านพีซี ซอฟต์แวร์ที่นิยมใช้กันทั่วไปคือ อะโดบี Photoshop. บางทีในตอนแรกเราคิดว่านี่เป็นโปรแกรมที่จำกัดเฉพาะผู้ใช้ขั้นสูงและเป็นมืออาชีพ แต่ในความเป็นจริง นี่ไม่ใช่กรณี ในขณะเดียวกัน Windows ระบบปฏิบัติการเสนอแอปพลิเคชั่นที่น่าสนใจซึ่งจะเป็นประโยชน์สำหรับงานเหล่านี้ที่มีรูปถ่าย
เราพูดทั้งหมดนี้เพราะแอปพลิเคชันที่นำเสนอโดยยักษ์ใหญ่ซอฟต์แวร์ทั้งสองมีเครื่องมือพื้นฐานที่น่าสนใจสำหรับการแก้ไขเนื้อหานี้ เมื่อรวมกับฟังก์ชันทั้งหมดที่พวกเขาเสนอให้เราในตอนแรก นักพัฒนาซอฟต์แวร์ก็พยายามทำให้สิ่งต่างๆ ง่ายขึ้นด้วย ผู้ใช้มือใหม่ . หากเรามุ่งเน้นที่ Photoshop ทุกคนที่ทำงานตัดต่อรูปภาพอย่างมืออาชีพจะพบทุกสิ่งที่ต้องการที่นี่

อย่างไรก็ตาม ส่วนใหญ่แล้ว การใช้งานที่เราจะทำกับโปรแกรมนี้จะค่อนข้างพื้นฐาน ซึ่งหมายความว่าในหลาย ๆ สถานการณ์เราจำเป็นต้องใช้ ฟังก์ชั่นรีทัชอย่างง่าย ที่ช่วยเราปรับปรุงภาพแต่ไม่ซับซ้อน ตัวอย่างที่ชัดเจนของทั้งหมดนี้สามารถพบได้ในฟังก์ชันหรือโหมดการใช้งานที่พบบ่อยที่สุด โดยเฉพาะอย่างยิ่ง เราอ้างถึงความเป็นไปได้ของการจัดแสงในภาพที่เข้มข้นไม่มากก็น้อย
เป็นเรื่องปกติธรรมดาเมื่อแก้ไขรูปภาพเพื่อแชร์กับครอบครัวและเพื่อน ๆ ของเราในภายหลัง ด้วยเหตุผลทั้งหมดนี้ เราจะแสดงให้คุณเห็นถึงวิธีการบรรลุเป้าหมาย ทั้งในโปรแกรม Adobe และจาก Windows ความจริงก็คือทั้งสองค่อนข้างใช้งานง่าย
แก้ไขภาพมืดใน Photoshop
อย่างที่คุณจินตนาการได้ สิ่งแรกที่เราจะทำเพื่อให้บรรลุวัตถุประสงค์นี้ที่เราพูดถึง ส่องสว่างภาพใด ๆ คือการโหลดลงในโปรแกรม Adobe หลายครั้งที่เราพบว่าตัวเองอยู่ในสถานการณ์ที่เราสังเกตเห็นการขาดแสงในภาพต้นฉบับที่เราจะแก้ไข ดังนั้น ก่อนอื่น เราจะแสดงให้คุณเห็นว่าคุณสามารถเพิ่มแสงที่จำเป็นนั้นด้วยตนเองได้อย่างไร
ระบบนี้จะช่วยให้เราควบคุมกระบวนการแก้ไขได้ดียิ่งขึ้น ในขณะนั้นเราไปที่ ภาพ / การปรับ / ระดับ ตัวเลือกเมนู จากช่วงเวลานั้นเราจะเห็นหน้าต่างใหม่บนหน้าจอพร้อมกราฟที่แสดงถึงความส่องสว่างของภาพถ่ายของเรา ด้วยวิธีนี้และด้วยตนเอง เราสามารถปรับตัวเลือกสามตัวที่เราพบในกราฟเพื่อแก้ไขความมืดของเนื้อหามัลติมีเดียนั้นด้วยระดับที่เราต้องการ
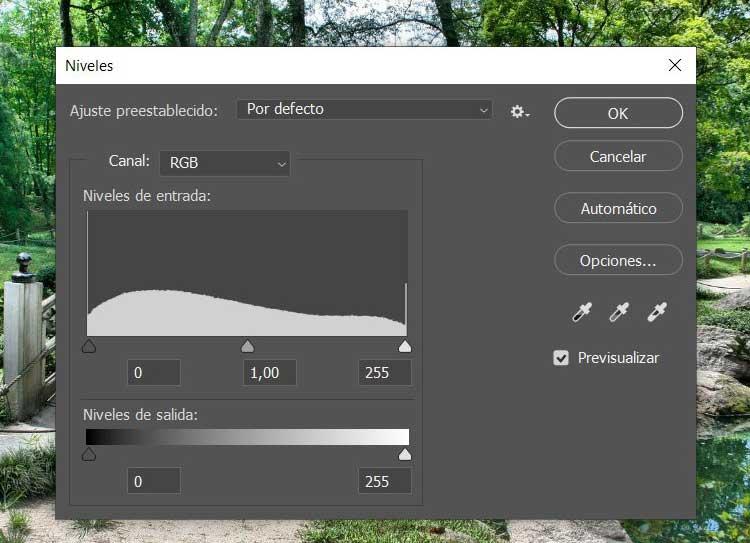
อย่างที่เราพูดไปก่อนหน้านี้ ด้วยวิธีนี้ เราจะมีความเป็นไปได้ที่จะปรับระดับของ . นี้ ความส่องสว่างสูงสุดในภาพถ่าย ที่เราโหลดมา อย่างไรก็ตาม อาจเป็นกรณีที่เราไม่ต้องการให้ชีวิตของเรายุ่งยากเลยสำหรับงานนี้ ด้วยเหตุนี้โปรแกรมจึงเสนอปุ่มที่ช่วยให้เราสามารถดำเนินการโดยอัตโนมัติได้
ในหน้าต่างที่เรากล่าวถึงก่อนหน้านี้ เราพบว่าปุ่มนั้นอ่านได้อย่างแม่นยำ อัตโนมัติ . ด้วยวิธีนี้ก็เพียงพอแล้วที่เราจะคลิกที่มันเพื่อให้ Photoshop รับผิดชอบในการปรับแสงและความสว่างของภาพ ต่อมาเราสามารถใช้ฟังก์ชั่นแมนนวลเพื่อแก้ไขการเปลี่ยนแปลงเหล่านั้นและปรับรูปภาพตามความต้องการของเรา
ใช้ Windows เพื่อแก้ไขปัญหาเกี่ยวกับรูปภาพ
แต่อาจเป็นกรณีที่เราไม่มีโปรแกรม Adobe ดังกล่าวและเรายังต้องแก้ไขปัญหานี้ด้วยภาพถ่ายที่มืด เป็นมูลค่าการกล่าวขวัญว่าระบบปฏิบัติการ Windows เองมีแอปพลิเคชันที่ติดตั้งไว้ล่วงหน้าซึ่งจะช่วยเราได้มากในงานเหล่านี้ มันคือ UWP เรียกว่า Photos ที่เราเริ่มต้นได้โดยไม่ต้องติดตั้งอะไรเลย
ต่อไปเราจะต้องโหลดรูปภาพดังกล่าวเท่านั้นเพื่อคลิกที่ปุ่มแก้ไขรูปภาพ ผ่านไอคอนรูปดวงอาทิตย์ที่เราเห็นในอินเทอร์เฟซที่ปรากฏขึ้น เราจะมีความเป็นไปได้ที่จะให้แสงมากขึ้นกับภาพที่เรากำลังแสดงความคิดเห็น และกำจัด ความมืดที่น่ารำคาญ ของไฟล์ต้นฉบับ