ทุกวันนี้ (และเป็นเวลาหลายปีแล้ว) แป้นพิมพ์พีซีเกือบทั้งหมดรวมหนึ่งหรือสอง Windows กุญแจ โดยมีตราสัญลักษณ์ของ ไมโครซอฟท์ ระบบปฏิบัติการ. การใช้คีย์นี้บ่อยที่สุดและมีเหตุผลคือการเปิดเมนู Start แต่คุณรู้หรือไม่ว่ามีหลายสิบปุ่ม ฟังก์ชั่นเพิ่มเติม ที่คุณสามารถดำเนินการกับคีย์นี้? ในบทความนี้เราจะบอกคุณว่าอันไหนน่าสนใจที่สุด และหลังจากอ่านแล้ว คุณจะเริ่มใช้มันบ่อยขึ้นอย่างแน่นอน
สำหรับผู้ใช้พีซีส่วนใหญ่ ปุ่ม Windows แทบไม่มีใครสังเกตเห็น (อันที่จริง บนแป้นพิมพ์สำหรับเล่นเกมหลายรุ่น สามารถปิดการใช้งานได้ ดังนั้นคุณจึงไม่ต้องกดแป้นนั้นโดยไม่ได้ตั้งใจ) และใช้งานจริงๆ มากกว่าเปิดเมนูเริ่มและเข้าถึงเพียงเล็กน้อย การกำหนดค่าหรือแอปพลิเคชันที่เราไม่สามารถเข้าถึงได้โดยตรงบนเดสก์ท็อป อย่างไรก็ตาม การรู้ฟังก์ชันขั้นสูงนั้นสามารถเป็นพันธมิตรที่ทรงพลังสำหรับผู้ใช้หลายคน

ปุ่ม Windows ทำได้มากกว่าการเปิดเมนู Start
เป็นไปได้ว่าหลายท่านทราบทางลัดสองสามปุ่มสำหรับปุ่ม Windows บนแป้นพิมพ์แล้ว และคุณใช้ปุ่มเหล่านี้กับความถี่บางอย่าง เช่น ชนะ + R เพื่อเปิดหน้าต่างเรียกใช้ใน Windows โดยตรง ซึ่งเป็นสิ่งที่มีประโยชน์จริงๆ เนื่องจากด้วยท่าทางง่ายๆ เราไม่ต้องคลิกขวาที่เริ่มแล้วเลือกเรียกใช้... กล่าวอีกนัยหนึ่ง มันช่วยให้เราไม่ต้องขยับเมาส์ การกดแป้นพิมพ์ และท้ายที่สุดคือเวลา
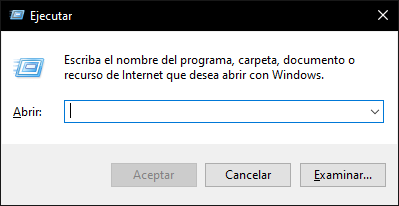
มีแป้นพิมพ์ลัดจำนวนมากที่มีปุ่ม Windows แม้ว่าจะเป็นความจริงที่หลายแป้นพิมพ์เฉพาะเจาะจงเกินไปสำหรับพวกเราส่วนใหญ่ที่จะสนใจ (เช่น แป้นพิมพ์ลัดสำหรับจัดการเดสก์ท็อปเสมือน เนื่องจากแม้ว่าจะเป็นสิ่งที่มีประโยชน์มาก แต่ก็ไม่ค่อยมีใครใช้มากนัก ใช้มัน). ดังนั้น ต่อไป เราจะบอกคุณเกี่ยวกับฟังก์ชันขั้นสูง ซึ่งโดยส่วนตัวแล้ว เราถือว่ามีประโยชน์มาก และผู้ใช้จำนวนมากจะประทับใจที่ได้รู้ เพราะจะช่วยประหยัดเวลาและความพยายามได้มากเมื่อพวกเขาเคยชินกับการใช้งาน
- ชนะ + E. -> เปิดตัวสำรวจไฟล์
- ชนะ + R -> ดังที่เราได้กล่าวไปแล้ว ให้เปิดหน้าต่าง Run
- WIN+กางเกงพิมพ์ลาย -> ถ่ายภาพหน้าจอและบันทึกเป็นไฟล์ (คุณจะพบได้ในเอกสาร -> รูปภาพ -> ภาพหน้าจอ)
- ชนะ + ล -> ล็อกเซสชัน Windows (และจะขอรหัสผ่านอีกครั้งหากคุณเปิดใช้งาน)
- ชนะ + ม -> ย่อหน้าต่างทั้งหมดให้เล็กสุดและแสดงเดสก์ท็อป (ถ้าคุณกด WIN + SHIFT + M หลังจากนั้น มันจะคืนค่าหน้าต่างทั้งหมดตามเดิม)
- ชนะ + ง -> ย่อขนาดหน้าต่างทั้งหมดและแสดงเดสก์ท็อป หากคุณกดอีกครั้งก็จะปล่อยไว้เหมือนเดิม
- ชนะ + I -> เปิดการตั้งค่าระบบ
- วิน + เอส -> เปิดเมนู Start แต่ในการค้นหาให้คุณเขียนสิ่งที่คุณต้องการโดยตรง
- ชนะ + TAB -> เหมือนกับ ALT + TAB ปกติ แต่คุณไม่จำเป็นต้องกดค้างไว้ และคุณสามารถคลิกบนแอปพลิเคชันที่คุณต้องการเปลี่ยนไปใช้ นอกจากนี้ยังทำหน้าที่จัดการเดสก์ท็อปเสมือน
- ชนะ + วี -> เปิดประวัติของสิ่งที่คุณคัดลอกไปยังคลิปบอร์ด
- ชนะ + เคอร์เซอร์ขึ้นและลง -> ในหน้าต่างที่ใช้งานอยู่ เปลี่ยนจากขยายใหญ่สุดเป็นขนาดปัจจุบันแล้วย่อให้เล็กสุด
- ปุ่ม WIN + บวก (+) และลบ (-) -> เปิดเครื่องมือแว่นขยายและเพิ่มหรือลดขนาดของสิ่งที่คุณเห็นบนหน้าจอ
- ชนะ + ESC -> ปิดเครื่องมือแว่นขยายและคืนการซูมกลับสู่สถานะปกติ
- ชนะ + SHIFT + S -> เปิดเครื่องมือ Windows Snipping แต่ยังเริ่มสนิปโดยตรงด้วย คุณจึงไม่ต้องกดปุ่ม
- ชนะ + CTRL + SHIFT + B -> “ปลุก” พีซีจากสถานะสลีป หน้าจอสีขาวหรือหน้าจอสีดำ
ในทางกลับกัน หากคุณใช้เครื่องมือ Windows Virtual Desktops (มีให้สำหรับ Windows 11 และ Windows 10) ทางลัดเหล่านี้เป็นที่สนใจของคุณ:
- ชนะ + CTRL + D -> เพิ่มเดสก์ท็อปเสมือน
- WIN + CTRL + เคอร์เซอร์ขวาและซ้าย -> เปลี่ยนระหว่างเดสก์ท็อปเสมือนที่คุณสร้างไว้ทางขวาหรือทางซ้าย
- ชนะ + CTRL + F4 -> ปิดเดสก์ท็อปเสมือนที่คุณกำลังใช้อยู่
ตอนนี้คุณรู้แล้วว่าคีย์ Windows สามารถทำอะไรให้คุณได้บ้าง คุณจะเริ่มใช้มันบ่อยขึ้นหรือไม่?