Apex Legends เป็นหนึ่งในเกม Battle Royale ที่ได้รับความนิยมมากที่สุดและเป็นหนึ่งในเกมที่เล่นมากที่สุดในโลก น่าเสียดายที่มันเป็นเกมที่ต้องใช้พีซีที่ดีเพื่อให้สามารถรันได้อย่างมีประสิทธิภาพ ดังนั้นหากคุณสังเกตเห็นว่าคุณไม่ได้มีประสิทธิภาพทั้งหมดที่คุณต้องการ ในบทความนี้ เราจะมาสอนวิธีการ ปรับการตั้งค่ากราฟิกให้เหมาะสม เพื่อให้ได้ประโยชน์สูงสุดจากมัน ฮาร์ดแวร์และกำไรของคุณ FPS ในเกมของคุณ ไม่ว่าคุณจะมีพีซีอะไรก็ตาม
ต่อไป เราจะบอกคุณว่าคุณควรกำหนดการตั้งค่ากราฟิกของเกมอย่างไรเพื่อให้ได้ประสิทธิภาพที่ดีที่สุด แต่ไม่ต้องเสียคุณภาพกราฟิกมากเกินไป เนื่องจากจุดแข็งประการหนึ่งของชื่อนี้คือส่วนกราฟิกที่แม่นยำ นอกเหนือจากการตั้งค่าเกม คุณควรกำหนดค่าคำสั่งเริ่มต้นและการตั้งค่าของ NVIDIA / เอเอ็มดี กราฟิกเพื่อประสิทธิภาพที่ดียิ่งขึ้น มาดูกัน

ปรับแต่งการตั้งค่ากราฟิกใน Apex Legends
สิ่งแรกที่คุณควรทำคือปรับการตั้งค่าการแสดงผลของคุณเพื่อให้ได้ประสิทธิภาพที่ดีที่สุด ตามหลักการแล้ว คุณควรเล่น Apex Legends ที่หน้าจอของคุณ ความละเอียดดั้งเดิม ซึ่งอาจเป็น 1366×768 หากคุณมีแล็ปท็อปรุ่นเก่า หรือ 1920×1080 หากคุณมีพีซีที่ดี หากคุณมีตัวเลือกในการเปิดใช้งาน NVIDIA Reflex เราขอแนะนำให้คุณดำเนินการดังกล่าวโดยเลือกตัวเลือก Enabled + Boost นอกจากนี้ยังแนะนำให้ ปิดการใช้งาน V-Sync (ซิงค์แนวตั้ง) เพื่อให้ FPS ไม่จำกัดอัตราการรีเฟรชของจอภาพของคุณ
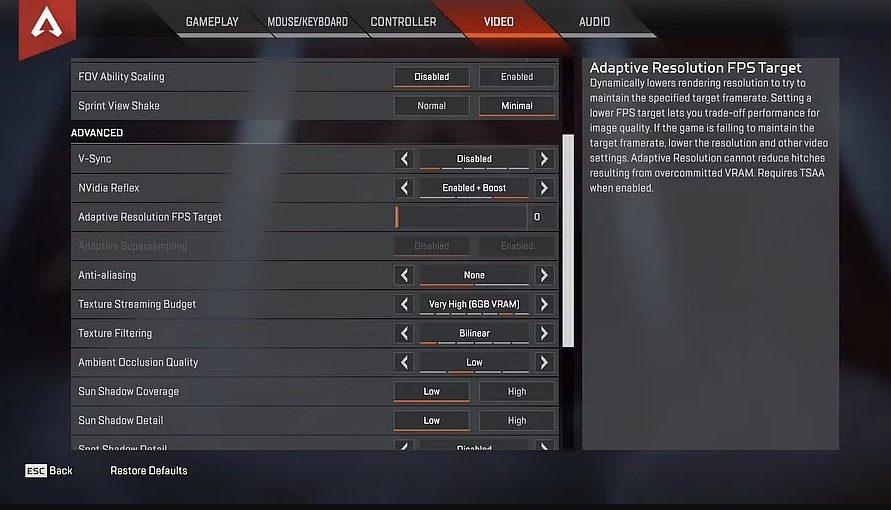
นอกจากนี้ เราจะให้คำแนะนำเกี่ยวกับการตั้งค่ากราฟิกของเกมแก่คุณ:
- ป้องกันนามแฝง: ปิด
- งบประมาณการสตรีมพื้นผิว: เลือกตัวเลือกต่ำสุดที่เป็นไปได้
- การกรองพื้นผิว: Anisotropic 2X
- คุณภาพการบดเคี้ยวในบรรยากาศ: ปิด
- ความครอบคลุมของแสงแดด: ต่ำ
- รายละเอียดเงาของดวงอาทิตย์: ต่ำ
- รายละเอียด Spot Shadow: ปิด
- ไฟส่องสว่างตามปริมาตร: ปิด
- Dynamic Spot Shadows: ปิด
- รายละเอียดรุ่น: ต่ำ.
- รายละเอียดเอฟเฟกต์: ต่ำ
- เครื่องหมายผลกระทบ: ต่ำ
- Ragdoll: ต่ำ
ด้วยการปรับเปลี่ยนการตั้งค่าเหล่านี้ คุณจะสามารถปรับปรุงประสิทธิภาพอย่างเห็นได้ชัดใน Apex Legends โดยไม่ต้องเสียคุณภาพกราฟิกที่มากเกินไป แม้ว่าพีซีของคุณอนุญาตและหากคุณไม่พอใจกับหน้าตาของเกม คุณสามารถลองเปลี่ยน บางส่วนของการตั้งค่าเหล่านี้เป็นปานกลางแทนที่จะเป็นต่ำ
การกำหนดการตั้งค่าเริ่มต้น
หากคุณมี Apex Legends บน อบไอน้ำ หรือ Origin มีการปรับแต่งเพิ่มเติมบางอย่างที่คุณสามารถทำได้เพื่อปรับปรุงประสิทธิภาพของเกม ลองใช้ Steam เป็นตัวอย่าง: คลิกขวาที่เกมในไลบรารีของคุณ แล้วคลิก Properties ในแท็บทั่วไป ซึ่งเป็นแท็บที่ปรากฏขึ้นเมื่อคุณเข้าสู่ Properties คุณจะเห็นว่ามีกล่องที่คุณสามารถเขียนได้ ใต้ "Launch Parameter"
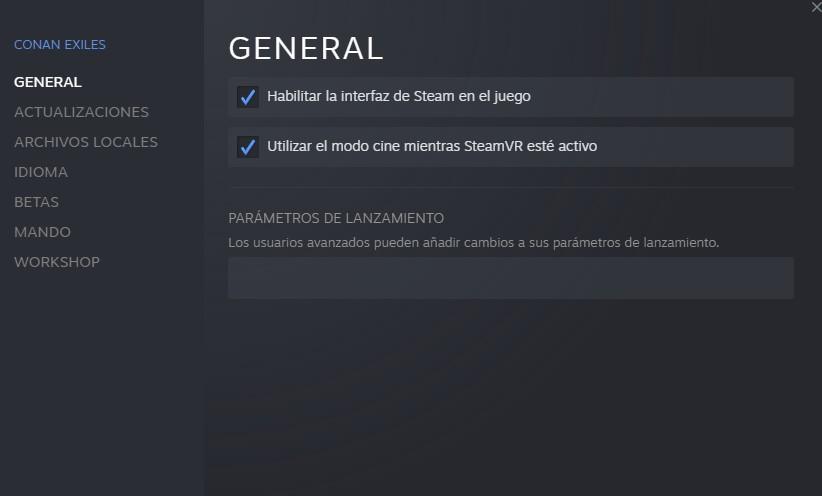
คุณต้องเพิ่มพารามิเตอร์ "set +fps_max XX" (โดยไม่ใส่เครื่องหมายคำพูด) โดยที่ XX ควรเป็นตัวเลขที่เท่ากับอัตราการรีเฟรชของจอภาพของคุณ ลบ 4 ตัวอย่างเช่น หากคุณมีจอภาพ 144 Hz คุณจะเขียนชุด มี +fps_max 140 เพื่อประสิทธิภาพที่ดีที่สุด
Apex Legends บนกราฟิก NVIDIA และ AMD
ไม่ว่าคุณจะมีกราฟิก NVIDIA หรือ AMD มีการตั้งค่าเพิ่มเติมบางอย่างที่คุณสามารถกำหนดค่าเพื่อเพิ่มประสิทธิภาพของ Apex Legends บนพีซีของคุณ มาเริ่มกันที่ NVIDIA ซึ่งคุณต้องเข้าถึง แผงควบคุม NVIDIA (โดยปกติคุณสามารถทำได้โดยเพียงแค่คลิกขวาที่พื้นที่ว่างบนเดสก์ท็อปของคุณ)
จากนั้นไปที่ "ควบคุมการตั้งค่า 3D" และเปิดแท็บ "การตั้งค่าโปรแกรม" หาก Apex Legends ไม่ปรากฏในเมนูแบบเลื่อนลง คุณจะต้องกดปุ่ม Add และค้นหาไฟล์ปฏิบัติการ (ปกติจะอยู่ใน “C:Program Files (x86)SteamsteamappscommonApex Legends และเลือก r5apex.exe” เมื่อเสร็จแล้ว คุณสามารถกำหนดค่าตัวเลือกต่างๆ และนี่คือคำแนะนำ
- การเพิ่มความคมชัดของภาพ: แนะนำให้ใช้ NVIDIA (ความคมชัด: 0.50 ละเว้นเม็ดฟิล์ม: 0.17)
- การกรองแบบแอนไอโซทรอปิก: แอปพลิเคชันควบคุม
- การลบรอยหยัก – FXAA: ปิด
- การลบรอยหยัก – การแก้ไขแกมมา: เปิด
- การลบรอยหยัก – โหมด: แอปพลิเคชันควบคุม
- การลบรอยหยัก – ความโปร่งใส: ปิด
- อัตราเฟรมสูงสุดของแอปพลิเคชันพื้นหลัง: ปิด
- CUDA – GPUs: ทั้งหมด
- อัตราเฟรมสูงสุด: ปิด
- เทคโนโลยีการแสดงผล: G-Sync
- AA สุ่มตัวอย่างหลายเฟรม (MFAA): ปิด
- GPU แสดงผล OpenGL: เลือกอัตโนมัติ
- โหมดการจัดการพลังงาน: ต้องการประสิทธิภาพสูงสุด
- อัตราการรีเฟรชที่ต้องการ: สูงสุดที่มี
- Shader Cache: เปิด
- การกรองพื้นผิว – การเพิ่มประสิทธิภาพตัวอย่าง Anisotropic: On
- การกรองพื้นผิว – ความลำเอียงเชิงลบของ LOD: อนุญาต
- การกรองพื้นผิว – คุณภาพ: ประสิทธิภาพสูง
- การกรองพื้นผิว – การเพิ่มประสิทธิภาพ Trilinear: On
- การเพิ่มประสิทธิภาพเธรด: On
- บัฟเฟอร์สามเท่า: ปิด
- ซิงค์แนวตั้ง: ปิด
- เฟรมที่แสดงผลล่วงหน้าเสมือนจริง: 1
ถ้าคุณมี ประสบการณ์ NVIDIA GeForce ติดตั้งแล้ว เราแนะนำให้ไปที่การตั้งค่า -> ทั่วไป และปิดโอเวอร์เลย์ในเกม ในการตั้งค่า -> Shield ให้ปิดใช้งาน Gamestream เนื่องจากเป็นพารามิเตอร์สองตัวที่แม้ว่าจะดูเหมือนไม่เป็นเช่นนั้น แต่ก็ใช้ทรัพยากรระบบ
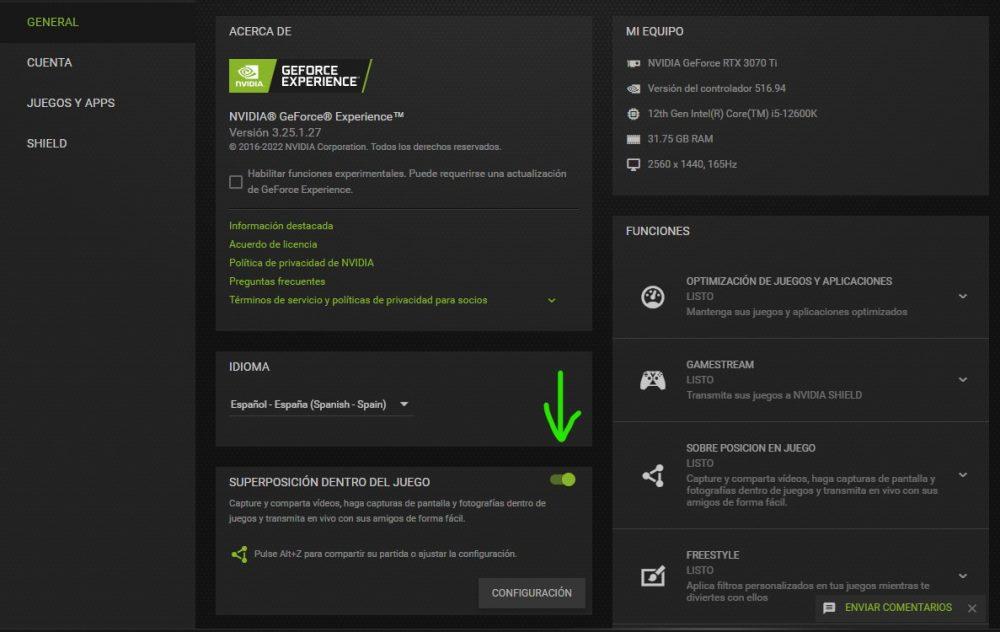
มาดูกันว่าคุณควรกำหนดค่าอะไรหากการ์ดกราฟิกของคุณมาจาก AMD เข้าถึงการตั้งค่า AMD Radeon และคลิกที่เมนูเกม -> เลือก ROE นี่คือตัวเลือกที่คุณควรกำหนดค่า:
- โหมดลดรอยหยัก: ใช้การตั้งค่าแอปพลิเคชัน
- วิธีการลดรอยหยัก: Multisampling
- การกรองทางสัณฐานวิทยา: ปิด
- โหมดการกรองแบบแอนไอโซทรอปิก: ใช้การตั้งค่าแอปพลิเคชัน
- คุณภาพการกรองพื้นผิว: ประสิทธิภาพ
- การเพิ่มประสิทธิภาพรูปแบบพื้นผิว: เปิด
- รอการรีเฟรชแนวตั้ง: ปิดเสมอ
- OpenGL Triple Buffering: ปิด
- Shader Cache: เปิด
- โหมด Tessellation: แทนที่การตั้งค่าแอปพลิเคชัน
- ระดับเทสเซลเลชั่นสูงสุด: ปิด
- AMD FreeSync: การปรับให้เหมาะสมของ AMD
- การควบคุมเป้าหมายอัตราเฟรม: ปิดใช้งาน
เมื่อทำทั้งหมดนี้ คุณควรได้รับ FPS จำนวนหนึ่งใน Apex Legends ซึ่งจะเป็นการเพิ่มประสิทธิภาพของพีซีทุกเครื่องที่คุณมี