องค์ประกอบสำคัญอย่างหนึ่งที่เราใช้กับคอมพิวเตอร์เพื่อให้สามารถเพลิดเพลินกับการเชื่อมต่ออินเทอร์เน็ตของเราคือเว็บเบราว์เซอร์ ในตลาดเราสามารถหาพวกมันได้มากมายฟรี เพื่อที่เราจะสามารถลองและเก็บอันที่เราชอบเอาไว้ได้มากที่สุด เมื่อเราใช้เป็นประจำมาระยะหนึ่งแล้ว เป็นเรื่องปกติที่เราจะบันทึกองค์ประกอบทุกประเภท เช่น บุ๊กมาร์กและรหัสผ่าน ดังนั้นหากเราเปลี่ยนไปใช้เบราว์เซอร์ใหม่ เราอาจคิดว่าเราต้องกำหนดค่าทุกอย่างใหม่อีกครั้ง
ไม่มีอะไรเพิ่มเติมจากความจริง การดำเนินการปรับแต่งเบราว์เซอร์ใหม่ด้วยตนเองอาจเป็นเรื่องยุ่งยากที่อาจใช้เวลานานกว่าที่ต้องการ นั่นคือเหตุผลที่เบราว์เซอร์หลักมีความเป็นไปได้ในการนำเข้าข้อมูลจากเบราว์เซอร์อื่นโดยอัตโนมัติ เพื่อที่เราจะได้ไม่ต้องเสียเวลามากเกินความจำเป็น

บราวเซอร์ของเราเก็บข้อมูลอะไรบ้าง?
เป้าหมายของทุกเว็บเบราว์เซอร์คือการทำให้การค้นหาทางอินเทอร์เน็ตของเราเร็วและง่ายขึ้น ในการดำเนินการนี้ พวกเขามีหน้าที่รับผิดชอบในการรวบรวมข้อมูลที่จำเป็นที่จัดเก็บไว้ เป็นเรื่องปกติที่เราจะบันทึกข้อมูลของเราเองเพื่อการจัดการที่ง่ายขึ้นและมีเนื้อหาที่เราจะเข้าถึงเป็นประจำอยู่เสมอ บางส่วนขององค์ประกอบเหล่านี้คือ:
- เครื่องหมาย
- ประวัติการค้นหา.
- รหัสผ่าน
- คุ้กกี้
- ข้อมูลเพื่อกรอกแบบฟอร์มอัตโนมัติ
ดังนั้นหากเราตัดสินใจเปลี่ยนเบราว์เซอร์ปกติของเราเป็นอย่างอื่นจากการแข่งขันไปซักพักแล้ว เราจะสนใจที่จะทำการเปลี่ยนแปลงโดยไม่สูญเสียข้อมูลที่เก็บไว้อย่างแน่นอน เมื่อต้องการทำเช่นนี้ เบราว์เซอร์ยอดนิยมเช่น Firefox, Chrome, ขอบ or Operaมีความเป็นไปได้ในการนำเข้าข้อมูลระหว่างกัน เพื่อทำให้การเปลี่ยนแปลงระหว่างข้อมูลหนึ่งและข้อมูลอื่น ๆ เป็นไปอย่างราบรื่นที่สุด
วิธีถ่ายโอนข้อมูลของคุณไปยังเบราว์เซอร์ใหม่
ต่อไป เราจะมาดูกันว่าเราจะหลีกเลี่ยงการสูญเสียข้อมูลของเราได้อย่างไรเมื่อเปลี่ยนเบราว์เซอร์ ดำเนินการนำเข้าบุ๊กมาร์ก รหัสผ่าน ประวัติการท่องเว็บ ฯลฯ ในเบราว์เซอร์เช่น Firefox, Edge, Chrome หรือ Opera
นำเข้าบันทึกข้อมูลไปยัง Mozilla Firefox
หากเราตัดสินใจเริ่มใช้เว็บเบราว์เซอร์ Mozilla และต้องการกู้คืนข้อมูลทั้งหมดที่เราบันทึกไว้ในเบราว์เซอร์อื่น เราต้องรู้ว่า Firefox อนุญาตให้เรานำเข้าทั้งที่คั่นหน้า รวมถึงประวัติการท่องเว็บและรหัสผ่านที่ เราได้บันทึกไว้ในเบราว์เซอร์อื่น
เราจะสามารถดำเนินการทั้งหมดนี้ได้โดยคลิกที่ปุ่มที่มีเส้นแนวนอนสามเส้นที่เราพบในส่วนบนขวา จากที่นี่ เราจะสามารถเข้าถึงการตั้งค่า Firefox ทั้งหมดได้ ที่นี่เราต้องคลิกที่ส่วนบุ๊กมาร์กจากนั้นคลิกที่ .ที่ด้านล่าง จัดการบุ๊คมาร์ค หรือใช้แป้นพิมพ์ลัดโดยตรง Ctrl + Shift + O
ซึ่งจะทำให้เราเปิดหน้าต่างป๊อปอัปใหม่ที่เรียกว่าแค็ตตาล็อก ในแท็บด้านบนนี้ เราสนใจแท็บที่ระบุว่า นำเข้าและสำรองข้อมูล เราคลิกที่มันเพื่อแสดงเมนูที่เราเลือกตัวเลือกเพื่อ นำเข้าข้อมูลจาก…
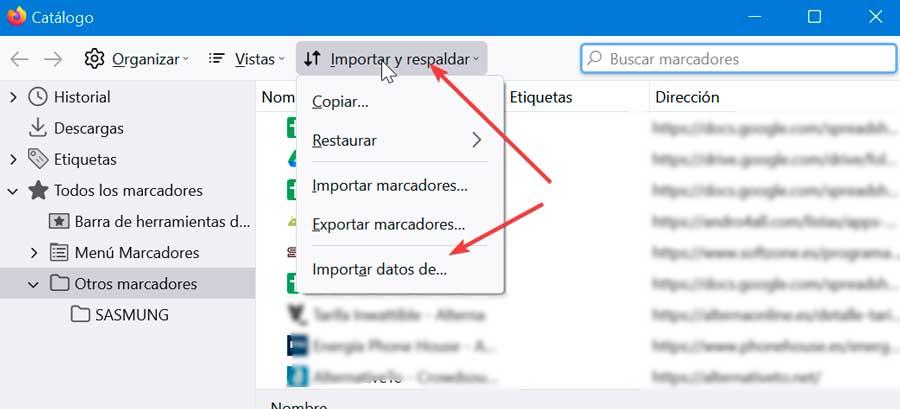
ตอนนี้หน้าต่างปรากฏขึ้นพร้อมกับตัวช่วยสร้างการนำเข้า Firefox ซึ่งเราจะสามารถนำเข้าตัวเลือก บุ๊กมาร์ก ประวัติ รหัสผ่าน และข้อมูลอื่น ๆ จากเบราว์เซอร์อื่นได้ สำหรับสิ่งนี้เราสามารถเลือกได้ระหว่าง ไมโครซอฟท์ Edge, Microsoft Edge Legacy, Microsoft Internet Explorer, Brave, Chrome และ Chrome Canary เราเลือกรายการที่ต้องการและตรวจสอบให้แน่ใจว่าปิดแล้วคลิกถัดไป
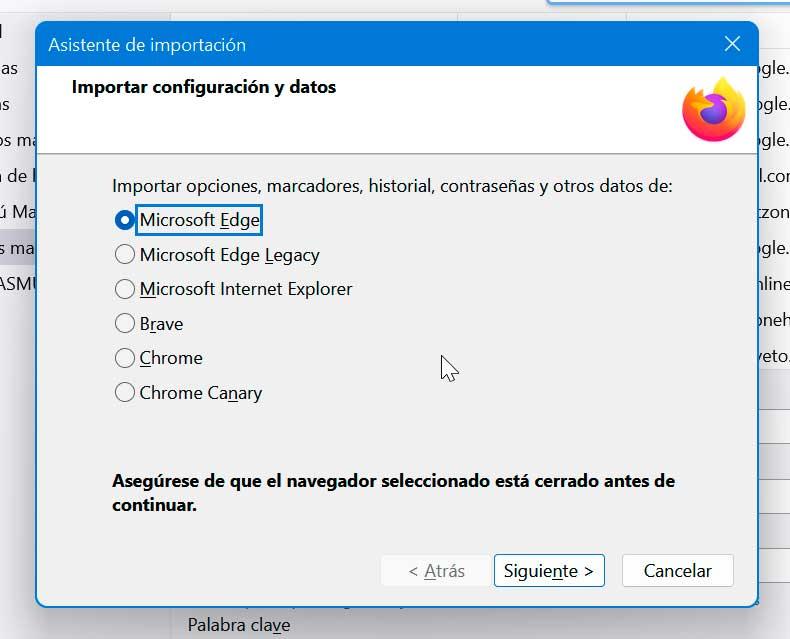
ต่อไป เราต้องเลือกองค์ประกอบที่เราต้องการนำเข้า ไม่ว่าจะเป็นประวัติการท่องเว็บ การเข้าสู่ระบบที่บันทึกไว้ รหัสผ่าน และรายการโปรด ขึ้นอยู่กับเบราว์เซอร์ที่เลือกว่าจะนำเข้าข้อมูลที่ไหน สิ่งเหล่านี้อาจแตกต่างกันไป สามารถเพิ่มองค์ประกอบอื่นๆ เช่น คุกกี้ หรือขาดอย่างอื่นที่กล่าวถึงแล้ว ขึ้นอยู่กับความเข้ากันได้ของแต่ละรายการ คลิกที่ ถัดไป และ Firefox จะดำเนินการตามกระบวนการทั้งหมดโดยอัตโนมัติในไม่กี่วินาที
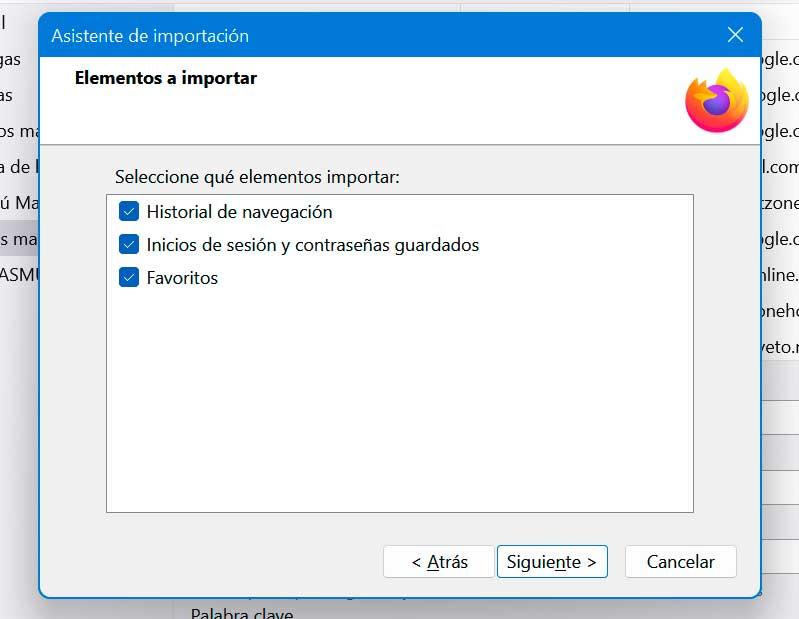
นำข้อมูลทั้งหมดไปยัง Microsoft Edge
Microsoft ประสบความสำเร็จด้วยเบราว์เซอร์ Edge ตามที่คาดไว้ การมาถึงของมันคือความก้าวหน้าอย่างมากเมื่อเทียบกับรุ่นก่อน นั่นคือ Internet Explorer ในตำนาน หากคุณตัดสินใจที่จะให้โอกาส Edge ใหม่ มีแนวโน้มว่าคุณจะสนใจที่จะนำเข้าข้อมูลทั้งหมดที่จัดเก็บไว้ในเบราว์เซอร์ปกติของคุณ เราต้องทำตามขั้นตอนต่อไปนี้
สิ่งแรกที่เราต้องทำ เมื่อเปิด Edge แล้ว ให้คลิกที่ปุ่มที่มีจุดสามจุดที่มุมขวาบน ซึ่งจะเปิดเมนูแบบเลื่อนลงที่เราจะคลิกที่ส่วนการตั้งค่า ในแท็บใหม่ที่เปิดขึ้น เราจะอยู่ในส่วนแรกของคอลัมน์ด้านซ้ายที่เรียกว่า โปรไฟล์ ทางด้านขวาเราเลือก นำเข้าข้อมูลเบราว์เซอร์ ตัวเลือก
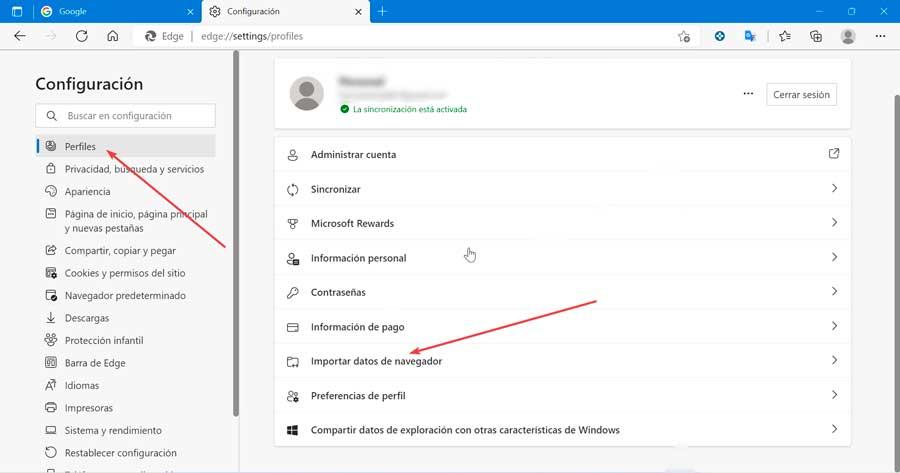
ตอนนี้ เราพบหน้าต่างใหม่ที่แสดงให้เราเห็นว่าเราสามารถบันทึกข้อมูลรับรองทั้งหมดใน Microsoft Edge เพื่อให้เราสามารถนำเข้าข้อมูลของเราจากเบราว์เซอร์อื่นและตัวจัดการรหัสผ่าน สำหรับสิ่งนี้เราจะมีสองส่วนที่เรากำจัดคือ นำเข้าข้อมูลเบราว์เซอร์ทันที ที่เราสนใจมากที่สุด
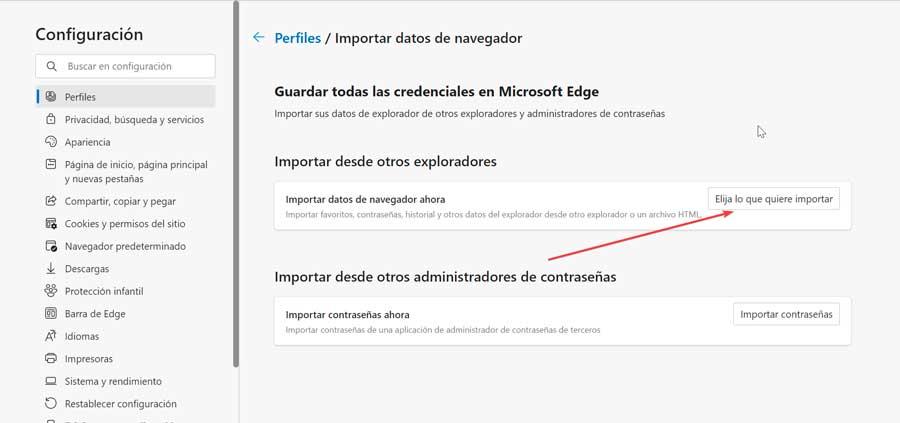
จากที่นี่ เราจะสามารถนำเข้ารายการโปรด รหัสผ่าน ประวัติและข้อมูลเบราว์เซอร์อื่นๆ ไม่ว่าจะจากเบราว์เซอร์อื่นหรือจากไฟล์ในรูปแบบ HTML โดยคลิกที่ เลือกสิ่งที่คุณต้องการนำเข้า ปุ่ม
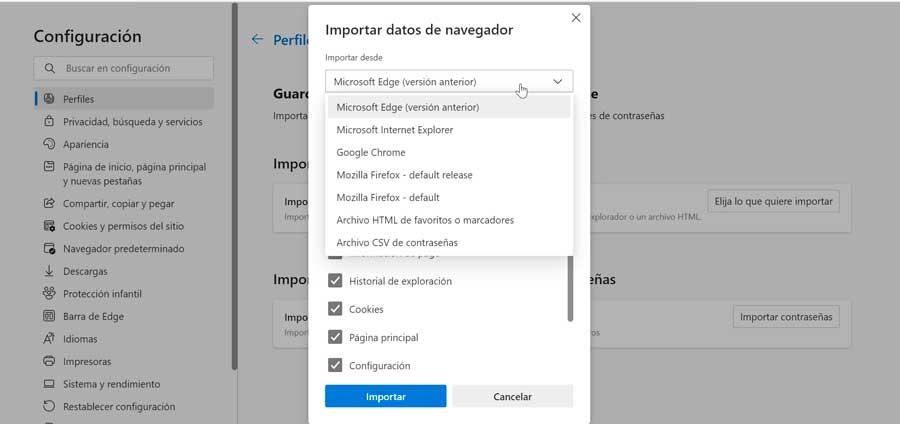
นี่จะทำให้หน้าต่างใหม่ปรากฏขึ้น โดยที่สิ่งแรกที่จะต้องเลือกคือเราต้องการนำเข้าข้อมูลที่เราต้องการจากที่ใด คลิกที่เมนูแบบเลื่อนลงและเลือกระหว่าง Microsoft Edge (เวอร์ชันก่อนหน้า, Microsoft Internet Explorer, Google Chrome, Mozilla Firefox (รุ่นเริ่มต้น), Mozilla Firefox (ค่าเริ่มต้น), ไฟล์ HTML รายการโปรดหรือบุ๊คมาร์ค และไฟล์ Password CSV
ขึ้นอยู่กับตัวเลือกที่เลือก เนื้อหาต่างๆ จะปรากฏขึ้น ซึ่งเราจะสามารถนำเข้าเป็นรายการโปรด รหัสผ่าน ข้อมูลส่วนบุคคล ประวัติการเข้าชม และอื่นๆ ได้ เนื้อหาทั้งหมดนี้จะขึ้นอยู่กับตัวเลือกที่จะนำเข้าและความเข้ากันได้ที่มีอยู่กับ Edge เมื่อเลือกเนื้อหาที่ต้องการทั้งหมดแล้ว ให้คลิกที่ปุ่มนำเข้า
นำเข้าข้อมูลจากเบราว์เซอร์อื่นไปยัง Google Chrome
Google Chrome เป็นเว็บเบราว์เซอร์ที่ได้รับความนิยมและใช้กันมากที่สุดทั่วโลก ดังนั้นหากเราตัดสินใจใช้หลังจากได้ลองใช้ที่อื่นแล้ว เราอาจสนใจที่จะนำเข้าข้อมูลทั้งหมดของเราได้ เพื่อไม่ให้เสียเวลาในการกำหนดค่า สำหรับสิ่งนี้เราต้องทำตามขั้นตอนต่อไปนี้
เมื่อต้องการทำสิ่งนี้ ให้คลิกที่ปุ่มที่มีสามจุดที่เราพบในส่วนบนขวาและคลิกที่ส่วนการกำหนดค่า จากนั้นเราคลิกที่ นำเข้าบุ๊กมาร์กและการตั้งค่า มาตรา.
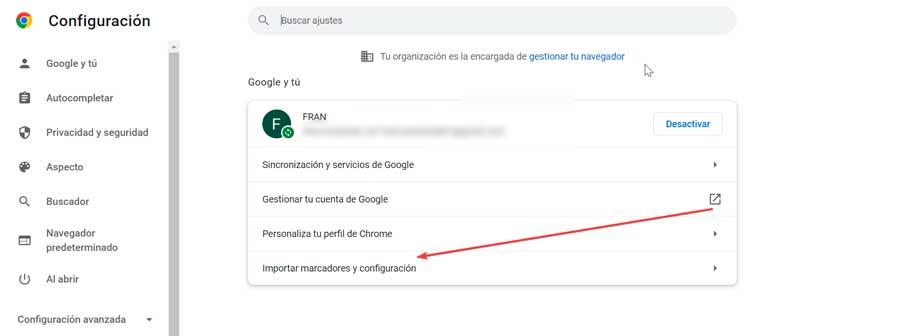
ซึ่งจะแสดงหน้าต่างใหม่ขึ้นมา โดยสิ่งแรกที่ต้องทำคือเลือกเบราว์เซอร์ที่ต้องการจาก Microsoft Edge, Microsoft Internet Explorer, Mozilla Firefox (รุ่นเริ่มต้น), Mozilla Firefox (ค่าเริ่มต้น) และไฟล์ HTML ที่คั่นหน้า ขึ้นอยู่กับตัวเลือกที่ต้องการ เราจะสามารถนำเข้าข้อมูลได้มากหรือน้อย ตัวอย่างเช่น จาก Firefox เราจะสามารถนำประวัติการท่องเว็บ รายการโปรด รหัสผ่านที่บันทึกไว้ และข้อมูล มาสู่แบบฟอร์มเติมข้อความอัตโนมัติ ในทางกลับกัน หากเราเลือก Edge ก็จะอนุญาตให้เรานำเข้าเฉพาะรายการโปรดเท่านั้น
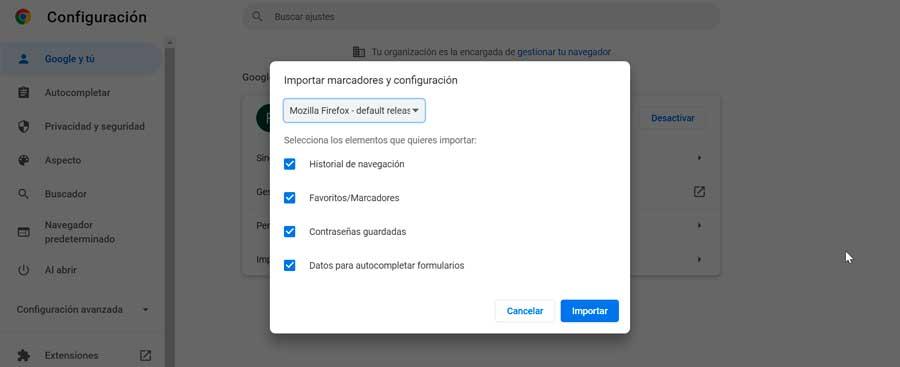
เมื่อเลือกเบราว์เซอร์และข้อมูลที่ต้องการนำเข้าแล้ว สิ่งที่เราต้องทำคือคลิกปุ่มนำเข้าเพื่อให้กระบวนการเสร็จสมบูรณ์โดยอัตโนมัติ โดยที่เราไม่ต้องดำเนินการใดๆ
นำข้อมูลที่บันทึกไว้ทั้งหมดของคุณเข้าสู่ Opera
Opera เป็นบราวเซอร์ที่เป็นทางเลือกที่ดีสำหรับบราวเซอร์ยอดนิยมมาโดยตลอด ดังนั้น หากคุณได้ตัดสินใจลองใช้มัน คุณจะสนใจที่จะนำเข้าข้อมูลทั้งหมดที่บันทึกไว้ในเบราว์เซอร์ปกติของคุณอย่างแน่นอน โดยทำตามขั้นตอนเหล่านี้
เมื่อเราเริ่ม Opera แล้ว ให้คลิกที่ปุ่มที่มีโลโก้ที่เราพบทางด้านซ้ายบน ซึ่งจะเปิดเมนูแบบเลื่อนลงที่เราเลือกตัวเลือกที่คั่นหน้าแล้วคลิกที่ นำเข้าบุ๊กมาร์กและการตั้งค่า ตัวเลือก
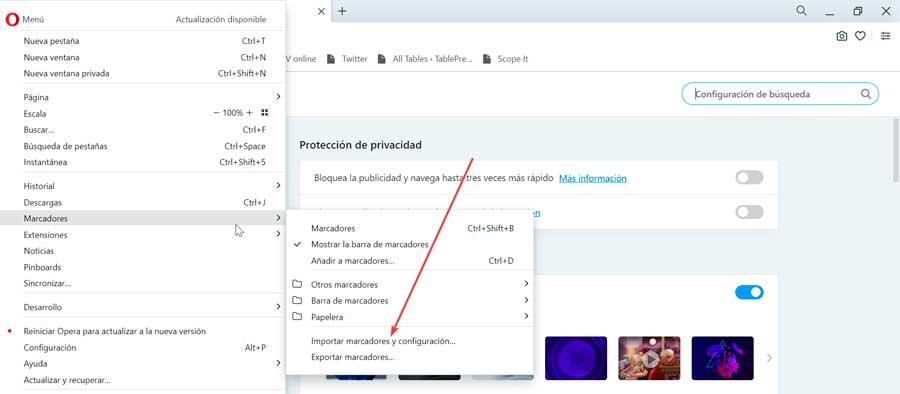
การดำเนินการนี้จะเปิดหน้าใหม่พร้อมหน้าต่างป๊อปอัปซึ่งเราต้องเลือกเบราว์เซอร์ที่เราจะนำเข้าข้อมูลก่อน เราสามารถเลือกระหว่าง Mozilla Firefox (รุ่นเริ่มต้น), Mozilla Firefox (ค่าเริ่มต้น), Chrome, Microsoft Edge, Microsoft Internet Explorer, Microsoft Edge Legacy และไฟล์บุ๊กมาร์ก HTML
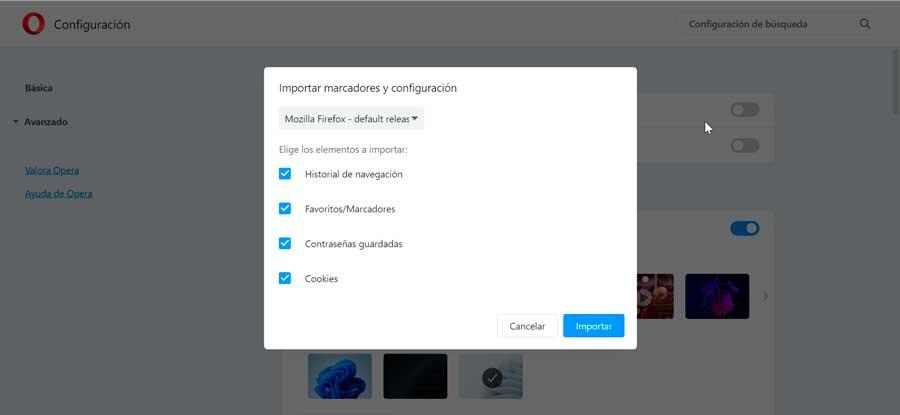
ขึ้นอยู่กับเบราว์เซอร์ที่เราเลือก เราสามารถเลือกที่จะนำเข้าข้อมูลต่างๆ ได้ ใน Chrome, Firefox หรือ Edge เราจะสามารถนำเข้าประวัติการท่องเว็บ รายการโปรด รหัสผ่านที่บันทึกไว้ และคุกกี้ได้ เมื่อคุณเลือกตัวเลือกที่ต้องการแล้ว เพียงคลิกที่ปุ่มนำเข้าเพื่อให้กระบวนการทั้งหมดดำเนินการโดยอัตโนมัติ