ด้วยกาลเวลาและการใช้งานของเรา Windows คอมพิวเตอร์เราติดตั้งโปรแกรมที่เราเห็นว่ามีประโยชน์มากขึ้นเรื่อยๆ นอกจากนี้ ความซับซ้อนของสิ่งเหล่านี้มีแนวโน้มที่จะเพิ่มขึ้น เช่นเดียวกับประโยชน์ที่พวกเขามอบให้เรา นี่คือสิ่งที่บางครั้งอาจส่งผลเสียต่อ คอมพิวเตอร์ แรม หน่วยความจำ การบริโภค
แน่นอนว่าหลายๆ คนมักจะทำงานกับคอมพิวเตอร์ล้ำสมัยที่คุณเพิ่งซื้อมา เห็นได้ชัดว่าคอมพิวเตอร์เหล่านี้ส่วนใหญ่มีประสิทธิภาพเพียงพอที่ ฮาร์ดแวร์ เพื่อรองรับการทำงานของโปรแกรมเกือบทั้งหมดที่เราใช้ในวินโดวส์ แต่แน่นอนว่า อาจไม่เป็นเช่นนั้นเสมอไป เนื่องจากมีอุปกรณ์อื่นๆ จำนวนมากที่ทำงานกับอุปกรณ์รุ่นเก่าหรืออุปกรณ์ที่จำกัดในแง่ของข้อกำหนดภายใน

หากเราเริ่มต้นจากพื้นฐานที่ว่า ซอฟต์แวร์ มีความซับซ้อนและสมบูรณ์มากขึ้น ความต้องการฮาร์ดแวร์มีมากขึ้น นั่นคือเหตุผลที่บางครั้งการใช้งานแอพพลิเคชั่นบางตัวอาจเป็นปัญหาร้ายแรงหากคอมพิวเตอร์ของเรามีจำกัด นี่คือสิ่งที่เราสามารถสังเกตได้โดยตรงและด้วยวิธีง่ายๆ หากเราเห็นการล็อคบางอย่างทำงานผิดปกติใน คอมพิวเตอร์ Windows.
ณ จุดนี้ หนึ่งในมาตรการที่เราสามารถทำได้เพื่อตรวจสอบการใช้หน่วยความจำ RAM ที่มากเกินไปโดยแอพพลิเคชั่นบางตัวคือการใช้ตัวจัดการงาน นี่เป็นเครื่องมือสำคัญในการ ไมโครซอฟท์ ระบบปฏิบัติการและที่เราสามารถเปิดได้ตลอดเวลา ในการดำเนินการนี้ เราแค่ต้องใช้คีย์ผสม Ctrl + Shift + Esc
วิธีเพิ่ม RAM ใน Windows
ในหน้าต่างใหม่ที่ปรากฏบนหน้าจอที่เป็นของ ที่ Task Manager เราจะเห็นรายการที่มีกระบวนการทั้งหมดที่เป็นของระบบปฏิบัติการและแอปพลิเคชันที่เปิดอยู่ ในเวลาเดียวกัน เราพบคอลัมน์ต่างๆ ที่ระบุค่าใช้จ่ายที่แต่ละกระบวนการเหล่านี้สร้างขึ้นบนส่วนประกอบต่างๆ ของพีซี ที่นี่เราเห็น RAM, โปรเซสเซอร์, GPU , ฮาร์ดไดรฟ์ และอื่นๆ
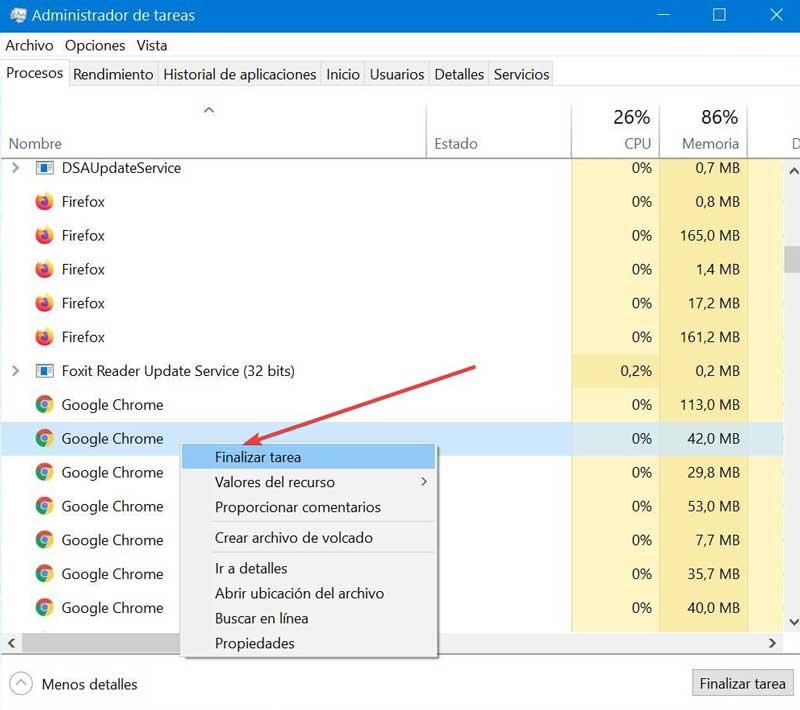
เราแค่ต้องดูที่คอลัมน์ที่ระบุว่า Memory และหลังจากคลิกที่ส่วนหัว เราจะเห็นกระบวนการที่ใช้ RAM ทั้งหมดของเรา สิ่งเหล่านี้สามารถเป็นได้ทั้งของ ฟังก์ชั่นภายในของระบบปฏิบัติการ และบางโปรแกรมที่เราได้เปิดไว้ ในกรณีที่กระบวนการที่ใช้หน่วยความจำทั้งหมดของพีซีของเราคือ Windows เอง เราต้องแน่ใจว่าจริงๆ แล้วมันคืออะไร
ในทางกลับกัน ในกรณีที่เราพบกระบวนการที่สอดคล้องกับหนึ่งใน แอพพลิเคชั่นที่เราใช้งานอยู่ . เรามาดูวิธีการเพิ่มหน่วยความจำทั้งหมดที่คุณใช้ไป เป็นมูลค่าการกล่าวขวัญว่าวิธีการปฏิบัติตามในทั้งสองกรณีจะเหมือนกัน ในกรณีนี้ก็เพียงพอแล้วที่เราจะคลิกด้วยปุ่มเมาส์ขวาบนกระบวนการที่เราเห็นในตัวจัดการงานที่ใช้หน่วยความจำ RAM สูง
ต่อไปเราต้องคลิกเท่านั้น งานสิ้นสุด จากเมนูบริบทของ Windows ที่จะแสดงที่นี่ ก่อนที่เราจะบอกคุณว่าถ้าเป็นกระบวนการของ Windows เราต้องมีความชัดเจนว่ามันคืออะไร ไม่งั้นเสร็จเราก็ปิดบ้าง หน้าที่ภายในที่สำคัญของระบบปฏิบัติการ และหยุดทำงานได้ดี ในกรณีที่เป็นโปรแกรมของเราเองที่เราได้เปิดไว้ เราจะเห็นว่าโปรแกรมหยุดทำงาน และเราจะมี RAM ไว้ใช้งานสำหรับงานอื่นๆ