หากคุณพบว่าแล็ปท็อปของคุณทำงานช้า ก็อย่าเพิ่งหมดหวัง มีวิธีแก้ไขที่จะทำให้เครื่องทำงานอีกครั้งได้เหมือนวันแรก คุณเพียงแค่ต้องทำตามขั้นตอนง่าย ๆ และบำรุงรักษาเฉพาะ หากคุณทำเช่นนี้ ไม่เพียงแต่จะทำงานเหมือนวันแรกเท่านั้น แต่ยังจะคงอยู่นานหลายปีด้วย และคุณจะต้องเสียค่าตัดจำหน่ายทุกเพนนีสุดท้ายที่คุณใช้จ่ายไปกับมัน
ไม่มีอะไรน่าผิดหวังไปกว่าคอมพิวเตอร์ที่ทำงานช้า โดยเฉพาะแล็ปท็อป เนื่องจากเราพบว่าเราจำเป็นต้องใช้มันทันทีและทันใดนั้นเราเห็นว่ามันกระโดดได้อย่างไรโปรแกรมโหลดยากและทันใดนั้นแบรนด์ใหม่ของเรา อินเทล หลักหรือ เอเอ็มดี Ryzen คิดถึงและต้องการเล่น 286 สิ่งที่แย่ที่สุดคือสิ่งนี้มักจะเกิดขึ้นเมื่อเวลาผ่านไปและเมื่อคอมพิวเตอร์ของเราเติบโตขึ้นในหลายปี

แล็ปท็อปทำงานช้าเนื่องจากล้าสมัยตามแผนหรือเป็นปรากฏการณ์อื่นหรือไม่ ค่อนข้างเป็นผลจากชุดของปัจจัยที่ผู้ใช้ปลายทางสามารถหลีกเลี่ยงได้และเรามักไม่ค่อยให้ความสนใจมากนัก อาจเป็นเพราะเราไม่รู้จักพวกเขาหรือเพราะเราไม่ให้ความสำคัญจนกว่าพวกเขาจะโตมากเกินไป นั่นคือเหตุผลที่เราจะให้วิธีแก้ปัญหาบางอย่างแก่คุณเพื่อให้แล็ปท็อปของคุณหยุดเหยียบ
ทำไมแล็ปท็อปถึงทำงานช้าได้
มีปัจจัยหลายประการที่อาจทำให้แล็ปท็อปของเราทำงานช้าและทำงานไม่เร็วพอ แม้ว่าโดยทั่วไปแล้ว พวกเขาสามารถแบ่งออกเป็นสองส่วน: การบำรุงรักษาที่ไม่ดีและการเลือกฮาร์ดแวร์ที่ไม่ดีเมื่อซื้อ ต่อไปนี้คือเคล็ดลับง่ายๆ ที่จะช่วยให้คุณดูแลแล็ปท็อปของคุณให้ทำงานได้อย่างรวดเร็วที่สุด พวกเขาไม่ต้องการความรู้ขั้นสูงและผู้ใช้ทุกคนสามารถทำได้
ข้อกำหนดทางเทคนิคไม่เพียงพอ
ปัจจัยแรกที่คุณต้องดูคือข้อมูลจำเพาะของแล็ปท็อปของคุณเพื่อดูว่ามีปัญหาคอขวดในฮาร์ดแวร์หรือไม่ที่ทำให้ความเร็วของแล็ปท็อปได้รับผลกระทบในทางลบจากโรงงานหรือไม่ และคงไม่ใช่ครั้งแรกที่คอมพิวเตอร์ที่คุณซื้อมาใหม่เนื่องจากองค์ประกอบบางอย่างในฮาร์ดแวร์จึงไม่ทำงานได้อย่างง่ายดายเช่นเดียวกัน นั่นคือเหตุผลที่ดีกว่าที่จะปลอดภัยกว่าเสียใจก่อนที่จะซื้อแล็ปท็อปใดๆ

- ดูข้อมูลจำเพาะอย่างใกล้ชิด เช่น โปรเซสเซอร์ของแล็ปท็อปของคุณคือ i7 ไม่ได้หมายความว่าประสิทธิภาพของเครื่องนั้นอยู่ในระดับไฮเอนด์ นี่ไม่ใช่ครั้งแรกที่ Intel ขายโปรเซสเซอร์ที่ใช้พลังงานต่ำพร้อมชื่อระดับไฮเอนด์ และสามารถพูดได้เช่นเดียวกันในกรณีของ Ryzen ของ AMD หากคุณต้องการข้อมูลจำเพาะของรุ่นใดรุ่นหนึ่ง คุณต้องค้นหาบนเว็บไซต์ของผู้ผลิต CPU เท่านั้น ซึ่งคุณจะพบรายละเอียดดังกล่าว โดยเฉพาะอย่างยิ่งใน Intel
- หน่วยความจำช่องสัญญาณเดียวแสดงถึงความขัดแย้งในการเข้าถึง RAM เวลาแฝงที่สูงขึ้นและประสิทธิภาพที่ลดลงอย่างมาก หากแล็ปท็อปมีปัญหาดังกล่าว คุณควรรู้ว่ามีปัญหาคอขวดในตัว
- หากทั้งสองรุ่นมีคุณสมบัติเหมือนกัน แต่มีความหนาต่างกัน ให้น่าสงสัย ดูข้อมูลจำเพาะทั้งหมดของแต่ละอัน ซึ่งในบางครั้งสามารถประหยัดพลังงานได้มากขึ้นโดยการลดความเร็วลง
- หากคุณต้องเลือกแล็ปท็อปที่มีหน่วยความจำแฟลชสำหรับจัดเก็บข้อมูล NVMe SSD เสมอ ไม่จำเป็นต้องเป็น PCIe รุ่นล่าสุด แต่ควรหลีกเลี่ยงที่ใช้ eMMC และถ้าคุณมีค่าใช้จ่ายเพิ่มขึ้นอีกเล็กน้อยก็รออีกหน่อยแล้วประหยัด แน่นอนว่าคุณจะไม่พบปัญหานี้ในกรณีของแล็ปท็อปสำหรับเล่นเกม
คำแนะนำที่เราให้และไม่คำนึงว่าคุณจะติดตั้ง NVMe หรือประเภท SATA หากทำได้ ให้ติดตั้ง SSD ไดรฟ์ในแล็ปท็อปของคุณ เชื่อเราสิ คุณจะสังเกตเห็นการเพิ่มประสิทธิภาพอย่างเห็นได้ชัดจากแล็ปท็อปที่ทำงานช้าของคุณ
อัปเดตฮาร์ดแวร์แล็ปท็อปของคุณเพื่อหยุดการทำงานช้า
สิ่งเหล่านี้ไม่มีความสามารถในการอัปเดตเหมือนกับเดสก์ท็อป แต่มีองค์ประกอบสองประการที่เว้นแต่คุณจะมีคอมพิวเตอร์ที่มีหน่วยความจำประเภท LPDDR และต่อมาถูกบัดกรีเข้ากับบอร์ด สิ่งที่ปลอดภัยที่สุดคือคุณจะต้องมี SO- Unpopulated DIMM ดังนั้น พิจารณาข้อกำหนดของคอมพิวเตอร์ของคุณให้ดี แรม และซื้อโมดูลอื่นที่คล้ายกัน หากคุณไม่ทราบว่าคอมพิวเตอร์ของคุณใช้ RAM ประเภทใด ให้ค้นหา RAM และรุ่นที่คุณมีใน Google แล้วคุณจะพบข้อมูลที่แน่นอน

และไม่ใช่เพื่ออะไร แต่มีแล็ปท็อปรุ่นที่เปิดใช้งานหน่วยความจำแบบดูอัลแชนเนลเมื่อทั้งสองสล็อตมีหน่วยความจำติดตั้งอยู่และไม่ใช่เพียงอันเดียว ดังนั้น การขยาย RAM ของแล็ปท็อปที่ช้าจึงเป็นตัวเลือกที่ดีในการเพิ่มประสิทธิภาพอยู่เสมอ อีกทางเลือกหนึ่งคือที่เก็บข้อมูล หากเรามีสล็อต M.2 ว่าง อย่าลังเลที่จะติดตั้ง NVMe SSD
แอพเริ่มต้นทำให้แล็ปท็อปของคุณทำงานช้า
สำหรับเรา การเริ่มต้นที่ดีที่สุดของ Windows คือการเริ่มทำงานโดยไม่มีแอปพลิเคชันใด ๆ นอกเหนือจากสภาพแวดล้อมเดสก์ท็อป น่าเสียดายที่เมื่อเราติดตั้งบนพีซีของเรา เราพบว่าเราไม่ได้ยกเลิกการเลือกช่อง "เรียกใช้เมื่อเริ่มต้น" จากนั้นเรามีแอปพลิเคชันจำนวนมากที่ต้องการเริ่มต้นและเริ่มใช้ทรัพยากรตั้งแต่เริ่มต้น ในหมู่พวกเขา สิ่งที่เลวร้ายที่สุดคือสิ่งที่ไม่ว่าจะได้รับหรือไม่ได้รับอนุญาตจากผู้ใช้ ท้ายที่สุดก็คอยตรวจสอบสิ่งที่เราทำอย่างต่อเนื่อง เช่น ม่านตาข่ายแบบเก่าในรูปแบบซอฟต์แวร์
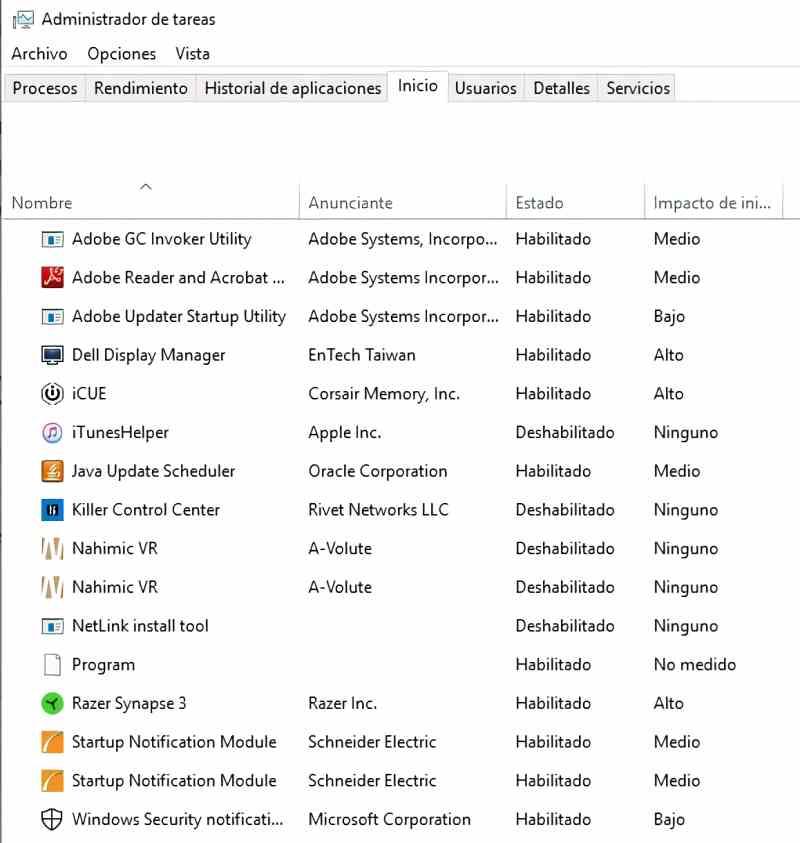
การแก้ปัญหานั้นง่ายมาก เพียงกดปุ่ม CTRL, ALT และ DEL พร้อมกัน และบนหน้าจอที่ปรากฏขึ้นให้เลือก Program Manager หลังจากนี้ คุณจะกลับสู่สภาพแวดล้อมก่อนหน้านี้ แต่ด้วยหน้าต่างใหม่ที่คุณจะต้องเริ่มต้นเพื่อดูแอปพลิเคชันทั้งหมดที่ทำให้แล็ปท็อปของคุณเริ่มทำงานช้า และเพื่อปิดการทำงาน ในรายการที่ปรากฏ ให้คลิกขวาและเลือกปิดใช้งานในแอปพลิเคชันทั้งหมดที่คุณสามารถทำได้ หากมีแอปพลิเคชันที่คุณจำเป็นต้องมีตั้งแต่เริ่มต้นด้วยเหตุผลอื่นนอกเหนือจากประสิทธิภาพ ให้ปล่อยให้แอปพลิเคชันนั้นเปิดใช้งานอยู่
อัพเดทไดรเวอร์ของคอมพิวเตอร์
ในที่นี้เราจะกล่าวโดยสังเขปว่า ไดรเวอร์บางตัวที่ไม่ได้รับการอัพเดตอาจทำให้เกิดปัญหาได้มากมาย และหากเป็นเวอร์ชันใหม่ๆ ที่ออกวางจำหน่ายเป็นครั้งคราวเพื่อแก้ปัญหาเฉพาะ แต่โดยเฉพาะอย่างยิ่งประสิทธิภาพ นั่นคือเหตุผลที่หากแล็ปท็อปของคุณทำงานช้า คำแนะนำของเราคืออัปเดตไดรเวอร์ฮาร์ดแวร์
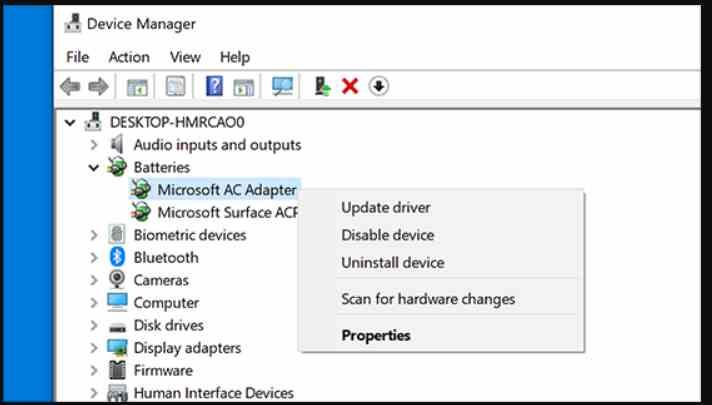
ง่ายพอๆ กับการค้นหา Device Manager ในกล่องค้นหาบนทาสก์บาร์ เพื่อให้การค้นหาข้อมูลเมตาของ Windows นำเราไปที่นั่น หากคุณเห็นว่ามีองค์ประกอบที่มีเครื่องหมายสีเหลืองแสดงว่าใช้งานได้ แต่ใช้งานไม่ได้ตามที่ควรจะเป็นเนื่องจากขัดแย้งกับส่วนประกอบที่เหลือหรือเนื่องจากปัญหากับไดรเวอร์จึงจะเป็น จำเป็นต้องอัปเดต ยังไง? ง่ายมาก ปุ่มเมาส์ขวาและเลือกอัปเดตไดรเวอร์ในเมนูบริบท จากนั้น Windows จะค้นหาที่เก็บข้อมูลทางอินเทอร์เน็ตเพื่อหาไดรเวอร์เวอร์ชันล่าสุดสำหรับส่วนประกอบนั้น
รักษาทั้งแล็ปท็อปและสภาพแวดล้อมให้สะอาด
ฝุ่นที่สะสมในคอมพิวเตอร์ทำให้อุณหภูมิเพิ่มขึ้น ซึ่งเป็นอันตรายต่อแล็ปท็อป เนื่องจากเซ็นเซอร์จะบังคับให้ความเร็วสัญญาณนาฬิกาของส่วนประกอบต่างๆ ลดลง ด้วยเหตุนี้จึงเป็นสิ่งสำคัญมากที่จะต้องทำงานในสภาพแวดล้อมปลอดเชื้อ โดยเราจะรักษาความสะอาดเป็นระยะๆ และเปิดคอมพิวเตอร์เพื่อทำความสะอาดฝุ่นที่สะสมเป็นครั้งคราว

ใช้ผ้าเช็ดทำความสะอาดหูสำหรับบริเวณที่ยากที่สุด ผ้าปัดฝุ่น และสเปรย์ลมอัดสำหรับทำความสะอาดทั่วไป คุณไม่จำเป็นต้องลบอะไรออกหากคุณไม่แน่ใจว่าจะประกอบกลับเข้าด้วยกันอย่างไร ในคอมพิวเตอร์หลายเครื่อง การถอดฝาครอบด้านล่างออกเพื่อเรียกใช้กระบวนการทำความสะอาดนี้ก็เพียงพอแล้ว แน่นอน ทำได้โดยถอดแบตเตอรี่ออกและแล็ปท็อปที่ไม่มีไฟเลี้ยงภายนอกใดๆ และในกรณีที่ต้องสวมถุงมือป้องกันไฟฟ้าสถิตที่อาจเกิดขึ้นระหว่างการทำงาน