การเชื่อมต่อกับไฟล์ VPN สะดวกในการเข้าถึงเครือข่ายงานหากเราทำงานทางไกล แต่หากเราต้องการเข้าถึงแพลตฟอร์มสตรีมมิ่งจากประเทศอื่น หากเราต้องการป้องกันตนเองเมื่อท่องอินเทอร์เน็ต หรือเพียงถ้าเราต้องการเลี่ยงการบล็อกหน้าเว็บ หากคุณไม่รู้ว่าต้องทำอย่างไร นี่คือบทสรุปของวิธีการตั้งค่า VPN บน Windows, Android, MacOS หรือของคุณ iOS โทรศัพท์.
คุณจะเห็นว่ามีตัวเลือกต่าง ๆ เมื่อกำหนดค่า VPN และจะขึ้นอยู่กับอุปกรณ์ที่เราใช้ แต่ยังรวมถึงประเภทของ VPN ที่เราจะใช้... ขึ้นอยู่กับว่าเราต้องการ เพื่อทำการกำหนดค่าด้วยตนเองให้ใช้ซอฟต์แวร์หรือโปรแกรมเฉพาะทาง หรือหากเราต้องการกำหนดค่าด้วยตนเองจากการตั้งค่า
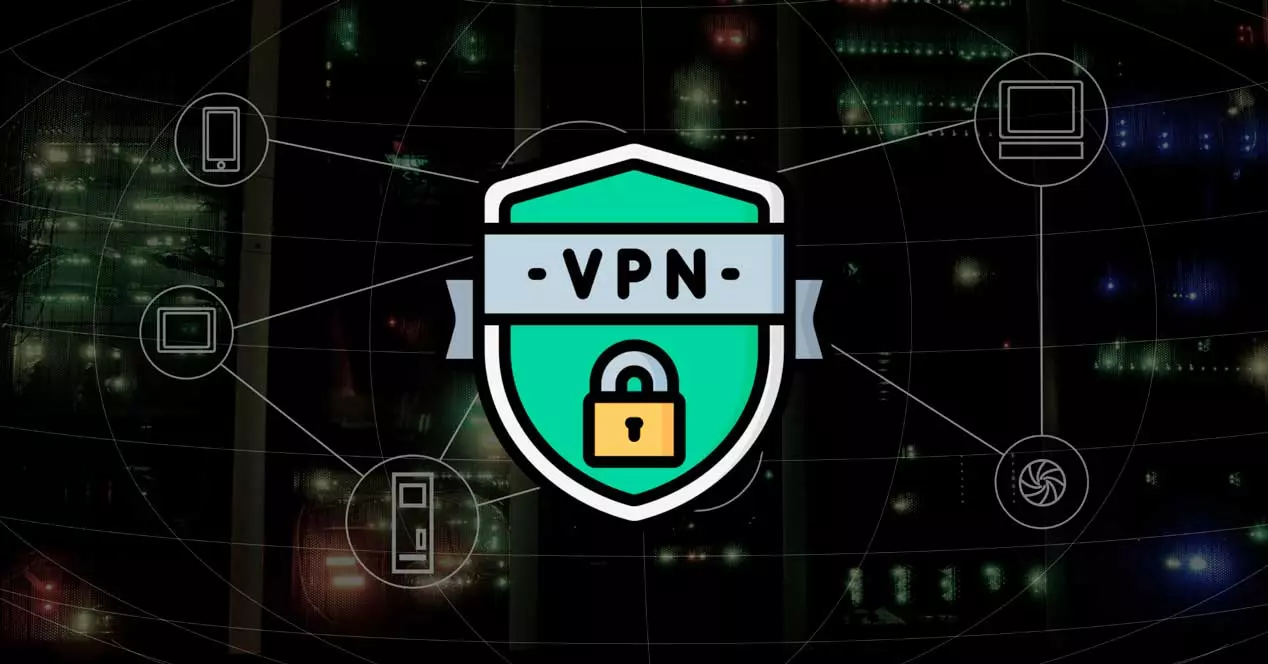
VPN คืออะไรและมีไว้ทำอะไร?
VPN เป็นเสมือนส่วนตัว เครือข่าย หรือเครือข่ายส่วนตัวเสมือน . บริการที่ช่วยให้เราสามารถซ่อนที่อยู่ IP ของเราได้และมีข้อดีหลายประการ นอกจากนี้ยังทำหน้าที่ปรับปรุงความเป็นส่วนตัวและปกป้องข้อมูลของเราเมื่อเราท่องอินเทอร์เน็ตด้วยการเข้ารหัส
แต่การไม่เปิดเผยตัวตนเป็น VPN ที่น่าสนใจ แต่เราก็ทำได้เช่นกัน เข้าถึงเครือข่ายงานของเรา ถ้าเราอยู่ที่บ้านเช่น สิ่งที่เราทำคือสร้างช่องสัญญาณระหว่างอุปกรณ์ของเรากับเซิร์ฟเวอร์ อุโมงค์หรือช่องส่วนตัว ที่ช่วยให้ข้อมูลเดินทางผ่านได้แบบส่วนตัว แต่ยังช่วยให้เราสามารถเชื่อมต่อกับเซิร์ฟเวอร์จากระยะไกลได้หากคุณอยู่ที่บ้านโดยใช้แล็ปท็อปของคุณและต้องการทำงานกับเครือข่ายสำนักงานเป็นต้น
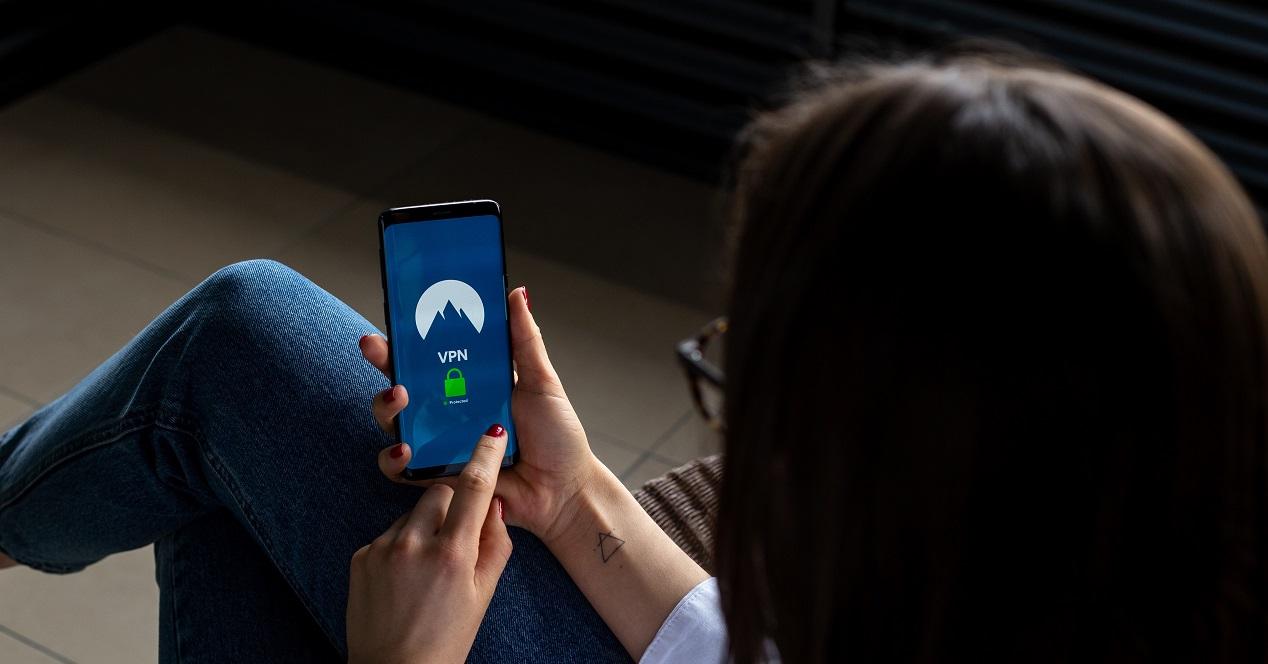
เชื่อมต่อจากโปรแกรม
หนึ่งในตัวเลือกในการเชื่อมต่อกับ VPN จากอุปกรณ์ใดๆ ก็คือการเชื่อมต่อจากโปรแกรมหรือ VPN ที่เราซื้อหรือดาวน์โหลดได้ฟรี มีมากมายและเราสามารถดาวน์โหลดซอฟต์แวร์บนคอมพิวเตอร์ของเราเพื่อเปิดใช้งานได้ แม้ว่ามันจะแตกต่างกันไปตามโปรแกรมที่คุณติดตั้งหรือดาวน์โหลด แทบทั้งหมดนั้นมีปุ่มบนอินเทอร์เฟซที่เราสามารถเปิดใช้งาน VPN หรือยกเลิกการเชื่อมต่อได้ทุกเมื่อที่เราต้องการ นอกจากนี้ ส่วนใหญ่จะแสดงให้เราเห็นถึงประเทศหรือภูมิภาคที่เซิร์ฟเวอร์ที่เราเชื่อมต่ออยู่ และบางแห่งเสนอข้อมูลเพิ่มเติม เช่น ความเร็วสูงสุด ข้อมูลรายวัน ฯลฯ
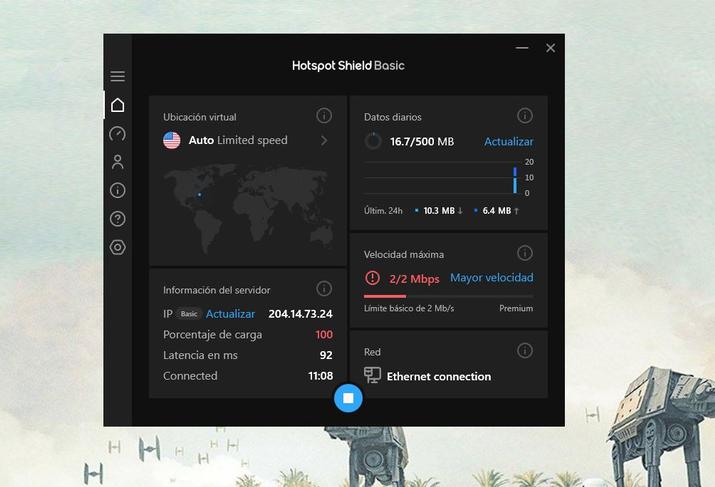
โปรดทราบว่าโปรแกรมเหล่านี้ช่วยให้เราสามารถ เปิดใช้งานและปิดใช้งาน VPN ด้วยปุ่มบนอุปกรณ์นั้นโดยตรง และเปิดหรือปิดในไม่กี่วินาที เราไม่จำเป็นต้องกำหนดค่าอะไรจากคอมพิวเตอร์และไม่จำเป็นต้องเข้าถึงการตั้งค่าหรืออะไรทำนองนั้น แค่แตะปุ่มเพื่อให้ใช้งานได้ก็เพียงพอแล้วและเซิร์ฟเวอร์ที่เราเชื่อมต่อจะเริ่มเปิดใช้งาน ทั้งจากคอมพิวเตอร์และหากเราดาวน์โหลดแอปพลิเคชันที่เกี่ยวข้องสำหรับโทรศัพท์มือถือ แท็บเล็ต หรืออุปกรณ์ใดๆ
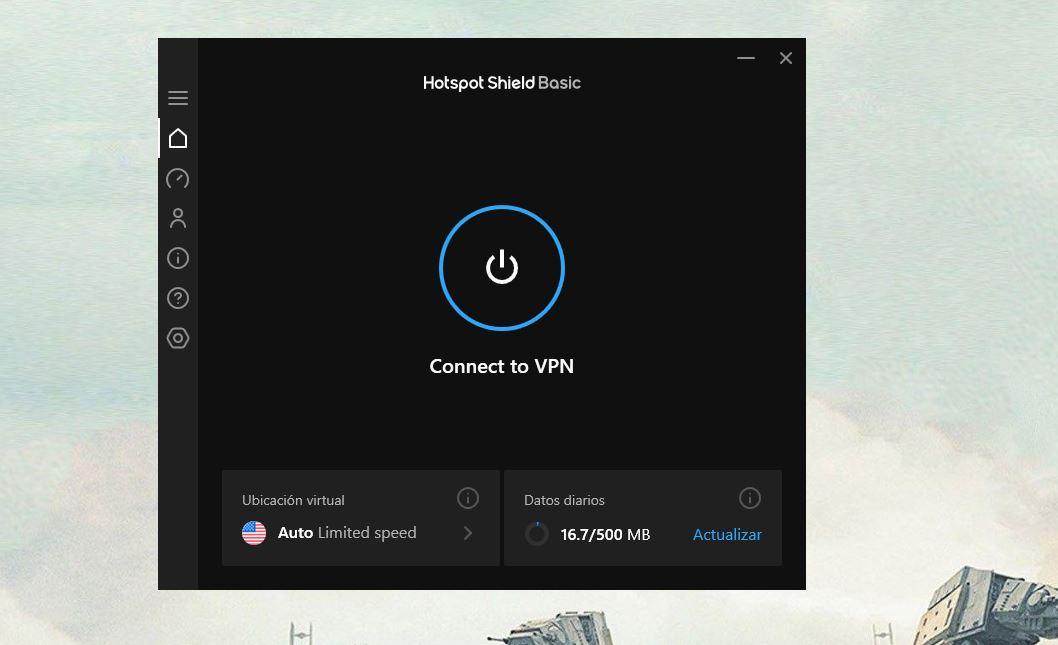
เชื่อมต่อกับ VPN จากเบราว์เซอร์
มี VPN อื่น ๆ ที่รวมโดยตรงจากเบราว์เซอร์และสิ่งที่พวกเขาทำคือเปลี่ยน IP หรือซ่อนเราเมื่อเราใช้เบราว์เซอร์นั้น แต่ไม่ใช่ในการเชื่อมต่อที่เหลือบนคอมพิวเตอร์ โดยทั่วไปแล้ว ทำงานเป็นส่วนขยายที่เราติดตั้งใน Google Chrome หรือบราวเซอร์อื่นๆ และนั่นทำให้เรามีชุดของตำแหน่งที่พร้อมใช้งานซึ่งมีเซิร์ฟเวอร์จากบริษัทนั้น
ตัวอย่างเช่นเราสามารถ ใช้ Zenmate ซึ่งเป็น VPN สำหรับ Chrome และการดำเนินการจะเหมือนกับโปรแกรมก่อนหน้า หากเราต้องการเปิดใช้งานหรือปิดใช้งาน: เราเปิดส่วนขยายและเรามีปุ่มที่ช่วยให้เราสามารถเปิดหรือปิดได้ เราเพียงแค่ต้องคลิกที่สวิตช์และเราจะเชื่อมต่อโดยอัตโนมัติ มันจะแสดงให้เราเห็นว่าเราเชื่อมต่อกันนานแค่ไหนและเราสามารถกดปุ่มอีกครั้งเพื่อตัดการเชื่อมต่อทันที
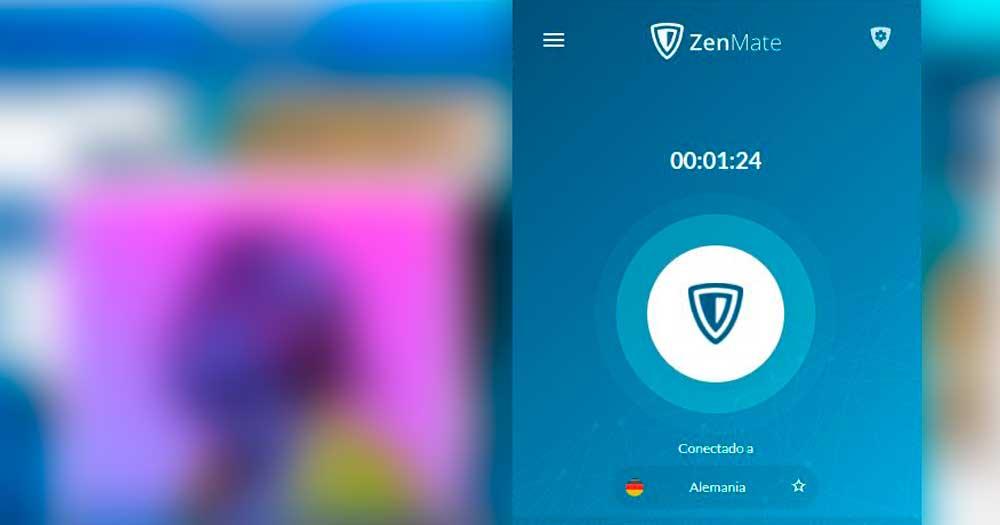
เพิ่มการเชื่อมต่อ VPN ด้วยตนเอง
ดังที่เราได้กล่าวไปแล้วในย่อหน้าก่อนๆ ว่าเราไม่ได้เชื่อมต่อกับ VPN จากโปรแกรมที่ช่วยเราปรับปรุงความเป็นส่วนตัวและความปลอดภัยเสมอไป แต่ยังมีตัวเลือกอื่นๆ เช่น การเชื่อมต่อกับเซิร์ฟเวอร์หรือเครือข่ายที่ทำงาน ในกรณีนี้ เราเพิ่มการเชื่อมต่อ VPN ด้วยตนเองบนคอมพิวเตอร์
จากคอมพิวเตอร์ Windows
นอกเหนือจากโปรแกรมที่ช่วยให้เราสามารถเปิดหรือปิดสวิตช์ เราสามารถเชื่อมต่อกับ VPN โดยกำหนดค่าการเชื่อมต่อจาก Windows
- เราเปิดการกำหนดค่าบนคอมพิวเตอร์ Windows
- เรามองหาส่วนหรือส่วน “ เครือข่ายและอินเทอร์เน็ต”
- ในเมนูด้านซ้าย ให้เลือกตัวเลือก “VPN”
เมื่ออยู่ในส่วนนี้ เราจะเห็นตัวเลือกที่ด้านบนซึ่งระบุว่า "เพิ่มการเชื่อมต่อ VPN" พร้อมกับเครื่องหมาย "+" แตะที่มันและ เราจะเริ่มกรอกข้อมูล เพื่อให้สามารถเชื่อมต่อคอมพิวเตอร์ได้ เราต้องกรอก: ผู้ให้บริการ VPN, ชื่อการเชื่อมต่อ, ชื่อเซิร์ฟเวอร์หรือที่อยู่, ประเภทของข้อมูลการเข้าสู่ระบบ, ชื่อผู้ใช้และรหัสผ่าน (ตัวเลือก) เมื่อได้รับแล้ว เรายืนยันด้วย "บันทึก" และเราจะทำการเชื่อมต่อ
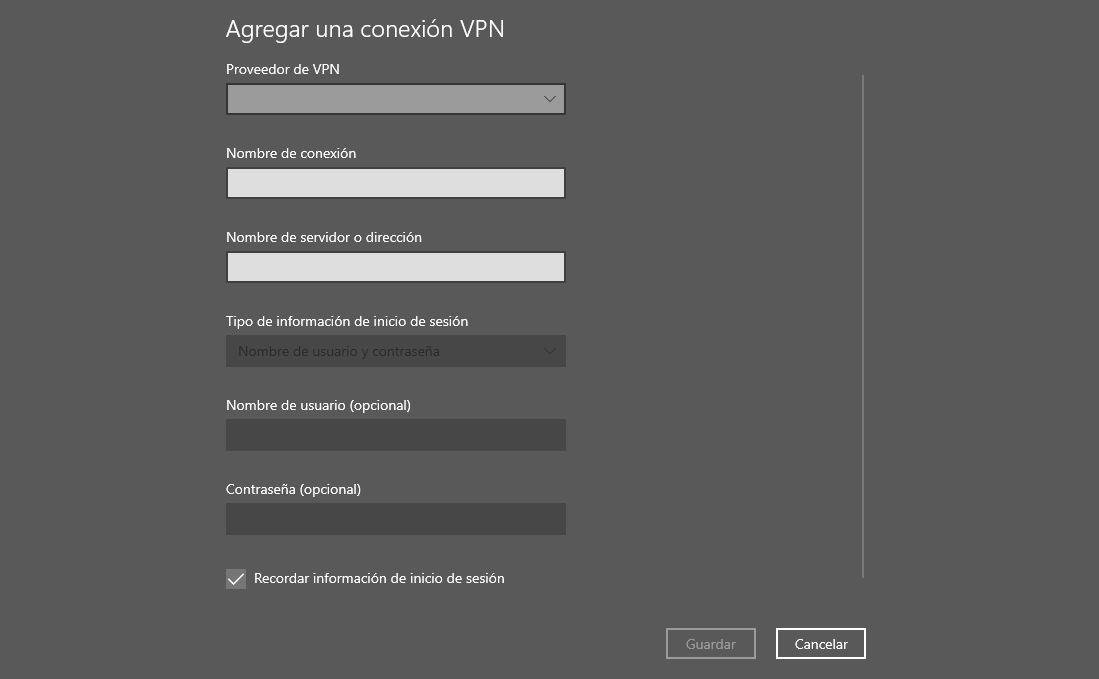
จากคอมพิวเตอร์ Mac
หากคุณมี Mac คอมพิวเตอร์ คุณสามารถกำหนดค่า VPN ด้วยตนเองบน Apple อุปกรณ์. เราจะทำจากการตั้งค่าเดียวกัน...
- ไปที่เมนู Apple ที่มีโลโก้แอปเปิ้ล
- แตะที่ "การตั้งค่าระบบ"
- คลิกที่ "เครือข่าย"
- แตะที่ “เพิ่ม+” จากรายการที่เราจะเห็นทางด้านซ้าย
- เลือก " อินเตอร์เฟซ ” เมนูแบบเลื่อนลง
- เลือก“ VPN”
ที่นี่เราจะต้องเลือกประเภทของ VPN จากที่มีอยู่ นอกจากนี้ เราต้องกำหนดชื่อให้กับบริการ VPN และเราจะสร้างมันขึ้นมา เราจะต้องกรอกข้อมูลในชุดข้อมูล: ป้อนที่อยู่เซิร์ฟเวอร์และชื่อบัญชีสำหรับการเชื่อมต่อ VPN
เมื่อเราทำตามขั้นตอนทั้งหมดเสร็จแล้ว เรายืนยันด้วย “ตกลง”
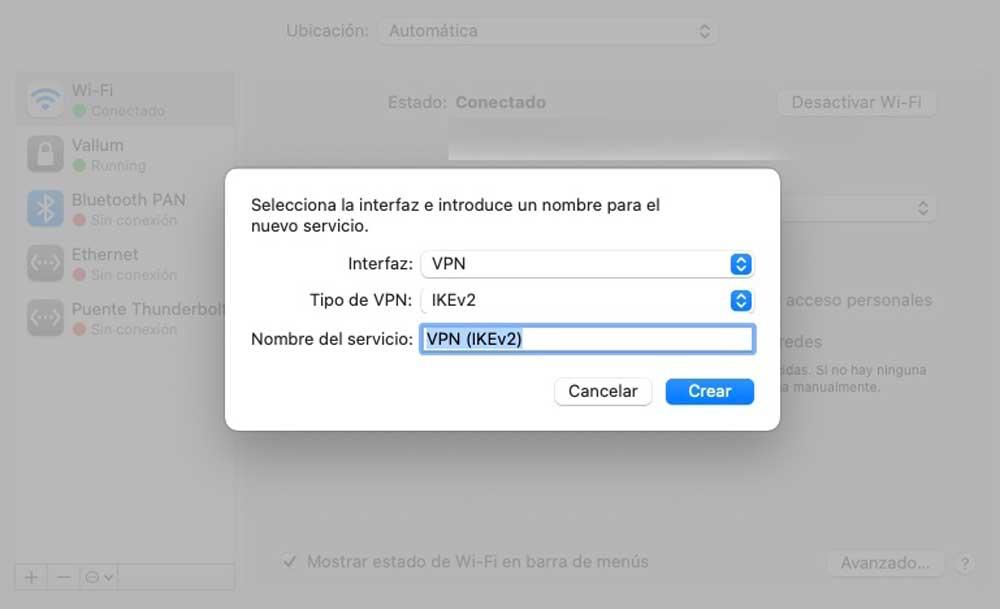
จากโทรศัพท์มือถือ Android
จากโทรศัพท์มือถือ Android เรายังสามารถเชื่อมต่อกับ VPN จากการตั้งค่า ขั้นตอนนั้นง่ายและจะแตกต่างกันไป ขึ้นอยู่กับเลเยอร์การปรับแต่ง แต่ทั้งหมดนี้ทำให้เรากำหนดค่า VPN ได้โดยไม่คำนึงถึงยี่ห้อและรุ่น
- เราเปิดการตั้งค่าโทรศัพท์มือถือ
- ไปที่ส่วน "การเชื่อมต่อและการแบ่งปัน"
- เราเลื่อนไปจนพบส่วน “VPN”
- เราจะเห็นว่ามันบอกว่า “ไม่มี VPN”
- แตะที่มุมบนขวาของหน้าจอบน “+”
- ชุดข้อมูลจะปรากฏขึ้นที่เราต้องกรอก
- Name
- ประเภท VPN
- ที่อยู่ของเซิร์ฟเวอร์
- <การเข้ารหัส PPP
- โดเมนการค้นหา DNS
- DNS เซิร์ฟเวอร์
- เส้นทางเปลี่ยนเส้นทาง
- เสร็จแล้วยืนยันด้วยเครื่องหมายถูกที่มุมขวาบน
คุณจะกำหนดค่า VPN บนมือถือ Android แล้ว
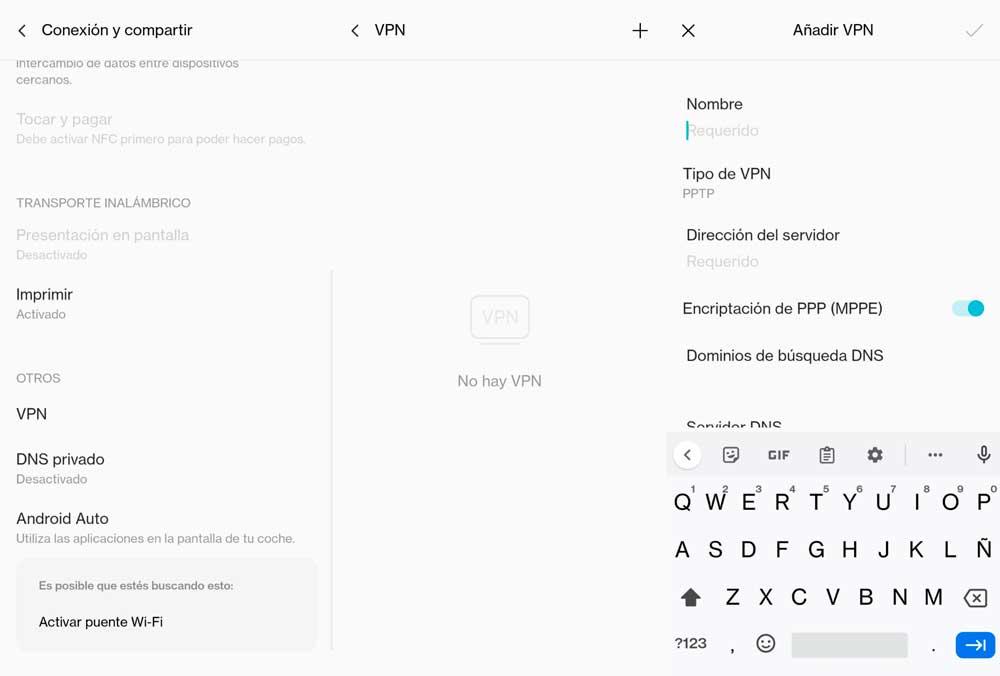
ตั้งค่า VPN บนโทรศัพท์ iPhone
ถ้าคุณมี แอปเปิล โทรศัพท์ยี่ห้อ คุณยังสามารถตั้งค่า VPN บนมือถือได้โดยตรงนอกเหนือจากโปรแกรมที่มีสวิตช์
- เราเปิดส่วน "ทั่วไป" บน iPhone
- ไปที่ส่วน “VPN” กัน
- เราจะเข้าสู่การกำหนดค่าเดียวกัน
- แตะที่ “เพิ่มการกำหนดค่า VPN…”
- กรอกข้อมูลให้ครบ ที่จะปรากฎในรายการ
- ชนิดภาพเขียน
- รายละเอียด
- เซิร์ฟเวอร์
- ID ระยะไกล
- รหัสเว็บไซต์
- การตรวจสอบผู้ใช้
- ชื่อผู้ใช้
- รหัสผ่าน
- พร็อกซี่: ไม่มี / คู่มือ / อัตโนมัติ
เมื่อเราได้ครบทุกข้อแล้ว เรายืนยันและเราจะกำหนดค่า VPN จาก .ของเรา iPhone โทรศัพท์ หรือจากแท็บเล็ตที่มีระบบปฏิบัติการ iOS แม้ว่าอย่างที่เราพูด เรายังสามารถเลือกโปรแกรมหรือซอฟต์แวร์ที่เข้ากันได้ (เช่น NordVPN หรือ TunnelBear หรือ CyberGhost) ที่ช่วยให้เราเข้าถึงสวิตช์เพื่อปิดหรือเปิด VPN ได้