เมื่อมันมาถึง ส่งสัญญาณภาพจากเรา Chrome เบราว์เซอร์ เราไม่ต้องใช้สายเคเบิลสำหรับมัน มีหลายวิธีในการส่งเนื้อหาเหล่านี้แบบไร้สายและสะดวกกว่าวิธีดั้งเดิมมาก เราจะตรวจสอบว่ามีการใช้งานมากที่สุดและมีความเข้ากันได้มากที่สุด
การเชื่อมต่อพีซีของคุณกับ สมาร์ททีวี เป็นไปได้หลายปี สิ่งที่ง่ายที่สุดคือการให้เราดึงสาย HDMI เพื่อทำหน้าที่นี้ และท้ายที่สุดเราก็ใช้สมาร์ททีวีของเราราวกับว่ามันเป็นจอภาพอีกจอหนึ่ง อย่างไรก็ตาม ส่วนมากก็มากเช่นกัน สะดวกสบายมากขึ้นหากดำเนินการแบบไร้สาย มาดูกันว่าคุณจะส่งสิ่งที่คุณกำลังรับชมใน Google Chrome ไปยังสมาร์ททีวีแบบไร้สายได้อย่างไร
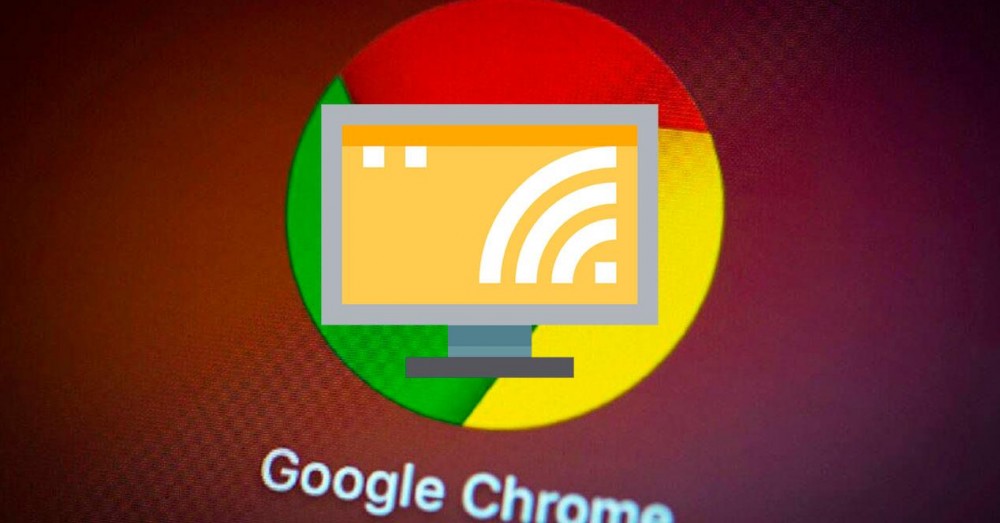
ตัวเลือกที่ 1: การใช้ตัวเลือก Chrome
เป็นไปได้ที่จะส่งเนื้อหาเว็บส่วนใหญ่จาก Chrome ไปยังสมาร์ททีวีของคุณแบบไร้สาย โดยเฉพาะเนื้อหาวิดีโอ แต่ไม่ได้หมายความว่าจะไม่มี ข้อ จำกัด บางประการ . ปลั๊กอินบางตัว เช่น Silverlight, QuickTime และ VLCไม่ทำงานกับวิธีนี้
คุณสามารถใช้พีซีและอุปกรณ์ที่รองรับการรับสัญญาณวิดีโอ เช่น Miracast Chromecast, Chromecast พร้อม Google TV, Chromecast Ultra หรือทีวีที่มี Chromecast ในตัว อุปกรณ์เหล่านี้เหมาะอย่างยิ่งสำหรับการแสดงเนื้อหาของแท็บ Chrome บนโทรทัศน์หรือแบบเต็มหน้าจอของสิ่งที่กำลังดูบนพีซีของคุณ
คุณไม่จำเป็นต้องมีข้อกำหนดมากไปกว่าโทรทัศน์ที่ใช้งานร่วมกันได้ และสมาร์ททีวีในปัจจุบันส่วนใหญ่ไม่ทางใดก็ทางหนึ่ง ดังนั้นคุณจะต้องมีความมั่นคงเท่านั้น อินเตอร์เน็ตไร้สาย การเชื่อมต่อเพื่อให้สามารถจัดการมิเรอร์และที่ ทั้งโทรทัศน์และพีซีเชื่อมต่อกับเครือข่าย Wi-Fi เดียวกัน .
ในการส่งเนื้อหาของแท็บ Chrome ไปยังทีวีของคุณ เพียงคลิกที่มุมขวาบนและไอคอนจุดสามจุดที่เปิดตัวเลือกการตั้งค่า ที่นั่น ค้นหา ส่งตัวเลือก แล้วแตะ
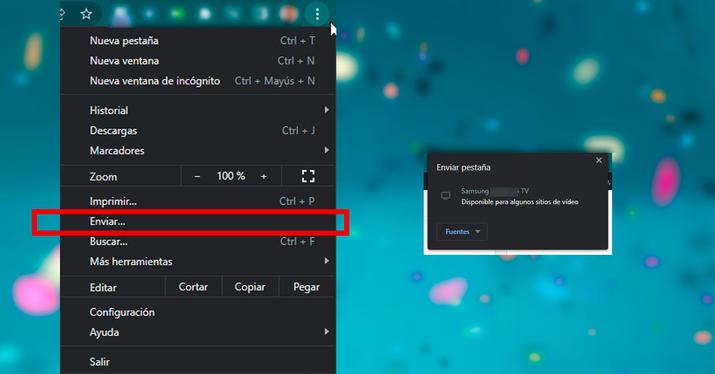
หลังจากนี้คุณจะเห็นก รายการอุปกรณ์ และคุณจะต้องคลิกที่สิ่งที่คุณต้องการใช้ เนื้อหาที่กำลังเล่นบนทีวีจะถูกแทนที่ทันที และทีวีจะเปลี่ยนเป็นการแสดงสิ่งที่อยู่ในแท็บ Chrome
หากต้องการหยุดส่งเนื้อหาของคุณ ที่ด้านขวาของแถบที่อยู่ ให้คลิก ส่ง แล้วคลิก คลิกหยุดการส่ง . เมื่อคุณส่งแท็บไปยังทีวี ไอคอนหน้าจอจะปรากฏขึ้นบนแท็บ
นอกจากนี้ เมื่อเรามีเซสชันการส่งสื่อ ไอคอนอุปกรณ์ที่เชื่อมต่อจะแสดงที่ด้านขวาของแถบที่อยู่ถัดจากส่วนขยายของคุณ หากคุณต้องการใช้ทางลัดใน Chrome ให้เพิ่มปุ่มส่ง หากต้องการให้คงอยู่อย่างถาวร ให้คลิกขวาที่ปุ่มส่ง จากนั้นคลิกไอคอนแสดงเสมอ
ตัวเลือกที่ 2: ใช้ Miracast
หากคุณมีคอมพิวเตอร์ที่กำลังทำงานอยู่ Windows 10 (หรือเวอร์ชันอื่นที่เข้ากันได้) คุณสามารถลองส่งเนื้อหาทั้งหมดบนหน้าจอของคุณแบบไร้สาย และข้ามข้อจำกัดของเนื้อหาในวิธีการก่อนหน้านี้ เมื่อต้องการทำเช่นนี้ ลองต่อไปนี้:
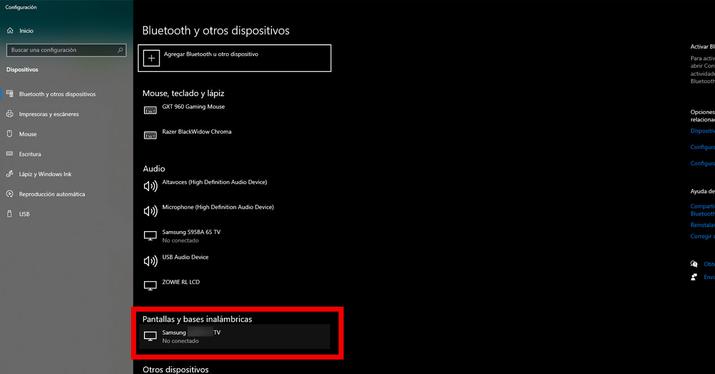
- ก่อนอื่น ตรวจสอบให้แน่ใจว่าคุณเปิดใช้งานการเชื่อมต่อ WiFi และทั้งพีซีและหน้าจอเป้าหมายเชื่อมต่อกับเครือข่ายเดียวกัน
- ในเมนู Start ให้คลิก Settings และค้นหาตัวเลือกที่ระบุว่า Devices จากนั้นคลิกที่ตัวเลือก “บลูทูธและอุปกรณ์อื่นๆ”
- คุณสามารถใช้ตัวเลือกเพื่อค้นหา “บลูทูธและอุปกรณ์อื่นๆ” ในเมนูค้นหาถัดจากปุ่มเริ่ม
- อย่างไรก็ตาม คุณไปที่ตัวเลือก “บลูทูธและอุปกรณ์อื่นๆ” ให้มองหารหัสระบุทีวีของคุณในรายการเสียง จอแสดงผล และฐานไร้สาย หรืออุปกรณ์อื่นๆ เพื่อช่วยคุณระบุ Smart TV ของคุณ ให้มองหาชื่อรุ่น ยี่ห้อ หรือลำดับตัวอักษรและตัวเลข
- อาจไม่พบทีวีของคุณตามค่าเริ่มต้น ในกรณีนี้ คุณสามารถคลิกที่เมนูด้านบนที่ระบุว่า “เพิ่ม Bluetooth หรืออุปกรณ์อื่นๆ” จากนั้นคลิก จอแสดงผลหรือฐานไร้สาย: จอภาพไร้สาย โทรทัศน์ หรือพีซีที่ใช้ Miracast หรือฐานไร้สาย
- เมื่อคุณพบ Smart TV ให้คลิกเพื่อเชื่อมต่อ Windows 10 PC กับ Smart TV
- หากการฉายภาพเปิดขึ้น แต่ทีวีของคุณไม่แสดงหน้าหรือแอพที่เปิดอยู่บนคอมพิวเตอร์ แสดงว่าคุณอาจอยู่ในโหมดซูม จากนั้นคุณจะต้องไปที่ Start ค้นหาตัวเลือก โครงการ และเลือก ทำซ้ำเพื่อให้ทีวีทำงานเป็นจอภาพรอง ดังนั้นคุณจะเห็นเนื้อหาเดียวกันทุกประการบนอุปกรณ์ทั้งสองเครื่อง