ด้วยตัวเลือกความบันเทิงมัลติมีเดียมากมายที่ปลายนิ้วของเรา เป็นไปไม่ได้ที่จะเบื่อ มือถือของเราเป็นพันธมิตรที่ดีในการทำให้วันของเราน้อยลง แต่บางครั้งเราต้องการหน้าจอทีวีเพื่อเพลิดเพลินกับเนื้อหาที่ต้องใช้สายตาของเราเป็นเวลานานและนั่นคือสิ่งที่ Chromecast เข้ามาเล่น

จากนั้นมือถือก็กลายเป็นจุดรวมตัวกับโทรทัศน์เพื่อให้เราสามารถเห็นภาพยนตร์ที่ทำให้เราตื่นเต้นหรือซีรีส์ที่ทำให้เราเครียดได้บนหน้าจอขนาดใหญ่ ไม่ว่าคุณต้องการหรือต้องการดูอะไร เพราะแทบทุกสิ่งที่เราเห็นบนมือถือของเราสามารถเข้าถึงหน้าจอขนาดใหญ่ของห้องนั่งเล่นของเราได้ ผ่าน Chromecast และเราจะนำทุกสิ่งที่คุณจำเป็นต้องรู้ไปใช้
อะไรที่คุณต้องการ?
ในการส่งสิ่งที่เราเห็นบนหน้าจอมือถือไปยังทีวี เราจำเป็นต้องปฏิบัติตามข้อกำหนดหลายข้อ ซึ่งข้อกำหนดบางอย่างมีพื้นฐานกว่าข้อกำหนดอื่นๆ อย่างแรกเลยคือต้องมีมือถือไม่ว่ามันจะเป็น Android หรือ iPhone เนื่องจากมั่นใจได้ในการเชื่อมต่อทั้งสองระบบปฏิบัติการ เรายังต้องการ อินเตอร์เน็ตไร้สาย การเชื่อมต่อที่ส่งคำสั่งจากมือถือไปยังทีวีเพื่อความสะดวกสบายของเรา

แน่นอน เราต้องการทีวีที่มี Chromecast ในตัว ซึ่งปัจจุบันส่วนใหญ่มีให้ ในกรณีที่ไม่เป็นเช่นนั้น เราสามารถเลือกซื้ออุปกรณ์เสริมของ Google ที่เสนอให้เราแปลงโทรทัศน์ที่มีอินพุต HDMI เป็น สมาร์ททีวี. และสุดท้าย แอปพลิเคชันที่ช่วยให้เราตัดสินใจเกี่ยวกับการเชื่อมต่อที่เราจะดำเนินการ เรียกว่า Google Home
ตั้งค่าหน้าแรกของ Google
ก่อนเริ่มต้น คุณควรรู้ว่ามือถือ Android ส่วนใหญ่มีแอปพลิเคชันนี้เป็นมาตรฐานอยู่แล้ว ดังนั้นจึงอาจไม่จำเป็นต้องดาวน์โหลด อย่างไรก็ตาม หากมันไม่ปรากฏบนโทรศัพท์ของคุณ คุณสามารถรับได้จาก Google Play หรือจาก App Store บน iPhone
เมื่อติดตั้งแล้ว เราจะเข้าถึงและเชื่อมโยงกับบัญชี Google ของเรา ในการดำเนินการต่อให้สำเร็จในทุกขั้นตอนที่เราจะให้คุณ เราต้องตรวจสอบให้แน่ใจว่าเครือข่าย WiFi ที่มือถือเชื่อมต่ออยู่ โดยแยกความแตกต่างระหว่างเครือข่าย 2.4 Ghz และ 5 Ghz แล้วเลือกเครือข่ายเดียวกันทุกประการ
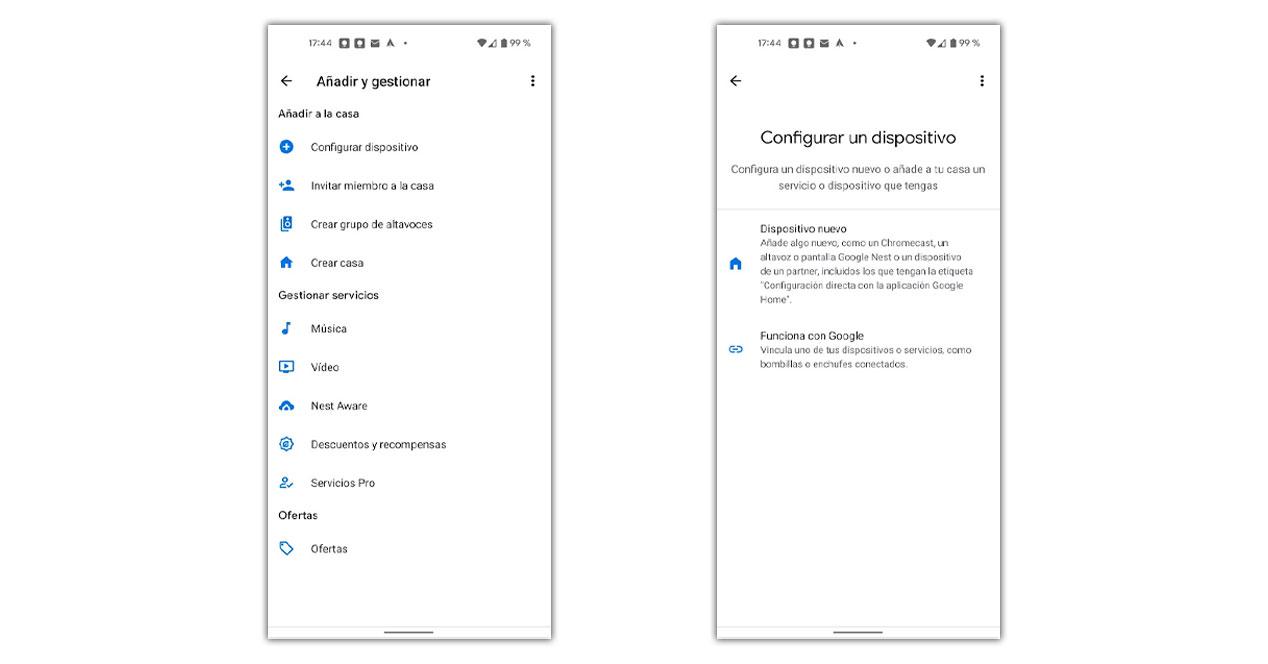
- เราเปิดทีวีหรือเชื่อมต่อ Chromecast กับทีวีและไฟ
- เราเปิดแอป Google Home
- เราแตะที่ปุ่มเพิ่มเติมที่ด้านบน
- เราเลือกกำหนดค่าอุปกรณ์
- เรายืนยันรหัสที่ปรากฏบนทีวีและมือถือ
- เรารอให้กระบวนการเสร็จสิ้น
เมื่อเสร็จแล้วเราจะทำการเชื่อมต่อให้เสร็จและจากแอป Google Home เองเราจะสามารถส่งรูปภาพได้ เรายังทำได้จากไอคอนรูปทีวีที่ปรากฏในแอปมัลติมีเดีย เช่น YouTube, Netflix, เอชบีโอ และ Spotify ท่ามกลางคนอื่น ๆ
เราแค่ต้องเข้าแอป เลือกเนื้อหาที่เราต้องการดู และตราบใดที่เราอยู่ภายใต้เครือข่าย WiFi เดียวกัน ไอคอนเล็กๆ ที่ ส่งวิดีโอหรือภาพถ่ายไปยังทีวีจะแสดงที่ด้านบน . หากเราไม่ได้ใช้แอปพลิเคชันอย่างเป็นทางการ เราอาจไม่สามารถเปิดใช้งานได้ เช่นเดียวกับในเบราว์เซอร์ที่มีข้อจำกัด
ส่งหน้าจอของฉัน
เราสามารถแชร์หน้าจอมือถือของเราเพื่อดูแบบเรียลไทม์ราวกับว่ามันถูกเชื่อมต่อด้วยสายเคเบิลแต่แบบไร้สาย คุณเพียงแค่ต้องเข้าสู่หน้าแรกของ Google คลิกที่อุปกรณ์และคลิกที่ตัวเลือกที่ปรากฏที่ด้านล่างที่เรียกว่าส่งหน้าจอของฉัน ทันทีและหลังจากให้อนุญาตเราจะเห็นเหมือนกับบนมือถือบนทีวี
เพื่อให้ได้ประโยชน์มากขึ้นเราจะต้องหมุนเพื่อให้โหมดแนวนอนที่ช่วยให้เราสามารถ ดูมือถือสะท้อนหน้าจอทีวี เต็ม. ความละเอียดของภาพจะขึ้นอยู่กับระยะห่างของเราเตอร์ WiFi และความเร็วอินเทอร์เน็ต ดังนั้นจึงไม่ใช่ตัวเลือกที่ดีที่สุด
โหมดผู้มาเยือน
นี่เป็นตัวเลือกพิเศษตัวแรกที่เราอาจสนใจที่จะใช้ร่วมกับการเชื่อมต่อ Chromecast ในการเข้าถึงเราจะต้องกลับไปที่หน้าแรกของ Google และทำตามขั้นตอนนี้:
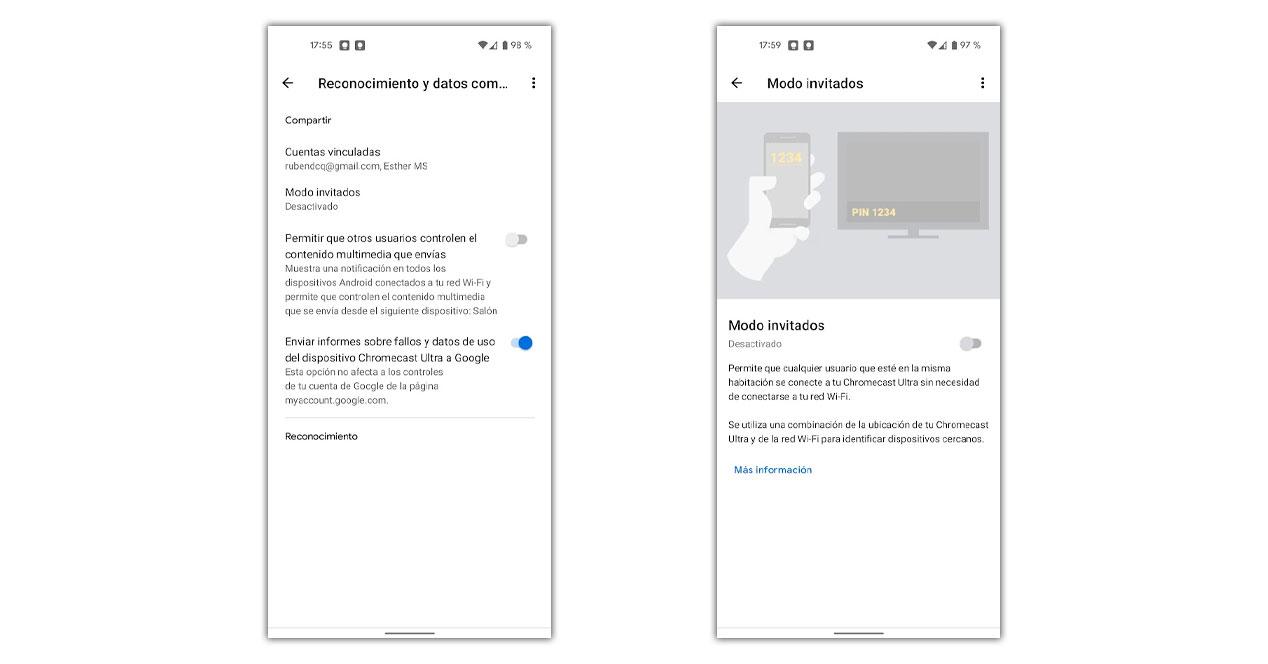
- เราเล่นบนอุปกรณ์ด้วย Chromecast
- จากนั้นคลิกที่วงล้อการตั้งค่าที่ด้านบน
- เราเลือกรับทราบและแชร์ข้อมูล
- สุดท้ายเราคลิกที่โหมดผู้เยี่ยมชม
นี่คือสิ่งที่จะช่วยให้ทุกคนในห้องของเราตามสถานที่สามารถ ส่งเนื้อหาไปยังทีวีจากมือถือของพวกเขา โดยไม่ต้องอยู่ภายใต้เครือข่าย WiFi เดียวกัน
การควบคุมการเล่น
จากการตั้งค่าดังกล่าว เราจะสามารถควบคุมการเข้าถึงการทำซ้ำของผู้อื่นได้ เมื่อเราส่งวิดีโอ ผู้ใช้รายอื่นที่เชื่อมต่อกับเครือข่าย WiFi เดียวกันจะเห็นการควบคุมการเล่นบนมือถือของพวกเขา และสามารถหยุดวิดีโอของเราชั่วคราวได้ อย่างไรก็ตาม จากการยอมรับและข้อมูลที่แบ่งปัน เราสามารถเลือกได้ว่าเฉพาะผู้ใช้ดั้งเดิมที่ส่งวิดีโอเท่านั้นที่มีสิทธิ์เข้าถึง
โหมด Ambient
แม้ว่าเราจะไม่ได้แชร์อะไรก็ตาม แต่จะแสดงชุดรูปภาพที่ Google เลือกไว้โดยอัตโนมัติ จากการตั้งค่าเดิมเราจะสามารถเปลี่ยนแปลงสิ่งนี้ได้
- เราเลือก Chromecast
- เราเล่นทั้งสามแต้ม
- เราทำเครื่องหมายการตั้งค่าโหมดแอมเบียนท์
- เราเลือกการตั้งค่าของเรา
เราสามารถอนุญาตให้เข้าถึงและแสดงรูปภาพจากแกลเลอรีมือถือด้วย Google Photos ได้ เช่นเดียวกับการเลือกว่าจะแสดงสภาพอากาศ เวลา ข้อมูลส่วนตัว หรือเวลาเล่นตามการตั้งค่าอื่นๆ
ปัญหา
เรามักจะพบปัญหาในการกำหนดค่า Chromecast หรือส่งเนื้อหา ซึ่งบางอย่างก็แก้ไขได้ง่ายกว่าวิธีอื่นๆ อย่างไรก็ตาม ส่วนใหญ่ได้รับการแก้ไขด้วยกระบวนการนี้ ซึ่งเราตรวจสอบว่าทุกอย่างทำงานอย่างถูกต้อง
- ตรวจสอบให้แน่ใจว่ามือถือเชื่อมต่อกับเครือข่าย WiFi เดียวกันกับอุปกรณ์
- รีสตาร์ทมือถือเพื่อเข้าถึงอีกครั้ง
- เสียบและถอดปลั๊ก Chromecast หรือ TV หากจำเป็น
- สุดท้ายเลือกรีเซ็ต Chromecast:
- เข้าถึงหน้าแรกของ Google
- เลือกมัน
- แตะที่การตั้งค่า
- หลังจากนั้นในสามแต้ม
- เราเลือกมากขึ้น
- จากนั้นรีเซ็ตเป็นค่าจากโรงงาน
