หากเราเป็นคนรักการถ่ายภาพและชอบถ่ายภาพด้วยกล้องมืออาชีพหรือมือถือแน่นอนว่าในบางครั้งเหตุการณ์ที่น่ารำคาญอย่างมากก็เกิดขึ้นกับเรา เราคิดว่าเราถ่ายภาพในฝันของเรา แต่ต่อมาเราก็รู้ว่ามีวัตถุที่น่ารำคาญหรือบุคคลที่ไม่ต้องการปรากฏในภาพถ่าย แต่ก่อนที่จะตะโกนขึ้นฟ้าเราต้องรู้ว่ามีโปรแกรมแก้ไขภาพเช่น GIMP ที่ช่วยให้เราสามารถกำจัดวัตถุเหล่านี้ได้ด้วยวิธีง่ายๆ
การมีวัตถุที่ไม่ต้องการปรากฏในภาพถ่ายที่ดีที่สุดของเรามักเป็นเรื่องที่น่าหงุดหงิดมาก แต่สิ่งที่เราได้รับจากการถ่ายภาพดิจิทัลคือความเป็นไปได้ในการทิ้งภาพถ่ายของเราลงในคอมพิวเตอร์และสามารถแก้ไขได้โดยใช้โปรแกรมที่เหมาะสม ตามความอยากรู้อยากเห็นควรกล่าวถึงว่าการตกแต่งภาพประเภทนี้มักไม่ค่อยมีให้เห็นในหมู่ผู้เชี่ยวชาญด้านการถ่ายภาพเนื่องจากไม่เหมือนกับเครื่องมือแก้ไขอื่น ๆ เนื้อหาภาพทั้งหมดของภาพถ่ายจึงถูกเปลี่ยนแปลง

Photoshop เป็นโปรแกรมที่นิยมและใช้กันมากที่สุดในโปรแกรมแต่งภาพ อย่างไรก็ตามเรากำลังพูดถึงซอฟต์แวร์การชำระเงินเนื่องจากมุ่งเป้าไปที่มืออาชีพและไม่ใช่ทุกคนที่สามารถจ่ายได้ ในการทำเช่นนี้เราจะพบใน GIMP a ทางเลือกฟรีที่ดี เป็นที่นิยม อะโดบี ผลิตภัณฑ์ซึ่งแม้ว่าจะยังไม่สมบูรณ์ แต่ก็สามารถใช้กับฟังก์ชั่นต่างๆได้มากมายเช่นการกำจัดวัตถุหรือบุคคลในการถ่ายภาพของเรา
ทำไมต้องใช้ GIMP
GIMP (ตัวย่อของ GNU Image Manipulation Program) เป็นซอฟต์แวร์ฟรีที่พัฒนาขึ้นเพื่อเป็นทางเลือกให้กับซอฟต์แวร์ส่วนตัวและเชิงพาณิชย์ ได้รับการพัฒนาให้มีความคล้ายคลึงกับ Photoshop เป็นอย่างมากรวมถึงการตั้งค่าและคุณสมบัติต่างๆมากมาย แม้จะไม่ถึงมาตรฐานของโปรแกรม Adobe แต่ก็เป็นไฟล์ ตัวเลือกที่ดีสำหรับผู้ใช้ส่วนใหญ่ ผู้ที่สามารถทำงานที่เกี่ยวข้องกับการแก้ไขภาพโดยไม่ต้องเสียเงินแม้แต่ยูโรเดียวและด้วยการรับประกันสูงสุด
ฟังก์ชันที่มีประโยชน์อย่างยิ่งอย่างหนึ่งที่เราสามารถใช้กับ GIMP คือความเป็นไปได้ในการกำจัดวัตถุหรือบุคคลใด ๆ ออกจากภาพถ่ายของเรา นี่คือสิ่งที่เราสามารถทำได้ฟรี ทำได้โดยการใช้แพทช์บนวัตถุที่เราต้องการกำจัดโดยใช้ส่วนอื่น ๆ ของภาพเพื่อให้การทาสีบนวัตถุช่วยให้กลมกลืนกับพื้นหลังดั้งเดิม
ลบวัตถุหรือบุคคลใด ๆ ออกจากภาพถ่ายของเรา
ในการเริ่มต้นสิ่งแรกที่เราต้องมีคือ ติดตั้ง GIMP แล้ว บนคอมพิวเตอร์ของเรา สำหรับสิ่งนี้เราสามารถดาวน์โหลดได้ฟรีจากไฟล์ เว็บไซต์. เมื่อติดตั้งแล้วเราจะดำเนินการและเมนูหลักจะปรากฏขึ้น อย่างที่เราเห็นมันมีอินเทอร์เฟซคล้ายกับ Photoshop มากดังนั้นหากเราเคยใช้เครื่องมือนี้มาก่อนอินเทอร์เฟซ GIMP จะค่อนข้างคุ้นเคย
ในการเริ่มต้นงานของเราเราต้อง เลือกภาพ ที่เราต้องการแก้ไข ในการดำเนินการนี้เราต้องคลิกที่แท็บ "ไฟล์" แล้วคลิก "เปิด" เรานำทางผ่านเบราว์เซอร์และเลือกภาพที่ต้องการ ต่อมาเราจะไป ซูมใน ในส่วนของภาพที่เราต้องการลบ สำหรับสิ่งนี้เราสามารถใช้ฟังก์ชั่นซูมโดยเลือกจากแถบเครื่องมือหรือกดปุ่ม“ Z”
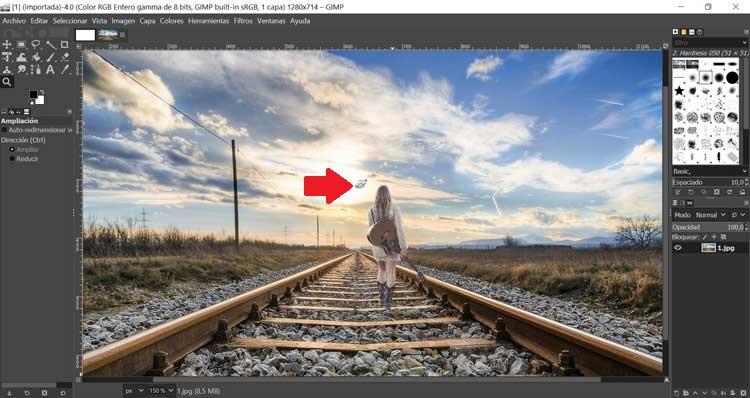
เลือกวัตถุที่เราต้องการลบ
ต่อไปเราจะสร้างขนาดเล็ก วาดรอบวัตถุ ที่เรากำลังจะกำจัด ในการดำเนินการนี้เราสามารถใช้เครื่องมือเส้นทางบนแถบเครื่องมือหรือเพียงแค่กดปุ่ม“ B” บนแป้นพิมพ์ของเรา แต่ละครั้งที่เรากด , จุดยึด จะ ที่สร้างขึ้น ที่จะรวมเข้าด้วยกันเพื่อให้เรากั้นสภาพแวดล้อมทั้งหมดของวัตถุ เราต้องคลิกจนกว่าจุดยึดสุดท้ายจะซ้อนทับกับจุดที่เราวางไว้ในตอนแรก
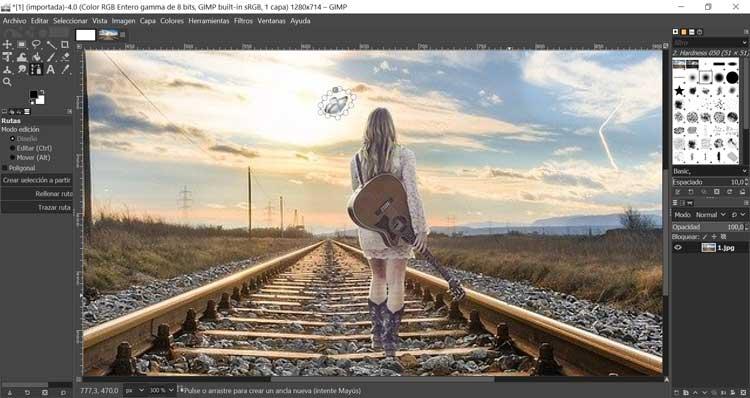
เมื่อเสร็จแล้วภายในตัวเลือกเครื่องมือเราจะคลิกที่“ สร้างการเลือกจากเส้นทาง” ด้วยสิ่งนี้เราจะสร้างไฟล์ การเลือกวัตถุของเราอย่างเป็นรูปธรรม เพื่อให้แน่ใจว่าไม่มีการทาสีใด ๆ ที่อยู่นอกวัตถุ ตอนนี้เราต้องเลือกเครื่องมือโคลนจากแถบเครื่องมือหรือกด“ C” ด้วยสิ่งนี้สิ่งที่เราจะทำคือเลือกพิกเซลจากพื้นที่ใกล้เคียงกับรูปภาพจากนั้น โคลนพิกเซลเหล่านั้น . เราสามารถใช้แป้นยึดด้านซ้าย“ [” และแป้นยึดด้านขวา“]” บนแป้นพิมพ์เพื่อปรับขนาดแปรงของเครื่องมือโคลน
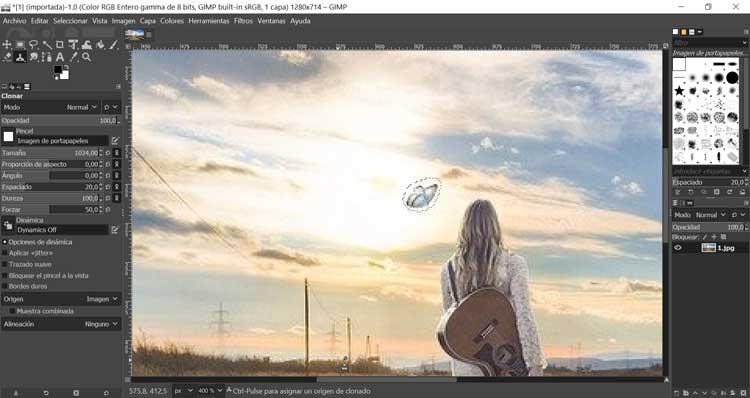
ใช้เทคนิคการโคลนเพื่อลบวัตถุที่เลือก
เมื่อเราเลือกขนาดที่ต้องการได้แล้วเราจะต้องกดปุ่ม“ Ctrl” ค้างไว้และเลือกพื้นที่ที่เราต้องการ จับภาพพิกเซล สำหรับภาพของเรา ทางด้านขวาเราจะเลือกไอคอนของวงกลมที่เราจะคลิกที่วัตถุเพื่อให้เราสามารถทำได้ โคลนพื้นที่ เราได้เลือก ในขณะที่เราวาดวัตถุนั้นควร เริ่มหายไปจนกว่าจะถูกซ่อน และหายไปจากสายตาของเรา เป็นไปได้ว่าเมื่อเราพบพื้นที่ที่มีการเปลี่ยนแปลงองค์ประกอบจึงจำเป็นต้องทำซ้ำขั้นตอนการเลือกการโคลนก่อนที่จะดำเนินการโคลนต่อไป ในการดำเนินการนี้ให้เรากดปุ่ม“ Ctrl” ค้างไว้แล้วคลิกบนพื้นที่ใหม่ ในกรณีที่เราทำ ความผิดพลาด เราสามารถแก้ไขได้โดยกด“ Ctrl + Z” ด้วยวิธีนี้เราสามารถยกเลิกขั้นตอนสุดท้ายที่เราทำและแก้ไขข้อผิดพลาดได้
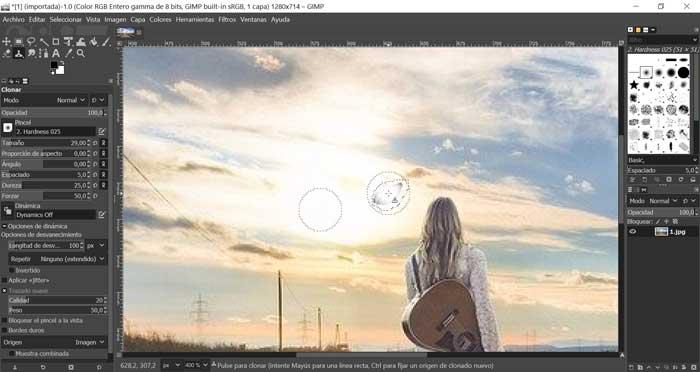
ในการตรวจสอบว่าองค์ประกอบของเราเป็นอย่างไรขอแนะนำให้กด "Z" บนแป้นพิมพ์เพื่อ ซูมเข้า ภาพจากนั้นกดปุ่ม“ Ctrl” เพื่อ ซูมออก . ด้วยวิธีนี้เราสามารถตรวจสอบว่าเราได้รับผลลัพธ์ที่ต้องการหรือไม่ ยิ่งวัตถุที่ต้องการอยู่ใกล้หรือใหญ่ขึ้นเราจะต้องใส่ใจกับพื้นที่รอบ ๆ วัตถุมากขึ้นเพื่อให้ผลลัพธ์ออกมาเป็นธรรมชาติมากที่สุด
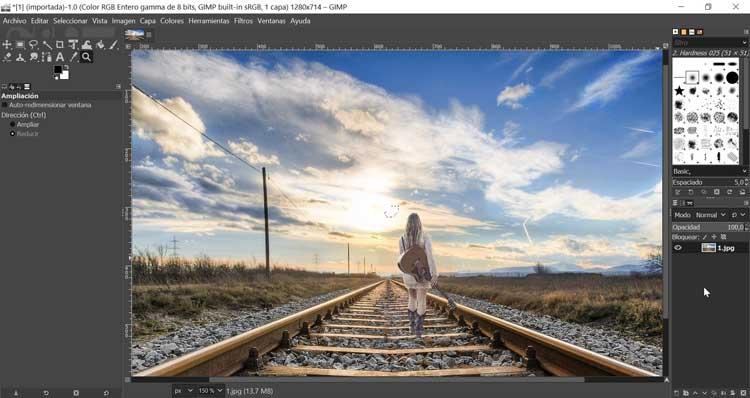
เราต้องจำไว้ด้วยว่ากระบวนการนี้อาจง่ายมากหรือน้อย ขึ้นอยู่กับขนาดของวัตถุ ที่เรากำลังจะกำจัดและรูปร่างทั้งหมดที่อยู่รอบ ๆ มัน ยิ่งสีและวัตถุมีความหลากหลายมากเท่าไหร่ก็ยิ่งจำเป็นต้องทำให้การลบสมบูรณ์แบบเพื่อไม่ให้ดูแปลกตา ด้วยเหตุนี้จึงขอแนะนำให้เริ่มต้นด้วยภาพถ่ายที่เราสามารถกำจัดบางส่วนได้ด้วยวิธีง่ายๆและจบลงด้วยการฝึกฝนด้วยภาพถ่ายที่ซับซ้อนมากขึ้น