สิ่งที่เราขอจากพีซีที่เราทำงานด้วยในแต่ละวัน แต่ที่สำคัญที่สุดอย่างหนึ่งคือการทำงานอย่างราบรื่นและปราศจากข้อบกพร่อง ปัจจัยต่างๆ เข้ามามีบทบาทในที่นี้ ตัวอย่างเช่น หากเราเน้นที่ a Windowsคอมพิวเตอร์ที่ใช้ เราอ้างถึงสถานะของระบบปฏิบัติการ ซีพียู พลังงาน จำนวนของ แรม , การรันโปรแกรม และรายการอื่นๆ
ไม่มีอะไรน่ารำคาญไปกว่าการทำงานกับคอมพิวเตอร์ Windows ที่ขัดข้องหรือทำงานไม่ราบรื่นเป็นเวลาหลายชั่วโมง สิ่งนี้สามารถเปลี่ยนวันต่อวันของเราด้วยพีซีให้กลายเป็นการทดสอบที่แท้จริง มีงานหลายอย่างที่เราสามารถทำได้เมื่อต้องปรับปรุงการดำเนินการนี้ ซึ่งเรากำลังพูดถึงโดยไม่จำเป็นต้องซื้ออุปกรณ์ใหม่ ตัวอย่างเช่น เราสามารถปิดแอปพลิเคชันที่ไม่ได้ใช้ ใช้โปรแกรมที่เบากว่า เพิ่มพื้นที่ว่างในดิสก์ ใช้โซลูชันซอฟต์แวร์เฉพาะสำหรับการเพิ่มประสิทธิภาพ Windows

อย่างที่พวกเขาพูดกัน การป้องกันดีกว่าการรักษา ดังนั้น สิ่งที่ดีที่สุดที่เราสามารถทำได้คือใช้มาตรการป้องกันไว้ก่อนที่พีซีจะเริ่มทำงานผิดปกติ ด้วยทุกสิ่งและด้วยสิ่งนี้ ไมโครซอฟท์'s ระบบปฏิบัติการของตัวเองมีฟังก์ชั่นบางอย่างให้เราตรวจสอบการทำงานทั่วไปของชุด อันที่จริง ในบรรทัดเดียวกันนี้ เราจะแสดงให้คุณเห็นถึงวิธีการนึกภาพจำนวน . แบบเรียลไทม์ กำลังเรียกใช้กระบวนการ และ CPU ที่กำลังใช้งานอยู่ใน Windows.
ทั้งหมดนี้จะเป็นจุดอ้างอิงในการวิเคราะห์การทำงานผิดปกติที่อาจเกิดขึ้นของอุปกรณ์และระบบปฏิบัติการที่เกี่ยวข้อง ในเวลาเดียวกัน เราจะมีโอกาสปิดกระบวนการที่ไม่จำเป็น และทำให้ประหยัดการใช้ทรัพยากร
ดูจำนวนกระบวนการและการใช้งาน CPU ใน Windows
ทั้งหมดนี้ที่เราบอกคุณ Microsoft เสนอฟังก์ชันที่มีประโยชน์ซึ่งรวมอยู่ใน Windows นี่เป็นองค์ประกอบที่มีมานานหลายปีโดยเฉพาะอย่างยิ่ง และเราสามารถนำมาใช้สำหรับงานและการเปลี่ยนแปลงมากมาย โดยเฉพาะอย่างยิ่งเราหมายถึง ที่ Task Manager ที่รวมระบบปฏิบัติการเข้าไว้ด้วยกัน เรามีหลายวิธีในการเข้าถึงองค์ประกอบนี้ แม้ว่าวิธีที่เร็วที่สุดคือการใช้ Ctrl + Shift + Esc การรวมกันที่สำคัญ
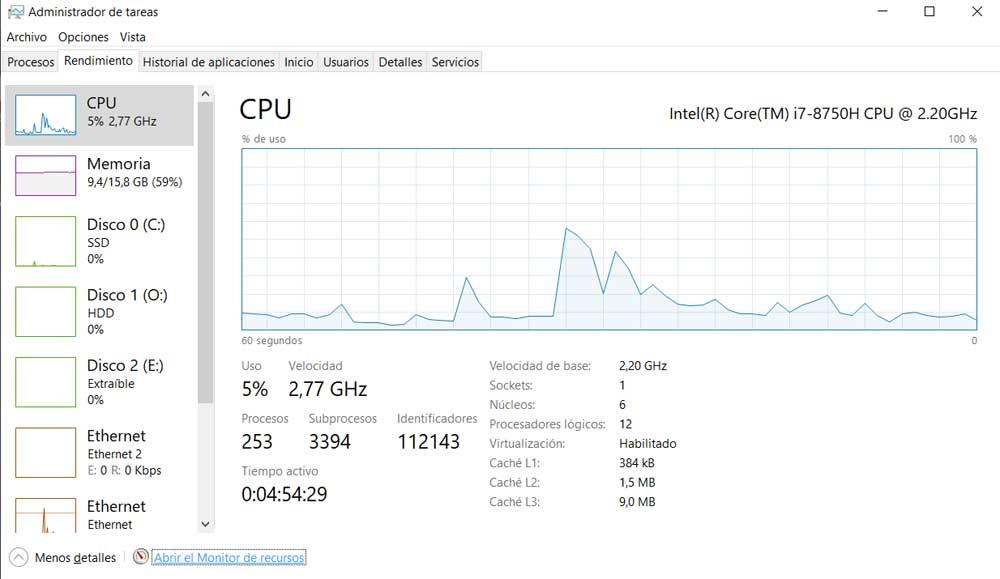
ที่นี่เราจะพบ Windows Task Manager เวอร์ชันลดขนาด ซึ่งเราสามารถขยายได้โดยคลิกที่ลิงก์รายละเอียดเพิ่มเติม ที่ด้านบนของอินเทอร์เฟซหน้าต่าง เราจะเห็นแท็บหลายแท็บ แต่ที่เราสนใจในกรณีนี้คือ ประสิทธิภาพ . เพื่อเข้าถึงกราฟที่เราสนใจ ในบรรดาองค์ประกอบต่างๆ ที่เราจะพบในแผงด้านซ้าย เราจะค้นหารายการ CPU ที่เราคลิก
จากช่วงเวลานั้นไป เราจะพบกราฟที่น่าสนใจซึ่งแสดงตามเวลาจริงและนั่นหมายถึงการใช้โปรเซสเซอร์ของพีซี สิ่งนี้ทำให้เรามีโอกาสดูเปอร์เซ็นต์ของ .แบบเรียลไทม์ การใช้งาน CPU ในช่วง 60 วินาทีที่ผ่านมา . แต่นั่นไม่ใช่ทั้งหมดที่เราเห็นเกี่ยวกับการใช้ทรัพยากรของ Windows
เราบอกคุณเพราะด้านล่างกราฟดังกล่าว เราพบข้อมูลตัวเลขที่แตกต่างกัน ซึ่งเราเห็นจำนวน กระบวนการและเธรดในการดำเนินการ.