ในขณะที่คนจำนวนมากถูกบังคับให้อยู่แต่ในบ้าน มีหลายคนที่ค้นพบวิธีที่สร้างสรรค์ในการเชื่อมต่อแบบเสมือนจริง และ Zoomซึ่งเป็นหนึ่งในแอปการประชุมทางวิดีโอที่มีอยู่ในปัจจุบัน อยู่ในระดับแนวหน้าของการระบาดใหญ่นี้
แอพนี้ปฏิวัติวิธีที่เราเคยเห็นงานของเราอย่างสมบูรณ์และปรับให้เข้ากับมัน ขณะนี้ Work from home เป็นเทรนด์ใหม่ ผู้คนจำนวนมากใช้แอปการประชุมทางวิดีโอนี้เพื่อหารือเกี่ยวกับรูปแบบธุรกิจที่กำลังดำเนินอยู่
แม้ว่าการใช้การซูมจะค่อนข้างง่าย แต่เนื่องจากอินเทอร์เฟซของแอปได้รับการออกแบบโดยคำนึงถึงความน่าเชื่อถือ แต่ฟีเจอร์การบันทึกนั้นค่อนข้างลำบาก ตามค่าเริ่มต้น Zoom อนุญาตให้คุณบันทึกการประชุมทางวิดีโอของคุณได้ฟรี แต่วิดีโอผลลัพธ์ที่ได้จะไม่คมชัดอย่างที่คุณต้องการ
นอกจากนี้ยังไม่มีฟังก์ชันขั้นสูง เช่น การเลือกหน้าจอ การบันทึกจากไมโครโฟนหรือเสียงคอมพิวเตอร์ และที่สำคัญที่สุดคือ การบันทึกโดยไม่ได้รับอนุญาตจากโฮสต์

วิธีการบันทึก Zoom ที่ประชุม ปราศจากความยินยอม?
หากคุณมีปัญหาในการขอให้โฮสต์บันทึกเซสชันของคุณ ไม่ต้องกังวล คุณสามารถลองใช้ iTop Screen Recorder ได้ ซอฟต์แวร์ช่วยให้คุณบันทึกการประชุม Zoom ได้ฟรีโดยไม่ต้องแจ้งโฮสต์หรือสมาชิกที่เข้าร่วม
มันมาพร้อมกับคุณสมบัติการเลือกหน้าจอ ซึ่งหมายความว่าคุณสามารถบันทึกพื้นที่เฉพาะของหน้าจอของคุณและบันทึกในรูปแบบใดก็ได้ที่คุณต้องการ ยิ่งไปกว่านั้น ซอฟต์แวร์ยังสร้างขึ้นโดยคำนึงถึงความยืดหยุ่นและต้องการความช่วยเหลือเพียงเล็กน้อย ซีพียู พลังในการทำงาน – เกือบจะรู้สึกเหมือนคุณไม่ได้ทำอะไรอยู่เบื้องหลัง
ดังนั้น หากนี่คือคุณสมบัติที่คุณกำลังมองหาอยู่ นี่คือคำแนะนำทีละขั้นตอนเกี่ยวกับวิธีการใช้งาน
บันทึก Zoom การประชุมโดยใช้โปรแกรมบันทึกหน้าจอ iTop
ขั้นตอนที่ 1: ดาวน์โหลดซอฟต์แวร์
ดาวน์โหลดเวอร์ชันล่าสุดของตัวบันทึกหน้าจอ iTop สำหรับ Windows. ติดตั้งซอฟต์แวร์บนคอมพิวเตอร์ของคุณและเข้าร่วมการประชุม Zoom ที่คุณต้องการบันทึก
ขั้นตอนที่ 2: การตั้งค่าวิดีโอ
เลือกพื้นที่ที่คุณต้องการบันทึก มีตัวเลือกมากมายในพื้นที่การเลือกหน้าจอ เมื่อเสร็จแล้ว เลือกการตั้งค่าเสียงและวิดีโอของคุณ เช่น ถ้าคุณต้องการบันทึกเสียงไมโครโฟนหรือระบบของคุณ นอกจากนี้ยังมีตัวเลือกสำหรับการบันทึกเมาส์และการเลือกลำโพง
ขั้นตอนที่ 3: บันทึกการประชุม
เมื่อคุณตั้งค่าเสร็จแล้ว ให้คลิกที่ปุ่มบันทึกหรือกด F9 หากต้องการสิ้นสุดการบันทึก ให้คลิกที่ปุ่มหยุดบันทึกหรือปุ่ม F9 อีกครั้ง
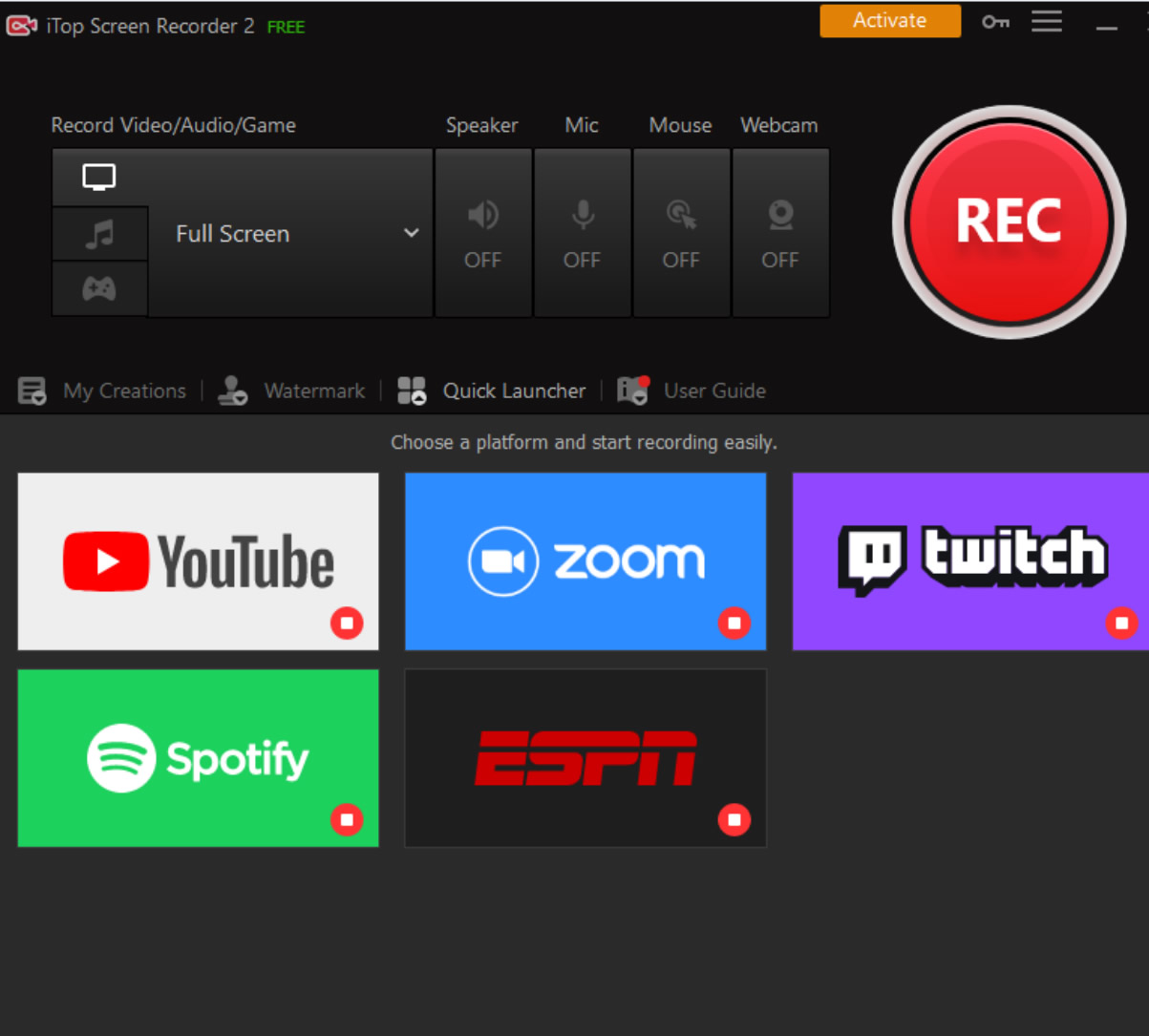
ขั้นตอนที่ 4: บันทึกวิดีโอ
วิดีโอบันทึกล่าสุดทั้งหมดจะปรากฏบนผืนผ้าใบตัวบันทึกหน้าจอ iTop คลิกแท็บ My Creations แล้วเลือกวิดีโอที่คุณต้องการบันทึก มีตัวเลือกรูปแบบไฟล์มากมายที่คุณสามารถเลือกได้ เลือกค่ากำหนดของคุณ เท่านี้ก็เรียบร้อยสำหรับวันนี้
ดูการประชุม Zoom ของคุณได้ทุกที่ทุกเวลาตามต้องการ
สรุป
นี่คือ วิธีบันทึกการประชุม Zoom โดยไม่ได้รับอนุญาต ใช้โปรแกรมบันทึกหน้าจอ iTop เนื่องจาก Covid-19 ได้เปลี่ยนแปลงอะไรหลายๆ อย่าง การใช้ซอฟต์แวร์บันทึกหน้าจอทำให้มั่นใจได้ว่าเราอยู่ในความรับผิดชอบของเรา