ฮาร์ดแวร์ทุกชิ้นบนพีซีของเราต้องการชุดการควบคุมเพื่อให้ระบบสามารถจดจำฟังก์ชันทั้งหมดที่เครื่องทำงานและจัดประเภทตามนั้นได้ ถ้าเราพูดถึงเสียงของพีซี เราต้องพูดถึง Realtek บริษัทเซมิคอนดักเตอร์ที่เน้นกิจกรรมการบูรณาการ การ์ดเสียงบน เมนบอร์ดคอมพิวเตอร์
เพื่อให้ได้ประโยชน์สูงสุดจากการ์ดเสียงที่ผู้ผลิตรายนี้ใช้ในเมนบอร์ดส่วนใหญ่ที่ออกสู่ตลาด เราจำเป็นต้องมี Realtek HD เสียง ไดรเวอร์ ทั้งที่ความจริงก็คือ Windows มีหน้าที่ในการดาวน์โหลดและติดตั้งไดรเวอร์ของส่วนประกอบใด ๆ เช่นเดียวกับที่เกิดขึ้นกับการ์ดกราฟิก เพื่อให้ได้ประโยชน์สูงสุดจากมัน จำเป็นต้องติดตั้งซอฟต์แวร์และไดรเวอร์ของผู้ผลิต

Realtek HD Audio คืออะไร
ไดรเวอร์ Realtek HD Audio ช่วยให้เราสามารถ ได้รับประโยชน์สูงสุด ของการ์ดเสียงของคอมพิวเตอร์ของเรา ตราบใดที่พวกมันมาจากผู้ผลิตรายนี้ มิฉะนั้น พวกมันจะไม่มีประโยชน์สำหรับเราอย่างแน่นอน เนื่องจากไม่มีวิธีการบังคับให้ Windows ใช้พวกมันแทนการออกแบบโดยผู้ผลิตการ์ดเสียงที่เกี่ยวข้อง
ขึ้นอยู่กับรุ่น ด้วยซอฟต์แวร์และไดรเวอร์ Realtek HD Audio เราจะสามารถเพลิดเพลินกับคุณภาพเสียงสูงสุดทั้งในวิดีโอเกมและในภาพยนตร์และซีรีส์ด้วยการสนับสนุน Double Surround, Dolby Atmos และ DTS
ฉันจะรู้ได้อย่างไรว่าอุปกรณ์ของฉันใช้งานร่วมกันได้?
ไม่กี่ปีที่ผ่านมา เพื่อที่จะได้เพลิดเพลินกับเสียงบนคอมพิวเตอร์ จำเป็นต้องซื้อการ์ดเสียง การ์ดเสียงที่เชื่อมต่อกับ เมนบอร์ด เพื่อรวมเข้ากับคอมพิวเตอร์แม้ว่าเราจะสามารถหาการ์ดที่เชื่อมต่อกับพอร์ต USB ได้
อย่างไรก็ตาม เนื่องจากเทคโนโลยีมีการพัฒนา ผู้ผลิตส่วนใหญ่จึงเริ่มใช้การ์ดเสียงร่วมกับมาเธอร์บอร์ด ซึ่งจะช่วยลดจำนวนส่วนประกอบที่จำเป็น และเพิ่มพื้นที่ว่างในคอมพิวเตอร์โดยบังเอิญ
เพื่อให้แน่ใจว่า Realtek เป็นผู้ผลิตการ์ดเสียงของคอมพิวเตอร์ของเรา เราต้องเข้าถึง แผงควบคุม จากช่องค้นหาของ Windows ให้คลิกที่ Hardware and sound จากนั้นคลิก Device Manager ที่อยู่ภายใน อุปกรณ์ ส่วน และเครื่องพิมพ์ . ในที่สุดคลิกที่ ตัวควบคุมเสียงและวิดีโอและตัวควบคุมเกม . หาก Realtek แสดงอยู่ในอุปกรณ์เสียง เราจะสามารถติดตั้งไดรเวอร์ Realtek บนคอมพิวเตอร์ได้ ในทางตรงกันข้าม หากแสดงชื่อของผู้ผลิตรายอื่นที่ไม่ใช่ Realtek ไดรเวอร์ของผู้ผลิตรายนี้จะไม่ช่วยเราเลย
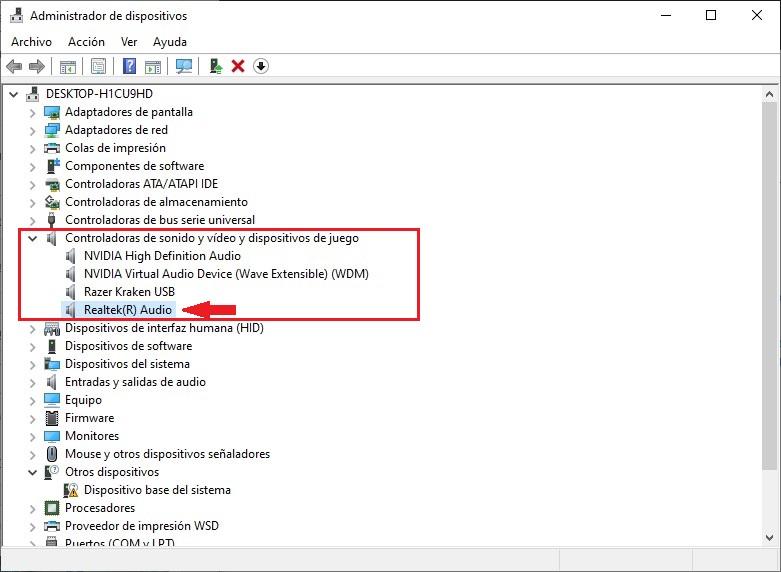
วิธีดาวน์โหลดและติดตั้ง
ขึ้นอยู่กับรุ่นของเมนบอร์ด หากเราต้องการดาวน์โหลดไดรเวอร์ Realtek เพื่อใช้การ์ดเสียงในตัวบนเมนบอร์ดของเราให้เกิดประโยชน์สูงสุด เรามีสามตัวเลือก
จากเว็บไซต์ Realtek
แม้ว่าตามที่ได้กล่าวไว้ข้างต้น Windows จะดูแลการดาวน์โหลดและติดตั้งไดรเวอร์สำหรับการ์ดเสียงของผู้ผลิตรายนี้โดยอัตโนมัติ เช่นเดียวกับที่เกิดขึ้นกับเครื่องพิมพ์ หากเราต้องการได้รับประโยชน์สูงสุดจากการ์ดเสียงนี้ จำเป็นต้องดาวน์โหลด ไดรเวอร์และแอปพลิเคชันโดยตรงจากเว็บไซต์ของผู้ผลิตโดยไปที่ต่อไปนี้ ลิงค์ .
ต่อไปเราต้องเลือกอะไร ประเภทของเวอร์ชันของ Windows เราได้ติดตั้งบนคอมพิวเตอร์ของเราแล้ว: 32 หรือ 64 บิต เนื่องจากแอปพลิเคชันจะเหมือนกันทุกประการตั้งแต่ Windows 7 เป็นต้นไป แอปพลิเคชันนี้ไม่ได้รับการอัปเดตตั้งแต่ปี 2017 ซึ่งเป็นสัญญาณที่ชัดเจนว่าเนื่องจากเป็นการ์ดพื้นฐาน ไม่จำเป็นต้องใช้การปรับปรุงในฟังก์ชันใหม่ที่ยังไม่มาถึง เมื่อกระบวนการติดตั้งเสร็จสิ้น แอปพลิเคชันจะลบไดรเวอร์ที่กำลังใช้งานอยู่ในคอมพิวเตอร์เพื่อแทนที่ด้วยไดรเวอร์ที่ทันสมัยกว่า และแอปพลิเคชัน Realtek Audio Console จะได้รับการติดตั้ง
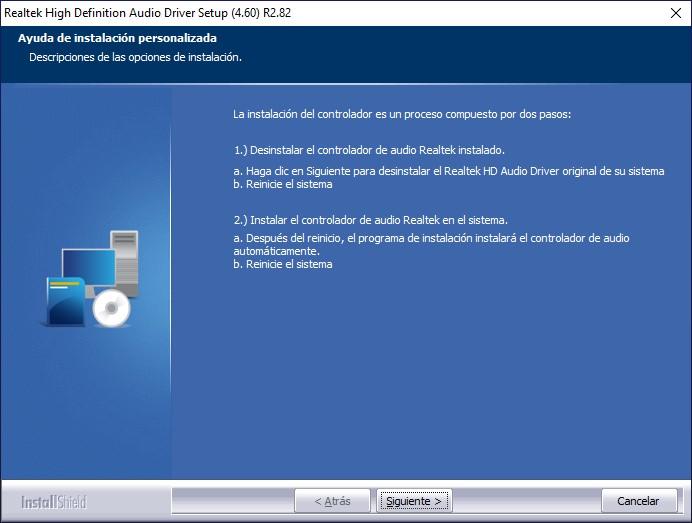
ไดรเวอร์จากเว็บไซต์ Microsoft
แต่ถ้าเราเพียงต้องการดาวน์โหลด ไดรเวอร์ที่อัปเดตมากที่สุด ตลอดเวลาและทำโดยไม่ต้องสมัครเราสามารถไปที่ ไมโครซอฟท์ เว็บไซต์ผ่านทางนี้ ลิงค์จากที่ที่เราสามารถดาวน์โหลดไดรเวอร์เสียงสำหรับ Windows รุ่นต่างๆ ได้
เมื่อดาวน์โหลดแล้ว เราจะเปิดเครื่องรูดไฟล์ที่ดาวน์โหลดและไปที่ตัวจัดการอุปกรณ์ผ่านแผงควบคุม ต่อไปเราแสดงส่วนเสียงและด้วยปุ่มเมาส์ขวาให้คลิกที่ไดรเวอร์ Realtek เลือก อัพเดตไดรเวอร์ ตัวเลือก
จากนั้น คลิกที่ Browse my PC for drivers และเลือกตำแหน่งที่เราได้คลายซิป เมื่อติดตั้งไดรเวอร์แล้ว โดยปกติไม่จำเป็นต้องรีสตาร์ทคอมพิวเตอร์ แต่ขึ้นอยู่กับรุ่น เราสามารถใช้ประโยชน์จากการ์ดเสียง Realtek บนคอมพิวเตอร์ของเราด้วยไดรเวอร์ล่าสุดได้อย่างเต็มที่ ทั้งนี้ขึ้นอยู่กับรุ่น
จากคนทำเพลท
หากหลังจากดาวน์โหลดแอปพลิเคชันจากเว็บไซต์ Realtek แอปพลิเคชันแสดงข้อความระบุว่าไม่สามารถทำงานร่วมกับอุปกรณ์ได้ วิธีเดียวที่จะเข้าถึงและกำหนดค่าการทำงานของการ์ดเสียงนี้คือไปที่เว็บไซต์ของผู้ผลิตและดาวน์โหลด Realtek ซอฟต์แวร์. เมื่อเราติดตั้งบนคอมพิวเตอร์ของเราแล้ว เราจะเรียกใช้ คอนโซลเสียง Realtek แอปพลิเคชันเพื่อกำหนดค่าการทำงาน
เราทำอะไรกับ Realtek Audio Console ได้บ้าง
เมื่อเราติดตั้งไดรเวอร์ Realtek Audio อย่างถูกต้องแล้ว ในที่สุด เราก็สามารถเข้าถึงคุณลักษณะทั้งหมดที่มีให้โดยการ์ดเสียงนี้
ปริมาณและความสมดุล
จาก Realtek Audio Console เราสามารถปรับเปลี่ยนทั้งระดับเสียงและความสมดุลได้ หากเราต้องการให้มันได้ยินมากขึ้นจากทางซ้ายหรือทางขวา ไม่ว่าจะผ่านลำโพงที่เชื่อมต่อหรือใช้หูฟัง
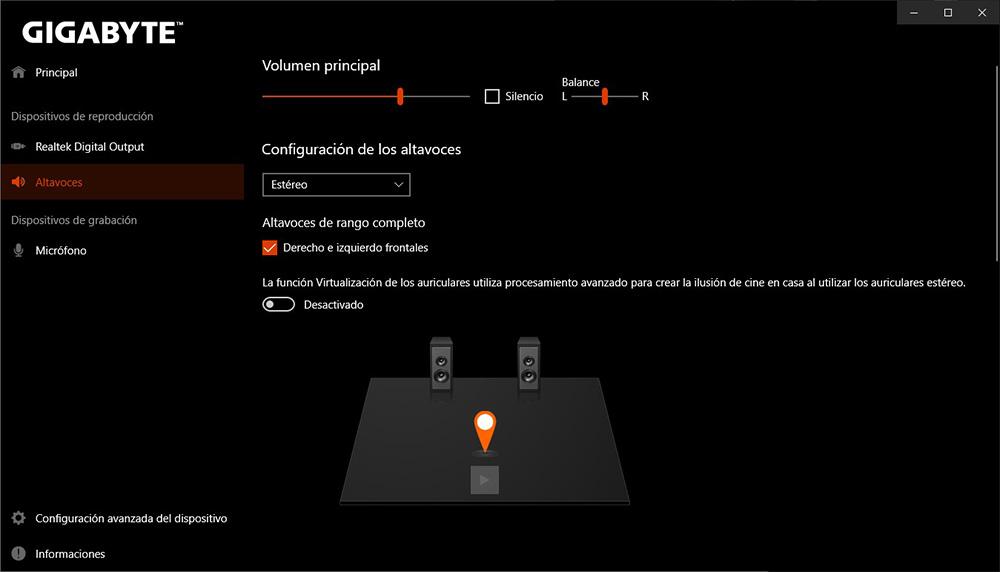
นอกจากนี้ยังช่วยให้เราปรับเปลี่ยนการกำหนดค่าลำโพงได้ หากเรามีทีมที่ประกอบด้วยลำโพง 4 ตัวหรือชุด 5.1 หรือ 7.1 ซึ่งช่วยให้เราปรับเปลี่ยนเอาต์พุตสำหรับลำโพงแต่ละตัวได้
เสียงประกอบ
ภายในส่วนเอฟเฟกต์เสียง เราสามารถกำหนดค่าว่าเราต้องการฟังเสียงของอุปกรณ์ของเราอย่างไรโดยปรับระดับหรือใช้โปรไฟล์ต่างๆ ที่แอปพลิเคชันเปิดให้ใช้งานได้
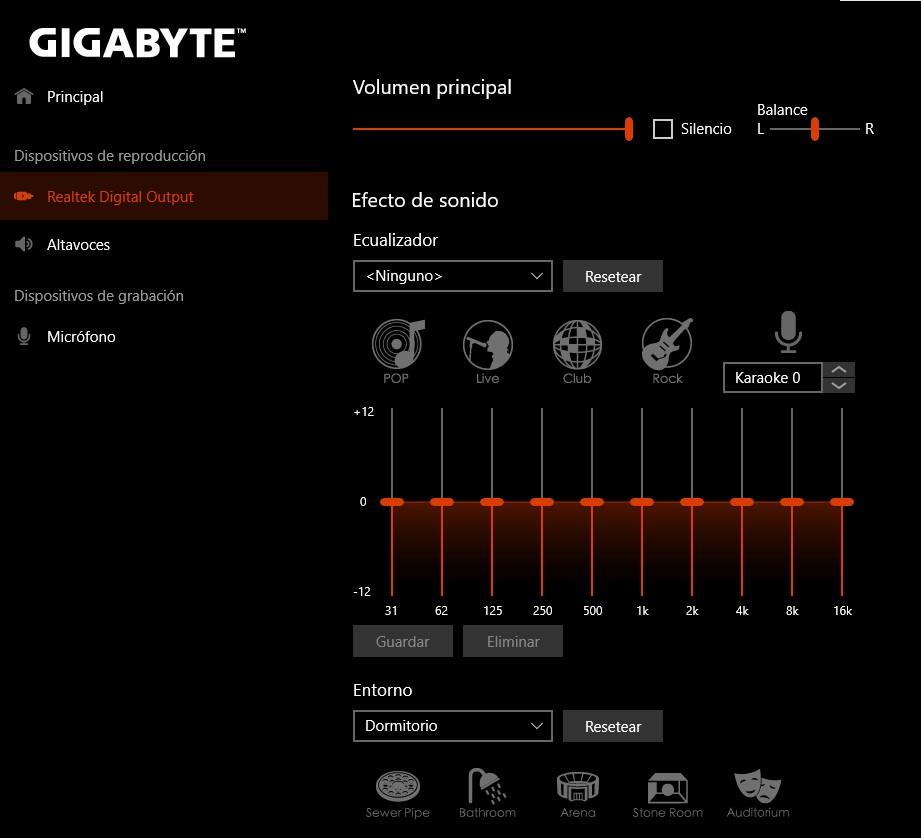
นอกจากนี้เรายังสามารถปรับเปลี่ยนวิธีการเล่นเสียงได้ขึ้นอยู่กับว่าเราอยู่ที่ไหน นอกจากนี้ยังช่วยให้เราสามารถปิดใช้งานไมโครโฟนและปรับเปลี่ยนโทนเสียงได้ ตัวเลือกสุดท้ายที่ช่วยให้เราปรับเปลี่ยนได้คือคุณภาพเสียง โดยค่าเริ่มต้น มันถูกตั้งค่าเป็น 48000Hz และ 16Bits ทำให้เราปรับเปลี่ยนได้สูงสุด 192000Hz และ 24Bits หรือลดระดับลงผ่านส่วนต่างๆ
ตั้งค่าขั้นสูง
ภายในตัวเลือกการกำหนดค่าขั้นสูงของการ์ดเสียง Realtek เราสามารถกำหนดค่าการทำงานของการเชื่อมต่อด้านหน้าและด้านหลังของอุปกรณ์ต่างๆ ของเราได้
ด้วยวิธีนี้ถ้าเราต้องการ ที่จะใช้หูฟังของมือถือของเรา เราสามารถทำได้โดยใช้ช่องเสียบแจ็คสำหรับไมโครโฟนและหูฟังที่มีอะแดปเตอร์แยกสัญญาณ โดยกำหนดการทำงานของการเชื่อมต่อแต่ละรายการ ซึ่งเป็นตัวเลือกที่เราสามารถทำได้โดยกำเนิดใน Windows
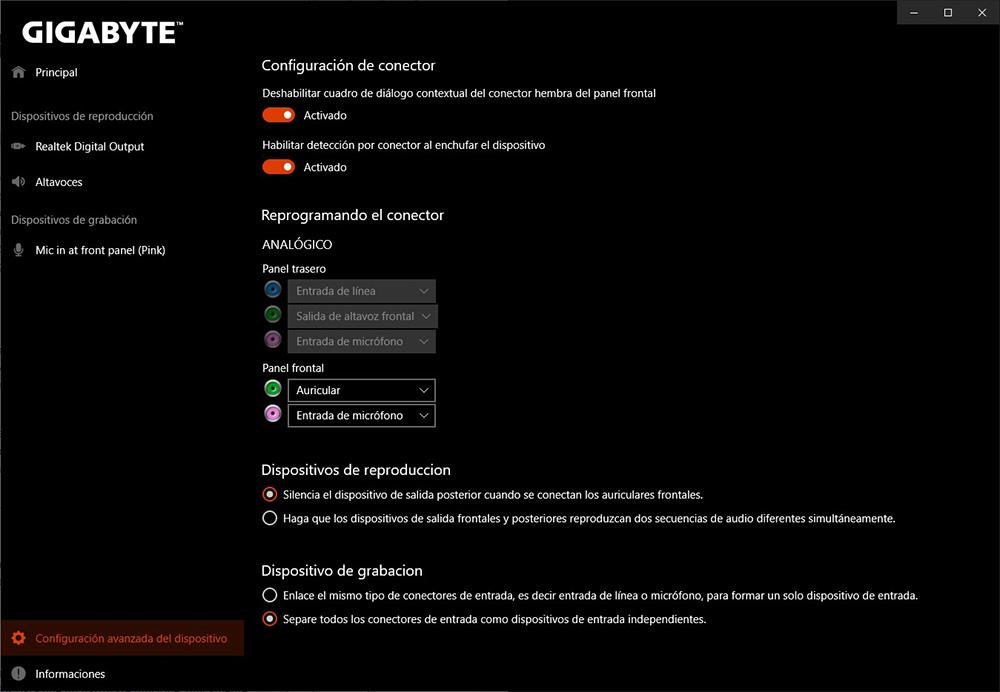
นอกจากนี้เรายังสามารถกำหนดค่าได้ว่า เมื่อคุณใช้การเชื่อมต่อด้านหน้า การเชื่อมต่อด้านหลังจะถูกปิดเสียงโดยอัตโนมัติและปรับเปลี่ยนการทำงานของการเชื่อมต่อด้านหลัง นอกจากนี้เรายังสามารถกำหนดค่าการ์ดเสียงให้เล่นสตรีมเสียงสองแบบที่แตกต่างกันผ่านการเชื่อมต่อด้านหลังและด้านหน้า
ทางเลือก
ถ้าเราพูดถึงไดรเวอร์ เราไม่สามารถพูดถึงทางเลือกอื่นได้ เนื่องจากไดรเวอร์ที่จำเป็นสำหรับฮาร์ดแวร์ในการทำงานนั้นได้รับการออกแบบและดูแลโดยผู้ผลิตอุปกรณ์เท่านั้น อย่างไรก็ตาม หากเราสามารถใช้ประโยชน์จากแอพพลิเคชั่นอื่น ๆ เพื่อจัดการเสียงของพีซีของเรา แม้ว่าเราจะไม่สามารถใช้ประโยชน์จากมันได้เหมือนกับแอพพลิเคชั่นของผู้ผลิต