
Windows มีคุณสมบัติหรือตัวกรองที่รู้จักในชื่อ SmartScreen ที่ผู้ใช้หลายคนรู้จักอย่างแน่นอน และคุณสมบัตินี้อาจทำให้เราไม่สามารถดาวน์โหลดหรือใช้แอพพลิเคชั่นหรือโปรแกรมในบางครั้ง เนื่องจากมันถูกออกแบบมาเพื่อตรวจจับ เว็บไซต์ฟิชชิ่งหรือไฟล์ที่ติดมัลแวร์ . ดังนั้นเราจึงจะแสดงวิธีป้องกัน SmartScreen จากการป้องกันไม่ให้เราติดตั้งแอปพลิเคชั่นบางตัวด้านล่าง
หากไฟล์หรือแอปพลิเคชันที่เราพยายามดาวน์โหลดหรือเรียกใช้มาจากหน้าเว็บที่ SmartScreen จัดประเภทเป็นที่น่าสงสัย เราจะพบว่า Windows 10 แสดงข้อความบนเดสก์ท็อปโดยอัตโนมัติซึ่งระบุว่า Windows ต้องการปกป้องคอมพิวเตอร์ของเราและสิ่งนั้น SmartScreen ป้องกันการเปิดตัวแอปพลิเคชันที่ไม่รู้จักเพื่อหลีกเลี่ยงไม่ให้พีซีตกอยู่ในความเสี่ยง
ตัวกรอง SmartScreen คืออะไร?
ไมโครซอฟท์ อธิบายให้เราทราบบนเว็บไซต์อย่างเป็นทางการว่า SmartScreen ซึ่งเป็นเครื่องมือของ Microsoft Defender ช่วยคุณระบุเว็บไซต์ที่รายงานว่าเป็นฟิชชิงหรือมัลแวร์ นอกจากนี้ ยังเป็นสิ่งสำคัญในการตัดสินใจอย่างมีข้อมูลเกี่ยวกับการดาวน์โหลด
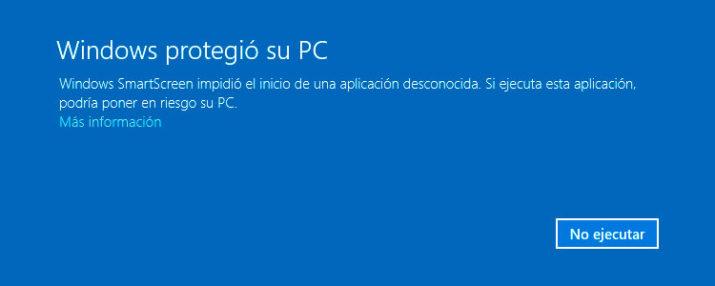
อันที่จริง ตามข้อมูลของยักษ์ใหญ่ในเรดมอนด์ ตัวกรอง SmartScreen ช่วยคุณได้ ป้องกันตัวเอง XNUMX วิธี :
- เมื่อคุณท่องอินเทอร์เน็ต ตัวกรองจะวิเคราะห์หน้าต่างๆ และพิจารณาว่าหน้าเหล่านั้นน่าสงสัยหรือไม่ ในกรณีที่พบหน้าที่น่าสงสัย SmartScreen จะแสดงข้อความเตือนซึ่งคุณจะได้รับโอกาสในการแสดงความคิดเห็น นอกจากนี้ คุณจะได้รับคำแนะนำให้ใช้ความระมัดระวัง
- SmartScreen ยังใช้รายการไดนามิกของไซต์ฟิชชิ่งและซอฟต์แวร์ที่เป็นอันตรายที่รายงานเพื่อตรวจสอบว่าคุณเยี่ยมชมไซต์ใด หากพบข้อมูลที่ตรงกัน SmartScreen จะแสดงคำเตือนเพื่อแจ้งให้คุณทราบว่าไซต์ถูกบล็อกด้วยเหตุผลด้านความปลอดภัย รายการนี้อัปเดตตามเวลาจริง
- SmartScreen จะเปรียบเทียบไฟล์ที่คุณดาวน์โหลดจากอินเทอร์เน็ตกับรายการซอฟต์แวร์และโปรแกรมที่เป็นอันตรายที่รายงานซึ่งทราบว่าไม่น่าเชื่อถือ หากพบข้อมูลที่ตรงกัน SmartScreen จะเตือนคุณว่าการดาวน์โหลดถูกบล็อกด้วยเหตุผลด้านความปลอดภัย Microsoft อธิบายว่ายังเปรียบเทียบไฟล์ที่คุณดาวน์โหลดกับรายการไฟล์ที่ผู้ใช้ Internet Explorer จำนวนมากรู้จักและดาวน์โหลด หากไฟล์ที่คุณกำลังดาวน์โหลดไม่อยู่ในรายการ SmartScreen จะเตือนคุณ
SmartScreen เทียบกับป๊อปอัปที่ถูกบล็อก
ถึงแม้ว่าหลายคนจะสับสนเพราะเป็นเครื่องมือที่ จำกัดการเปิดบางลิงก์หรือ การดาวน์โหลดทางอินเทอร์เน็ต ความจริงก็คือ SmartScreen นั้นแตกต่างจากตัวป้องกันป๊อปอัป
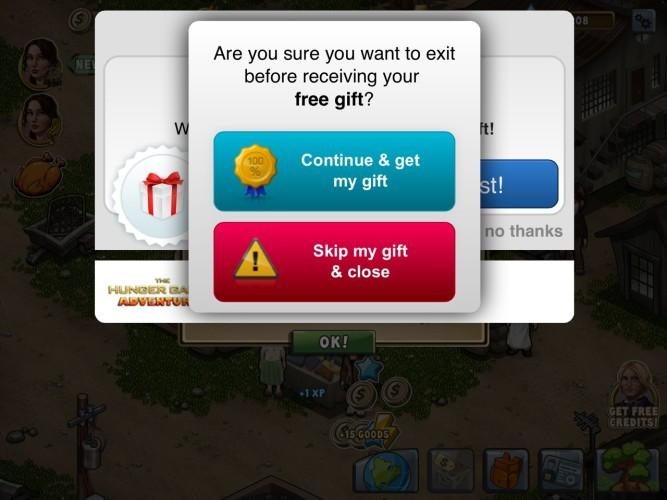
ขั้นแรกจะตรวจสอบหน้าเว็บที่คุณเยี่ยมชม และทำให้แน่ใจว่าไฟล์ที่คุณดาวน์โหลดไม่เป็นอันตรายต่อความปลอดภัยของคุณ ในส่วนของตัวบล็อกป็อปอัปนั้นไม่ฉลาดและบล็อกเฉพาะองค์ประกอบเหล่านี้ส่วนใหญ่ที่มักจะเป็นโฆษณา (ไม่ค่อยเป็นอันตราย)
ปิดใช้งาน Windows SmartScreen และเรียกใช้แอปพลิเคชัน
แม้ว่าหน้าเว็บที่เราดาวน์โหลดมานั้นอาจเชื่อถือได้อย่างสมบูรณ์ แต่มีแนวโน้มว่าจะพยายามทำการเปลี่ยนแปลงบางอย่างในระบบและด้วยเหตุนี้ ตรวจพบว่าเป็นอันตราย . ในการใช้เครื่องมือนี้ เราจะไม่มีทางเลือกอื่นนอกจากต้องปิดใช้งานตัวกรอง SmartScreen ใน Windows 10 ซึ่งเป็นสิ่งที่เราสามารถทำได้ดังที่แสดงด้านล่าง
เรามีตัวเลือกแรกจากข้อความที่ Windows 10 แสดงให้เราเห็นเมื่อเราพยายามเรียกใช้แอปพลิเคชัน แม้ว่าเราจะเห็นเฉพาะปุ่ม Do Not Execute หากเราไม่แก้ไข ปุ่ม ข้อมูลเพิ่มเติม ลิงก์จะปรากฏที่ท้ายข้อความ เมื่อคลิกที่มัน ตัวเลือกในการเรียกใช้จะปรากฏขึ้น ดังนั้นโปรแกรมจะถูกดำเนินการภายใต้ความรับผิดชอบของเรา
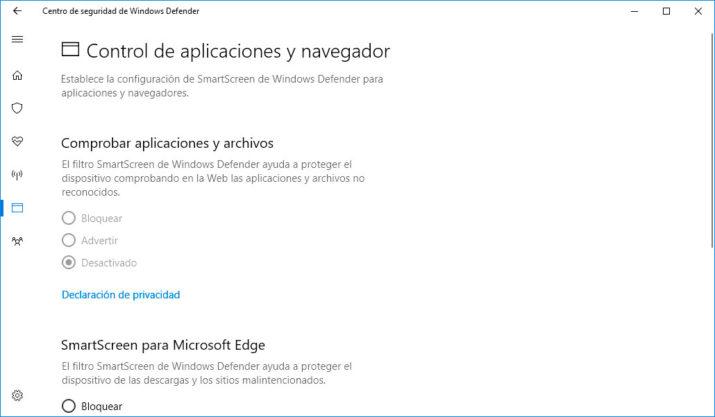
แต่นอกจากนี้ยังมีตัวเลือกในการปิดใช้งานตัวกรอง SmartScreen อย่างสมบูรณ์ การทำเช่นนี้เราต้องเข้าถึงใหม่ windows Defender Security ศูนย์ ซึ่งมาพร้อมกับ Windows 10 Creators Update ที่สำคัญล่าสุด เพียงพิมพ์ในกล่องข้อความ Cortana“ Windows Defender Security Center” แล้วกด Enter เพื่อเปิด
เมื่อถึงที่นั่น เราเลือกตัวเลือกการควบคุมแอปพลิเคชันและเบราว์เซอร์ จากนั้นเรามองหา ตัวกรอง SmartScreen ตัวเลือกที่เราต้องการปิดใช้งาน เราจะพบตัวเลือกในการปิดใช้งานคุณลักษณะนี้เพื่อตรวจสอบแอปพลิเคชันและไฟล์ที่ไม่รู้จัก ดาวน์โหลดที่เราทำจาก Microsoft ขอบ หรือตรวจสอบเนื้อหาเว็บที่ใช้โดยแอพพลิเคชั่นที่เราติดตั้งจากร้านค้า Windows 10 อย่างเป็นทางการ
เปิดหรือปิดใน Microsoft Edge
- ใน Microsoft Edge เลือกการตั้งค่าและอื่นๆ > การตั้งค่า > ความเป็นส่วนตัวและความปลอดภัย
- เลื่อนลงไปที่ความปลอดภัย แล้วเปิดหรือปิด Windows Defender SmartScreen
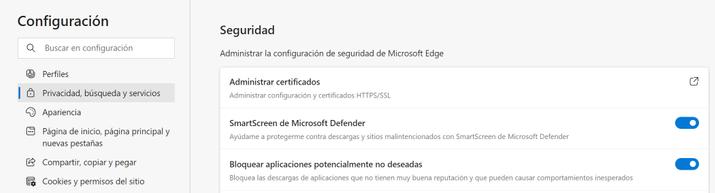
เปิดหรือปิดใช้งานใน Internet Explorer
- ใน Internet Explorer ให้เลือก เครื่องมือ > ความปลอดภัย
- เลือกเปิดใช้งาน Windows Defender SmartScreen หรือปิดใช้งาน Windows Defender SmartScreen (เฉพาะตัวเลือกที่ไม่ได้เลือกในขณะนี้เท่านั้นที่จะแสดง)
หากคุณไม่ได้เปิดใช้งาน Windows Defender ตัวเลือกต่างๆ จะเปิดตัวกรอง SmartScreen และปิดตัวกรอง SmartScreen
เปิดใช้งานหรือปิดใช้งานใน Internet Explorer 8
- ใน Internet Explorer เลือกปุ่ม Security เลือก SmartScreen Filter แล้วคลิก Disable SmartScreen Filter หรือ Enable SmartScreen Filter
- ในกล่องโต้ตอบตัวกรอง Microsoft SmartScreen ให้คลิกตกลง
เปิดหรือปิดใช้งานใน Windows 10
- เลือก เริ่มต้น> การตั้งค่า> การอัปเดตและความปลอดภัย> ความปลอดภัยของ Windows> การป้องกันไวรัสและภัยคุกคาม> จัดการการตั้งค่า (หรือการตั้งค่าการป้องกันไวรัสและภัยคุกคามใน Windows 10 เวอร์ชันก่อนหน้า)
- เปลี่ยนการป้องกันตามเวลาจริงเป็นปิด โปรดทราบว่าการสแกนตามกำหนดเวลาจะยังคงทำงานต่อไป อย่างไรก็ตาม ไฟล์ที่ดาวน์โหลดหรือติดตั้งจะไม่ถูกสแกนจนกว่าจะมีการสแกนตามกำหนดการครั้งถัดไป
แนะนำให้ปิดการใช้งานหรือไม่?
โดยทั่วไป คำตอบคือไม่ ไม่แนะนำให้ปิดใช้งานฟังก์ชันนี้ที่ระบบปฏิบัติการ Microsoft เสนอให้เราโดยกำเนิดและฟรี ข้อความง่ายๆ “SmartScreen ป้องกันการเปิดตัวแอปพลิเคชันที่ไม่รู้จัก” ควรเป็นตัวอย่างที่ชัดเจนของระดับการป้องกันที่เราสามารถทำได้ อย่างน้อยก็สำหรับผู้ใช้ส่วนใหญ่ โดยเฉพาะอย่างยิ่งผู้ที่มีประสบการณ์น้อย
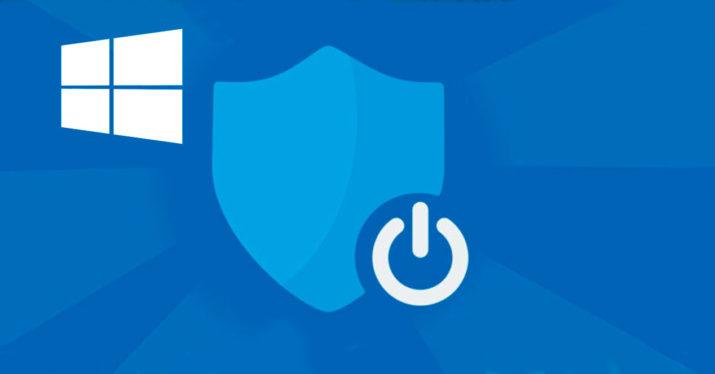
ด้วยจำนวนภัยคุกคามที่เพิ่มขึ้นรอบตัวเรา มัลแวร์ที่ซับซ้อนมากขึ้น และเทคนิคการขโมยข้อมูลของเรา การป้องกันอีกชั้นหนึ่งบนคอมพิวเตอร์ของเราจะไม่เสียหาย อีกอย่างคือเราเป็นผู้ใช้ที่เชี่ยวชาญ หรือเราต้องปิดการป้องกันนี้เป็นครั้งคราวด้วยเหตุผลบางประการ อย่างไรก็ตาม เราจะทำเช่นนั้นด้วยความเสี่ยงและค่าใช้จ่ายของเราเอง
อันที่จริง เว็บไซต์ที่ถูกกฎหมายบางแห่งอาจประสบปัญหาชั่วคราวกับเครื่องมือนี้ แม้ว่ามักจะต้องใช้เวลาก่อนที่จะได้รับการแก้ไข ในบางกรณีสามารถใช้เพื่อ แก้ไขข้อผิดพลาด 0xc0000005ซึ่งทำให้หลายคนเดิมพันกับการปิดใช้งาน