ที่สามารถลอกออกได้ อุปกรณ์เก็บข้อมูล USB ไม่ว่าจะเป็นฮาร์ดไดรฟ์ภายนอกหรือไดรฟ์ปากกา USB นั้นใช้งานง่ายมากเพราะโดยปกติจะเป็นเรื่องของการเชื่อมต่อและเราสามารถเริ่มใช้งานได้ อย่างไรก็ตามมีบางครั้งที่เกิดปัญหาและหลังจากเชื่อมต่อเข้ากับพีซีพีซีจะไม่รู้จัก ในบทความนี้เราจะบอกคุณว่าคุณสามารถทำอะไรถ้าคุณเห็นตัวเองในสถานการณ์เช่นนี้และ หลังจากเชื่อมต่อดิสก์ภายนอกหรือไดรฟ์ปากกา USB พีซีไม่รู้จัก .
มีสิ่งหนึ่งที่ต้องจำไว้และนั่นก็คือมีความเป็นไปได้ที่อุปกรณ์จะเสียหายและในกรณีนั้นอาจไม่สามารถใช้งานได้อีก อย่างไรก็ตามอาจมีสาเหตุอื่นที่ทำให้พีซีไม่รู้จักเช่นมีปัญหาในตารางพาร์ติชันระบบไฟล์ไม่ถูกต้องปัญหาไดรเวอร์หรือแม้กระทั่งพอร์ต USB เสียหาย เป็นกรณีเหล่านี้อย่างแม่นยำว่าเราจะไปถึงที่อยู่ในบทความนี้

พอร์ต USB ใช้งานได้หรือไม่ ตรวจสอบให้แน่ใจว่าอุปกรณ์เปิดอยู่
หนึ่งในสาเหตุที่เป็นไปได้ที่ชัดเจนที่สุดคือพอร์ต USB ไม่ทำงาน (ทั้งบนพีซีและอุปกรณ์) ด้วยเหตุผลนี้จึงตรวจสอบว่าอุปกรณ์เปิดอยู่และดิสก์ภายนอกส่วนใหญ่และไดรฟ์ปากกา USB มี ไฟ LED แสดงสถานะ .

หากคุณมีและไม่เปิดใช้งานพอร์ต USB หรือสายเคเบิลสำหรับดิสก์ภายนอกอาจทำงานได้ไม่ดีดังนั้นจึงแนะนำให้ลองใช้พอร์ต USB อื่นและลองเปลี่ยนสายเคเบิลถ้าเป็นไปได้
ตรวจสอบว่าดิสก์ปรากฏใน Windows
หากไฟ LED สว่างขึ้นอย่างน้อยคุณก็รู้ว่ากำลังได้รับพลังงานจากนั้นปัญหาอาจเกี่ยวข้องกับซอฟต์แวร์มากกว่าฮาร์ดแวร์ หากต้องการตรวจสอบให้ไปที่ตัวจัดการดิสก์ใน Windows (คลิกขวาที่ปุ่มเริ่ม -> การจัดการดิสก์) และตรวจสอบว่าอุปกรณ์ปรากฏที่ด้านบนหรือไม่
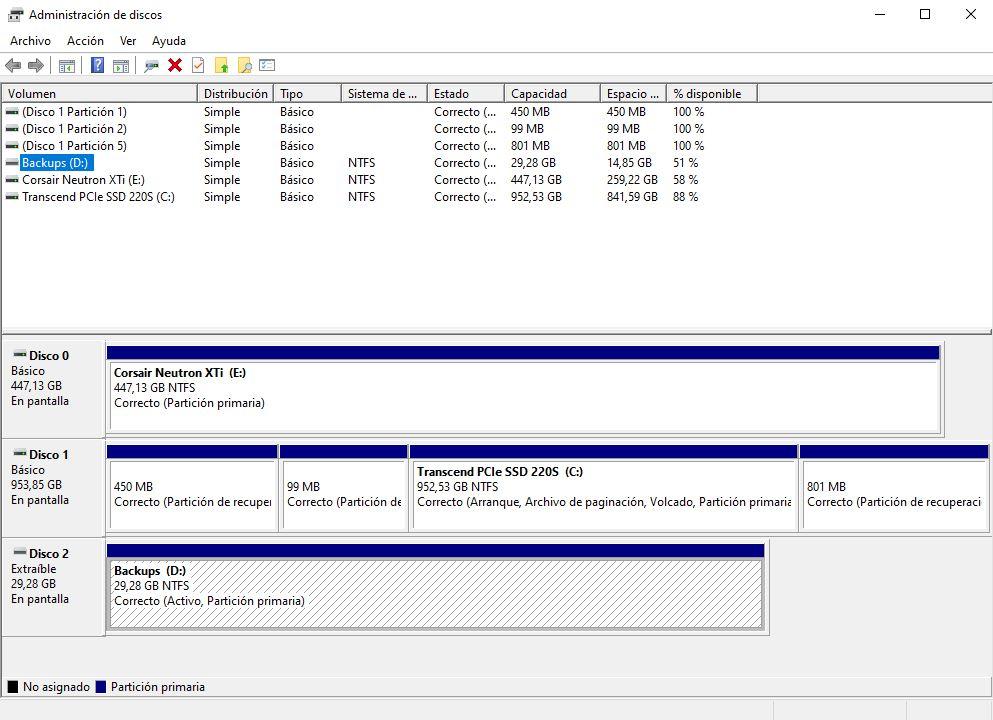
สิ่งสำคัญที่นี่คือมันปรากฏที่ด้านบน; ว่ามันจะไม่ออกมาที่ด้านล่างหรือว่ามันจะออกมาในสีดำมีทางออกที่ง่าย แต่ความจริงก็คือว่าถ้ามันออกมาที่ด้านบน Windows จะตรวจจับได้ดี หากพีซีของคุณไม่รู้จักอุปกรณ์ USB และไม่ปรากฏที่ด้านบนให้ข้ามไปยังจุดถัดไปในบทช่วยสอนนี้ หากอุปกรณ์ปรากฏขึ้นให้ข้ามไปยังส่วนถัดไป
ตรวจสอบว่าไดรเวอร์ถูกต้อง
หากพีซีตรวจไม่พบอุปกรณ์ USB และไม่ปรากฏในตัวจัดการดิสก์แสดงว่าคุณอาจมีปัญหาเกี่ยวกับไดรเวอร์ เข้าไปที่ Device Manager (คลิกขวาที่ปุ่ม Start -> Device Manager) และค้นหาในส่วน "ดิสก์ไดรฟ์"
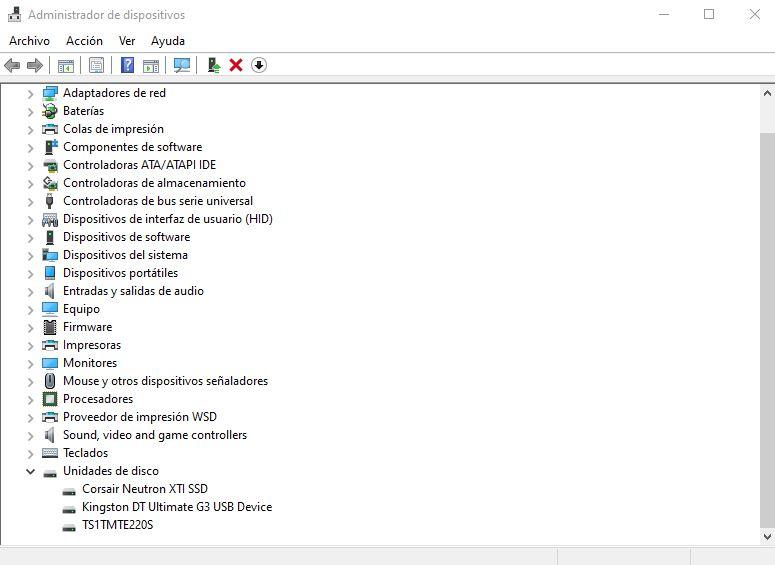
หากมีปัญหาไดรฟ์ที่จัดเก็บข้อมูล USB ของคุณจะปรากฏขึ้นพร้อมไอคอนอัศเจรีย์สีเหลืองถัดจากชื่อโดยแสดงว่ามีปัญหาไดรเวอร์ ในกรณีนี้ให้คลิกขวาที่ชื่อและเลือกคุณสมบัติ ในหน้าต่างที่ปรากฏขึ้นในส่วน“ สถานะอุปกรณ์” คุณจะเห็นข้อมูลที่เกี่ยวข้องกับปัญหา อาจมีหลายกรณีที่คุณพบที่นี่และเราขอแนะนำให้คุณค้นหาข้อผิดพลาดบนอินเทอร์เน็ต
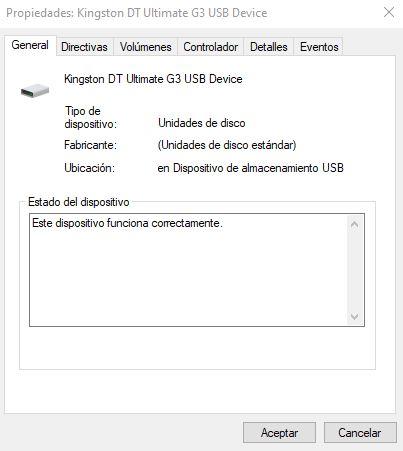
หากวิธีนี้ใช้ไม่ได้คุณสามารถลองอัปเดตไดรเวอร์ได้ตลอดเวลา ในการทำเช่นนี้เพียงคลิกขวาที่ชื่ออุปกรณ์และเลือกตัวเลือก“ อัพเดทไดรเวอร์” เพื่อให้ Windows ทำโดยอัตโนมัติ
ในการลองครั้งสุดท้ายหากสิ่งข้างต้นไม่ได้ผลคุณสามารถคลิกขวาที่ไดรฟ์แล้วเลือก“ ถอนการติดตั้งอุปกรณ์” จากนั้นตัดการเชื่อมต่อจากพอร์ต USB รอสักครู่แล้วเชื่อมต่อใหม่ ระบบปฏิบัติการจะติดตั้งไดรเวอร์ที่เกี่ยวข้องอีกครั้ง
สร้างโวลุ่มดิสก์ใหม่
หากไดรฟ์ของคุณปรากฏที่ด้านบน แต่ไม่ปรากฏที่ด้านบนหรือด้านล่างในตัวจัดการดิสก์อาจเป็นไปได้ว่าคุณไม่ได้สร้างไดรฟ์ข้อมูลหรือมีตารางพาร์ติชันที่ไม่ถูกต้อง อาจเป็นไปได้ว่าพวกเขามีระบบไฟล์ที่ไม่ถูกต้อง (ตัวอย่างเช่นไดรฟ์ที่ฟอร์แมตใน AFP บนไฟล์ Apple Mac จะไม่รู้จักใน Windows)
ในกรณีเช่นนี้คุณสามารถคลิกขวาที่ไดรฟ์และเลือกตัวเลือก“ ลบโวลุ่ม” แต่การทำเช่นนี้จะลบข้อมูลทั้งหมดบนดิสก์ภายนอกหรือไดรฟ์ปากกา USB ที่พีซีไม่รู้จัก
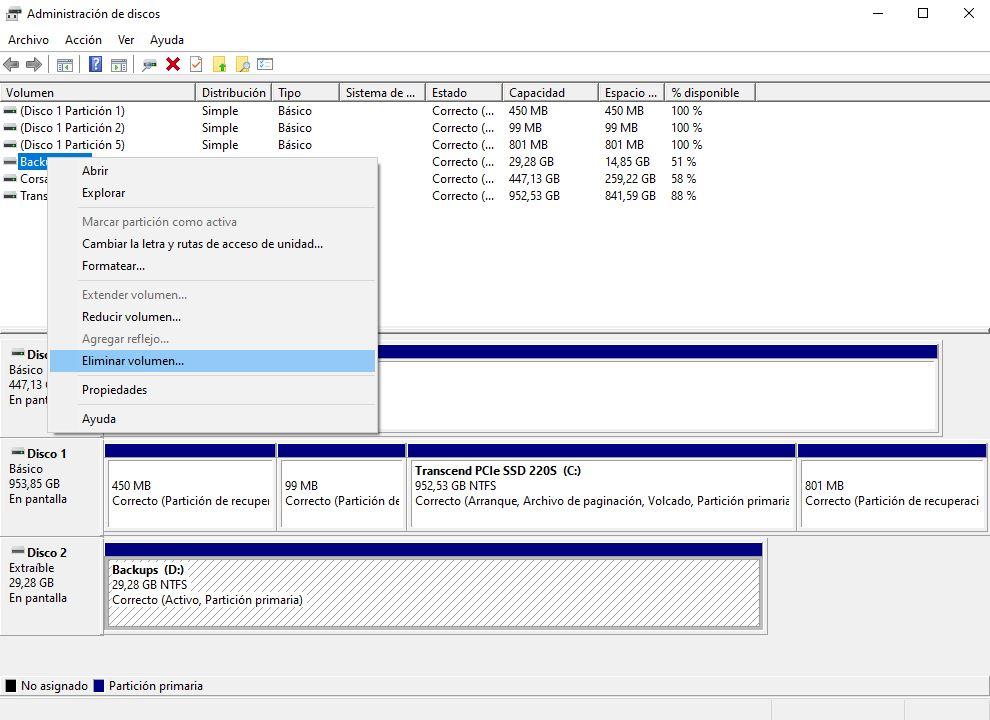
เมื่อดำเนินการเสร็จแล้วหน่วยควรจะปรากฏขึ้นที่ด้านล่างในสีดำ ถ้าเป็นเช่นนั้นเพียงคลิกขวาบนพื้นที่สีดำและเลือก "New Simple Volume ... " ทำตามตัวช่วยสร้างแล้วคุณจะสร้างวอลลุ่มใหม่ที่ทำงานได้อย่างสมบูรณ์
ฟอร์แมตดิสก์
หากทุกอย่างทำงานได้ดีใน Disk Manager แต่พีซีของคุณยังไม่รู้จักไดรฟ์ USB คุณอาจต้องฟอร์แมต แล้วจาก Disk Manager ตัวเดียวกันเพียงคลิกขวาที่ไดรฟ์ที่ด้านบนและเลือกตัวเลือก "รูปแบบ ... " ในหลาย ๆ ครั้งโดยการฟอร์แมตไดรฟ์พีซีจะจำมันได้แล้ว