ถึงตอนนี้คุณก็รู้ว่าคุณมีโอกาสที่จะเลือกเบราว์เซอร์อินเทอร์เน็ตที่หลากหลาย บางคนได้รับความนิยมมากกว่าคนอื่น ๆ แต่ที่นิยมใช้มากที่สุดในขณะนี้คือ ขอบ, Firefox และ Chrome . องค์ประกอบเช่นรายการโปรดมีความสำคัญอย่างยิ่ง ดังนั้นเราต้องรู้วิธีจัดการกับมันให้ดีที่สุด
พึงระลึกไว้เสมอว่า ณ ปัจจุบัน หนึ่งในโครงการที่สำคัญที่สุดที่ ไมโครซอฟท์ มีอยู่ในมือนี้อย่างแม่นยำ อินเทอร์เน็ตเบราว์เซอร์ของมัน โดยเฉพาะอย่างยิ่ง เราอ้างถึงการแทนที่สำหรับ ขอบ ที่เปิดตัวพร้อมกับ Windows 10. ดังนั้นเมื่อเราพูดถึงเรื่องนี้ โครงการเรดมอนด์ เราหมายถึงซอฟต์แวร์ที่ทำหน้าที่แทนที่ Edge ดั้งเดิม นี่คือเวอร์ชันที่เปิดตัวพร้อมกับ Windows 10 และได้รับการยอมรับในแง่ทั่วไปน้อยมาก ดังนั้นซอฟต์แวร์ยักษ์จึงตัดสินใจเปิดตัวโปรแกรมเวอร์ชันใหม่ ซึ่งตอนนี้เน้นที่เอ็นจิ้น Chromium ของ Google

ความจริงก็คือโครงการนี้เป็นโครงการที่ไม่หยุดเติบโตตามกาลเวลา เหนือกว่าทางเลือกส่วนใหญ่ที่อยู่กับเรามานานหลายปีแล้ว ดังนั้นจึงเป็นไปในการล่าสัตว์โดยตรงสำหรับ Chrome แม้ว่าจะยังอีกยาวไกล
คุณสามารถพูดได้ว่านี่คือเบราว์เซอร์ของ Microsoft ที่หลายคนคาดหวัง อันที่จริงแทบไม่มีอะไรเกี่ยวข้องกับเวอร์ชันแรกเลย ไมโครซอฟท์ ที่นี่ได้พยายามปรับซอฟต์แวร์ให้เข้ากับยุคสมัยและเข้าสู่ตลาดที่สำคัญเช่นนี้ โปรแกรมนี้จะขึ้นอยู่กับ โครเมียม ดังนั้นจึงแบ่งปันบางสิ่งกับสิ่งอื่นๆ ที่คล้ายคลึงกัน ซึ่งเราพบ Chrome เอง
วิธีจัดการรายการโปรดใน Edge จากเบราว์เซอร์
มีองค์ประกอบหลายอย่างที่เป็นส่วนหนึ่งของโปรแกรมเหล่านี้ แต่สิ่งหนึ่งที่สำคัญที่สุดในขณะที่ใช้คือเครื่องหมาย นี่คือสิ่งที่เราต้องการเน้นในแนวเดียวกันนี้อย่างแม่นยำ ดังที่คุณทราบแล้ว องค์ประกอบเหล่านี้เป็นองค์ประกอบที่ช่วยให้เราสามารถบันทึก URL ของเว็บไซต์ที่เราเข้าชมได้ ด้วยวิธีนี้ การให้คำปรึกษาที่ตามมาของพวกเขาจะได้รับการอำนวยความสะดวกอย่างมากโดยไม่ต้องจดจำพวกเขาด้วยหัวใจ
เป็นที่ยอมรับว่าเบราว์เซอร์ที่ไม่มีองค์ประกอบเหล่านี้ที่เรากำลังพูดถึงจะไม่มีประโยชน์มาก แต่แน่นอนว่า ในขณะเดียวกัน โปรแกรมก็ต้องนำเสนอชุดของฟังก์ชันที่ช่วยให้เราจัดการกับสิ่งเหล่านี้ได้อย่างดีที่สุด อันที่จริง หากเรามุ่งเน้นไปที่ Edge ดังกล่าว เราจะเจาะลึกถึงวิธีการบรรลุเป้าหมายนี้
ในบรรทัดเหล่านี้ เราจะแสดงให้คุณเห็นวิธีที่มีประสิทธิภาพที่สุดในการเพิ่ม แก้ไข และจัดลำดับองค์ประกอบเหล่านี้ที่เรากำลังพูดถึง และก็คือว่าเมื่อเราอยู่ในสภาวะใด เว็บ ในหลาย ๆ ครั้งเราเพิ่มลงในบุ๊กมาร์กหรือรายการโปรดของโปรแกรมเพื่อบันทึก
เพิ่มและลบบุ๊กมาร์กใน Edge (H3)
ไม่น่าแปลกใจเลยที่การบันทึกบุ๊กมาร์กใหม่ใน Edge ทำได้ง่ายและรวดเร็ว การทำเช่นนี้เราเพียงแค่ต้องคลิกที่ ไอคอนรูปดาว ซึ่งอยู่ถัดจากแถบที่อยู่ ดังนั้นสิ่งนี้ URL จะถูกเพิ่มโดยอัตโนมัติในอินเทอร์เฟซหลักของโปรแกรมเพื่อให้เราสามารถเข้าถึงได้ในอนาคต
![]()
อีกวิธีง่ายๆ ในการบรรลุเป้าหมายนี้ที่เราบอกคุณ คือการลาก URL ดังกล่าว เมื่อทำเครื่องหมายด้วยเมาส์แล้ว ไปที่แถบบุ๊กมาร์ก บอกว่าถ้าเราพิจารณาแล้วว่าจะไม่ต้องการมันอีกในอนาคต หากต้องการลบรายการโปรด เราเพียงแค่คลิกปุ่มขวาบนมัน ใน เมนูบริบท เราจะเห็นตัวเลือกการลบ
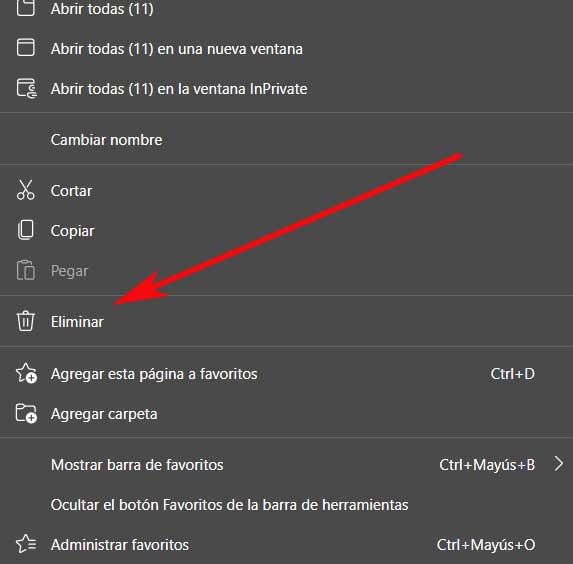
วิธีดูและซ่อนแถบรายการโปรด
รายการโปรดหรือบุ๊กมาร์กที่เมื่อเวลาผ่านไปเราสะสมในเบราว์เซอร์สามารถนับได้เป็นพัน แต่มีบางอย่างที่เราใช้บ่อยกว่า ดังนั้นบางทีเราอาจต้องการดูให้มากกว่านี้ เรามักจะวางสิ่งเหล่านี้ในสิ่งที่เรียกว่า Favorites Bar นี่คืออันที่อยู่ด้านล่างแถบนำทาง
องค์ประกอบเหล่านี้อยู่ที่นี่เพื่อให้เราคลิกเพื่อเปิดเท่านั้น แต่ด้วยทุกสิ่งและด้วยสิ่งนี้ Edge เสนอความเป็นไปได้ในการซ่อนแถบดังกล่าว หากเราไม่ต้องการมัน นี่คือสิ่งที่เราทำได้โดยการเข้าถึงเมนูหลักของโปรแกรม ในนั้นเราไปที่ ลักษณะ ส่วนที่เราสามารถเปิดใช้งานได้หรือไม่เลือกแสดงแถบรายการโปรด
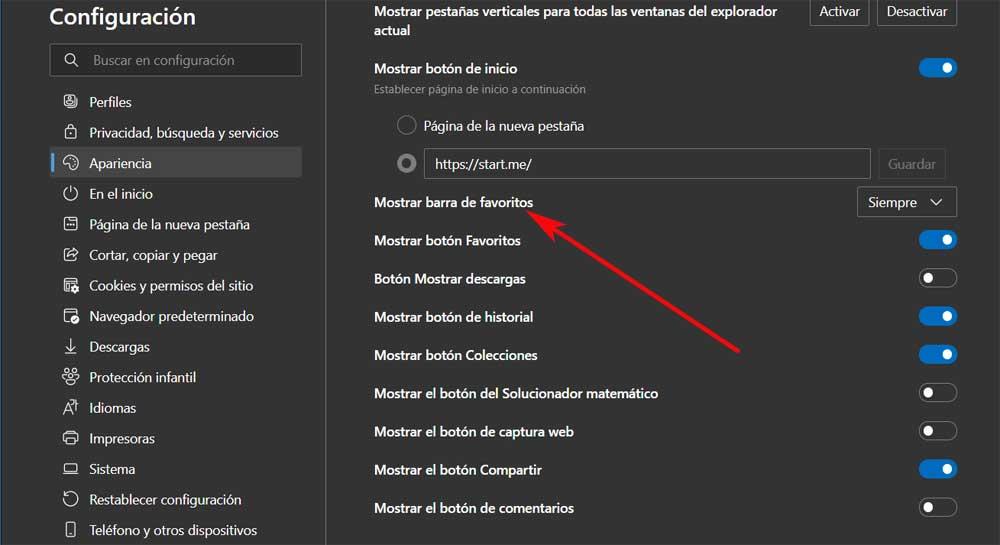
จัดการรายการเหล่านี้ใน Edge
แต่แน่นอนว่า ตามปกติในกรณีเหล่านี้ โปรแกรม Microsoft นอกเหนือจากแถบรายการโปรดดังกล่าวแล้ว ยังมีส่วนบุ๊กมาร์กของตัวเอง ในการเข้าถึงเราเปิดเมนูหลักของ โปรแกรมอีกครั้ง . ที่นี่เราพบตัวเลือกที่เรียกว่า .แล้ว ห้องพักที่ชื่นชอบ ที่เราคลิก
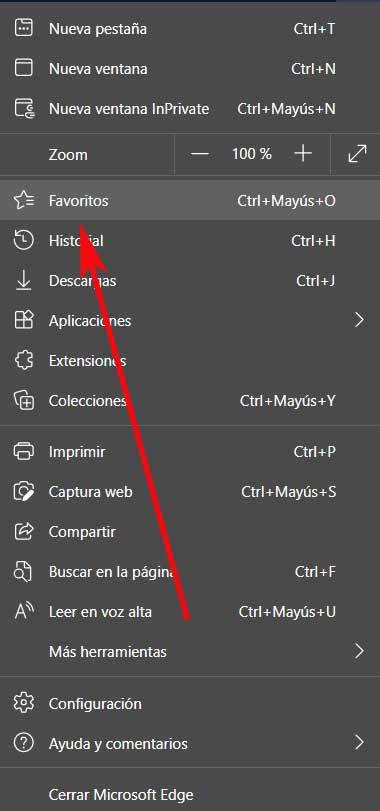
หน้าต่างใหม่จะเปิดขึ้นซึ่งจะมีประโยชน์มากเมื่อจัดการรายการโปรดหรือบุ๊กมาร์กของเรา สิ่งแรกที่เราเห็นในนั้นคือโฟลเดอร์ทั้งหมดที่มีองค์ประกอบเหล่านี้ที่เราสร้างขึ้นเมื่อเวลาผ่านไป ในเวลาเดียวกัน ที่ด้านบนของหน้าต่าง เราจะพบปุ่มสำหรับเพิ่มบุ๊กมาร์กใหม่ หรือสร้างโฟลเดอร์ของคุณเองเพิ่มเติม อย่างที่คุณสามารถจินตนาการได้ สิ่งเหล่านี้ โฟลเดอร์ ทำหน้าที่เป็นองค์ประกอบองค์กร
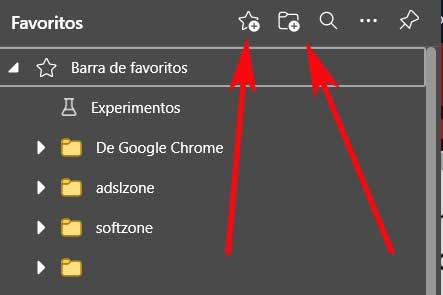
ในทำนองเดียวกัน ในหน้าต่างเดียวกันนี้ เรามีเครื่องมือค้นหาที่ชื่นชอบใน Edge รวมถึงชุดตัวเลือกเพิ่มเติมสำหรับองค์ประกอบเหล่านี้
นำเข้าหรือส่งออกรายการโปรด
ฟังก์ชันเพิ่มเติมเหล่านี้พบได้ในปุ่มที่แสดงด้วยจุดแนวนอนสามจุด ที่จริงแล้ว ทันทีที่เราคลิกที่มัน เราจะพบตัวเลือกบางอย่างที่เราสนใจอย่างมากสำหรับองค์ประกอบเหล่านี้ที่เรากำลังพูดถึงในที่นี้ เราบอกคุณแล้วเพราะจากปุ่มเดียวกันนี้ เราจะมีความเป็นไปได้ในการกำจัดเครื่องหมายที่ซ้ำกันโดยอัตโนมัติ
ในขณะเดียวกัน เราก็พบความเป็นไปได้ของ ส่งออกและนำเข้า องค์ประกอบเหล่านี้ เช่น เพื่อนำไปยังไฟล์ที่เราโหลดในเบราว์เซอร์อื่นในภายหลัง การดำเนินการนี้จะไม่ใช้เพื่อสำรองข้อมูลรายการโปรดเหล่านี้และเก็บไว้ในที่ปลอดภัย
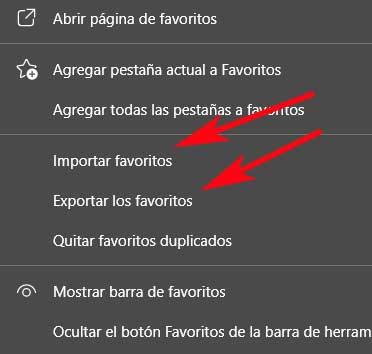
จัดการรายการโปรดด้วยส่วนขยาย
เหล่านี้เป็นวิธีที่ ways ไมโครซอฟท์ เว็บเบราว์เซอร์ของตัวเองเสนอให้เราจัดการและจัดการรายการโปรดหรือบุ๊กมาร์กเหล่านี้จาก Edge เอง แต่ตามปกติในโปรแกรมประเภทนี้ เราสามารถเพิ่มฟังก์ชันอื่นๆ ได้ด้วยส่วนขยาย สิ่งเหล่านี้เป็นส่วนเพิ่มเติมเล็กๆ ที่ติดตั้งในโปรแกรมเพื่อเพิ่มฟังก์ชันการทำงาน และปรับปรุง
ถ้าคุณต้องการเพิ่มอรรถประโยชน์อีกเล็กน้อยให้กับองค์ประกอบเหล่านี้ที่เรากำลังพูดถึงในที่นี้ เราจะพูดถึงส่วนขยายบางอย่างที่คุณสามารถใช้ได้ในเรื่องนี้
โทรด่วนอื่นๆ
ที่นี่เราพบว่ามีประโยชน์ ส่วนขยายสำหรับ Edge ที่จะช่วยให้เรานำส่วนของรายการโปรดในโปรแกรมไปอีกขั้นหนึ่ง ด้วยสิ่งนี้ สิ่งที่เราอยากบอกคุณคือเราจะมีโอกาสเพิ่มองค์ประกอบเหล่านี้ในโปรแกรม แต่ในอีกทางหนึ่ง
ด้วยสิ่งนี้ เราอยากบอกคุณว่าเราจะสามารถเพิ่มบุ๊กมาร์กของเราในรูปแบบของภาพขนาดย่ออีกมากมายกับเว็บไซต์โปรดของเรา นอกจากนี้ยังสร้างภาพขนาดย่อและภาพหน้าจอของเว็บไซต์ที่เรากำลังเพิ่มโดยอัตโนมัติ รองรับการสร้างโฟลเดอร์ และฟังก์ชันลากและวาง คุณสามารถลองใช้ส่วนขยายนี้สำหรับบุ๊กมาร์ก จากที่นี่ .
ที่คั่นหนังสือคอลเลกชัน
ที่นี่เราพบส่วนขยายอื่นที่น่าสนใจสำหรับรายการโปรดของ Edge นั่นคือ เพื่อช่วยเราจัดการบุ๊กมาร์กหรือรายการโปรดเหล่านี้ในวิธีที่ดีที่สุดที่เรากำลังพูดถึง เราพูดแบบนี้เพราะ ที่คั่นหนังสือคอลเลกชัน ช่วยให้เราสามารถสร้างคอลเลกชันบุ๊คมาร์คและสลับไปมาระหว่างแถบต่างๆ ที่เหมือนกัน ซึ่งแน่นอนว่าทั้งหมดเป็นแบบส่วนตัว
ดังนั้น ส่วนขยายดังกล่าวทำให้เราเพิ่มไอคอนใหม่ด้วยป้ายกำกับของคอลเล็กชันที่เราสร้างด้วยสิ่งเหล่านี้ เนื้อหา . ดังนั้นเราจึงสามารถจัดการพวกมันได้อย่างมีประสิทธิภาพมากขึ้น เพื่อให้สามารถลองทั้งหมดนี้ด้วยตนเอง คุณสามารถทำได้จาก การเชื่อมโยงนี้ .