เครื่องเสมือนเป็นหนึ่งในตัวเลือกที่ดีที่สุดที่มีให้ทั้งคู่ Windows, ลินุกซ์ และ macOS เพื่อทดสอบระบบปฏิบัติการเวอร์ชันใหม่หรือแม้แต่ระบบปฏิบัติการอื่นๆ โดยไม่ต้องทำการเปลี่ยนแปลงใดๆ กับระบบบู๊ต แม้ว่าจะไม่ใช่ตัวเลือกเดียว แต่ตัวเลือกที่นำเสนอโดย VirtualBox และ VMware นั้นเป็นที่นิยมและใช้งานมากที่สุด นอกจากนี้เรายังสามารถ เปิดเครื่องเสมือน VirtualBox ใน VMware และในทางกลับกันด้วยวิธีง่ายๆ
ขั้นตอนการสร้างและกำหนดค่าเครื่องเสมือนขึ้นอยู่กับความต้องการและรสนิยมของผู้ใช้แต่ละคน การสูญเสียงานทั้งหมดที่เกิดขึ้นในชั่วข้ามคืนเพราะเราตัดสินใจที่จะเปลี่ยนแอปพลิเคชันที่เราใช้เพื่อเวอร์ชวลไลซ์ระบบปฏิบัติการเป็นแนวคิดที่ไม่เคยคิดมาก่อน

ถ้าเราต้องการ แบ่งปันเครื่องเสมือน กับเพื่อนหรือครอบครัว หรือเราต้องการใช้ในที่ทำงานของเรา ซึ่งไม่ได้ใช้แพลตฟอร์มเครื่องเสมือนเดียวกันกับที่เรามีที่บ้าน วิธีแก้ไขคือแปลงให้เป็นรูปแบบการจำลองเสมือนมาตรฐาน ซึ่งเป็นรูปแบบที่เข้ากันได้กับทั้งสองแอปพลิเคชัน .
OVF / OVA คืออะไร: ข้อดีและข้อเสีย
นามสกุล .OVA เป็นตัวย่อสำหรับ Open V irtual A ppliance ซึ่งเป็นรูปแบบที่สร้างโดย Oracle ซึ่งในทางกลับกัน แอปพลิเคชัน VirtualBox นี่คือรูปแบบที่ใช้เพื่อแชร์ OVF, Open Virtualization Format, รูปแบบโอเพนซอร์สที่ใช้ในการจัดแพ็คเกจและแจกจ่ายแอปพลิเคชันและบริการของเครื่องเสมือน ทั้ง VirtualBox และ VMware รองรับทั้งสองรูปแบบ ทำให้ผู้ใช้สามารถแปลงเครื่องเสมือนที่สร้างใน VirtualBox เป็น VMware และในทางกลับกันโดยใช้รูปแบบมาตรฐานนี้
ข้อได้เปรียบแรกที่เราจะพบเมื่อแปลงเครื่องเสมือนจาก VirtualBox เป็น VMware และในทางกลับกันก็คือ ไม่จำเป็นต้องสร้างใหม่อีกครั้งตั้งแต่เริ่มต้นบนคอมพิวเตอร์ที่เราต้องการใช้ ซึ่งช่วยลดเวลาที่จำเป็น เพื่อกำหนดค่าตามความชอบของเรา ด้วยวิธีนี้ ให้ลองใช้ระบบปฏิบัติการและเวอร์ชันต่างๆ ที่มีให้ในรูปแบบ .OVF ที่เราพบในอินเทอร์เน็ต หรือที่เราแชร์กับเพื่อน ครอบครัว เพื่อนร่วมงานได้
แม้ว่าทั้งสองแอปพลิเคชันจะสนับสนุนมาตรฐาน OVF แต่ก็ไม่ได้รับประกันว่าเราจะสามารถ แปลงเครื่องเสมือนทั้งหมด อย่างถูกต้องและไม่มีข้อผิดพลาด แม้ว่าจะไม่ใช่เรื่องปกติ แต่ก็มีความเป็นไปได้ที่สิ่งนี้อาจเกิดขึ้นได้เสมอ วิธีที่เร็วที่สุดคือการถอนการติดตั้งเครื่องเสมือนและติดตั้งใหม่
แปลงเครื่องเสมือนจาก VirtualBox เป็น VMware
ขั้นตอนการแปลงเครื่องเสมือนใน VirtualBox เป็นรูปแบบ .OVA จะแตกต่างกันไปขึ้นอยู่กับทั้งพื้นที่ที่ใช้และประเภทของหน่วยเก็บข้อมูลที่คอมพิวเตอร์มี หากเป็นฮาร์ดไดรฟ์แบบกลไก (HDD) กระบวนการจะช้ากว่ามากและคุณจะต้องอดทนเพราะอุปกรณ์ได้รับการจัดการโดย SSD.
สิ่งแรกที่เราต้องทำ ก่อนสิ่งอื่นใด เมื่อเราเปิด VirtualBox ขึ้นแล้ว เพื่อให้แน่ใจว่าเครื่องเสมือนถูกปิด หากเครื่องเสมือนที่เราต้องการส่งออกไปยังรูปแบบ .OVF กำลังทำงาน กระบวนการจะไม่ถูกดำเนินการ
เมื่อเราแน่ใจว่าปิดเครื่องเสมือนแล้ว ให้ไปที่เมนูด้านบนของแอปพลิเคชัน คลิกที่เมนู ไฟล์ จากนั้นเปิด ส่งออกบริการเสมือนจริง
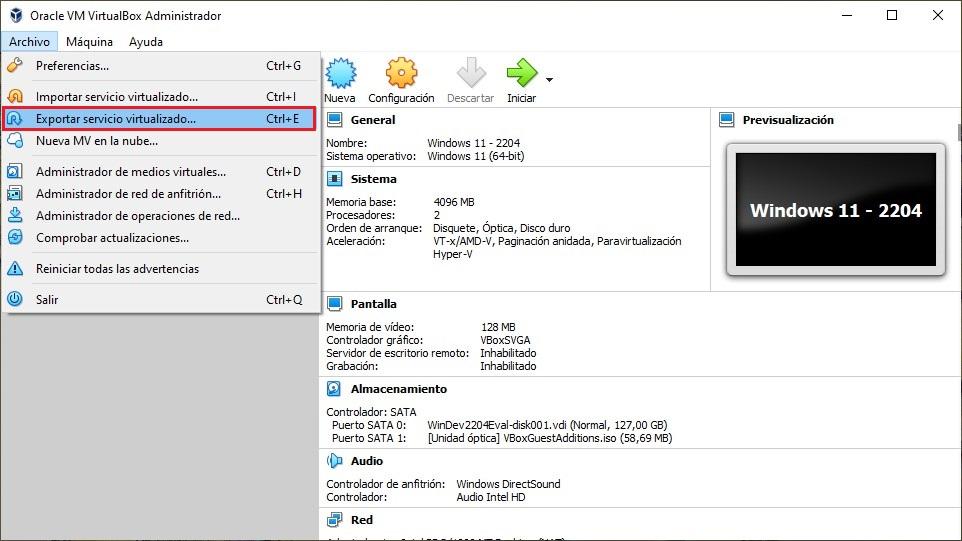
ถัดไป รายการจะปรากฏขึ้นพร้อมกับเครื่องเสมือนทั้งหมดที่ติดตั้งบนคอมพิวเตอร์ และตำแหน่งที่เราต้องเลือกเครื่องที่เราต้องการส่งออกและคลิกถัดไป
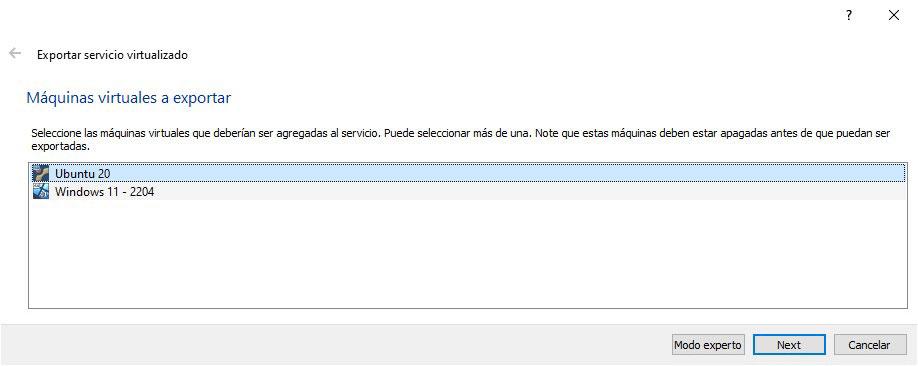
ในหน้าต่างถัดไป เราเลือกรูปแบบที่เราต้องการใช้เพื่อส่งออกเครื่องเสมือนจากตัวเลือกต่อไปนี้:
- เปิดรูปแบบการจำลองเสมือน 0.9
- เปิด Virtualization Format 1.0 (แนะนำเพื่อหลีกเลี่ยงความไม่ลงรอยกัน)
- เปิดรูปแบบการจำลองเสมือน 2.0
ต่อไป เราตั้งค่าเครื่องที่เราต้องการบันทึกเครื่องเสมือนพร้อมกับไดเร็กทอรีที่จะเก็บไว้
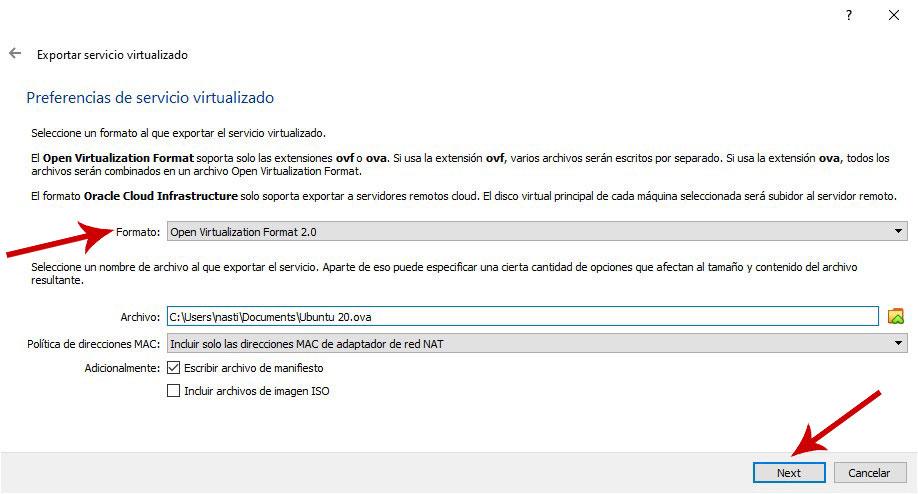
ในการเริ่มต้นกระบวนการ ให้คลิกที่ปุ่ม ถัดไป และในหน้าต่างต่อไปนี้ซึ่งข้อมูลสรุปของกระบวนการแสดงขึ้น ให้คลิกที่ ส่งออก และรอให้กระบวนการเสร็จสิ้น
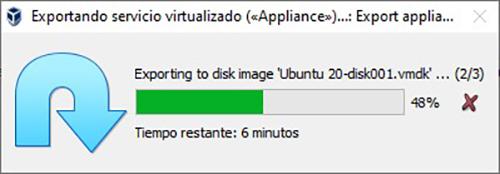
ใช้เครื่อง VirtualBox ใน VMware
เมื่อเราสร้างไฟล์ที่มีนามสกุล .OVF ด้วย VirtualBox แล้ว ขั้นตอนการใช้เครื่องเสมือนที่สร้างไว้แล้วนี้ทำได้ง่ายเพียงแค่เปิด VMware และเลือก เปิดเครื่องเสมือน
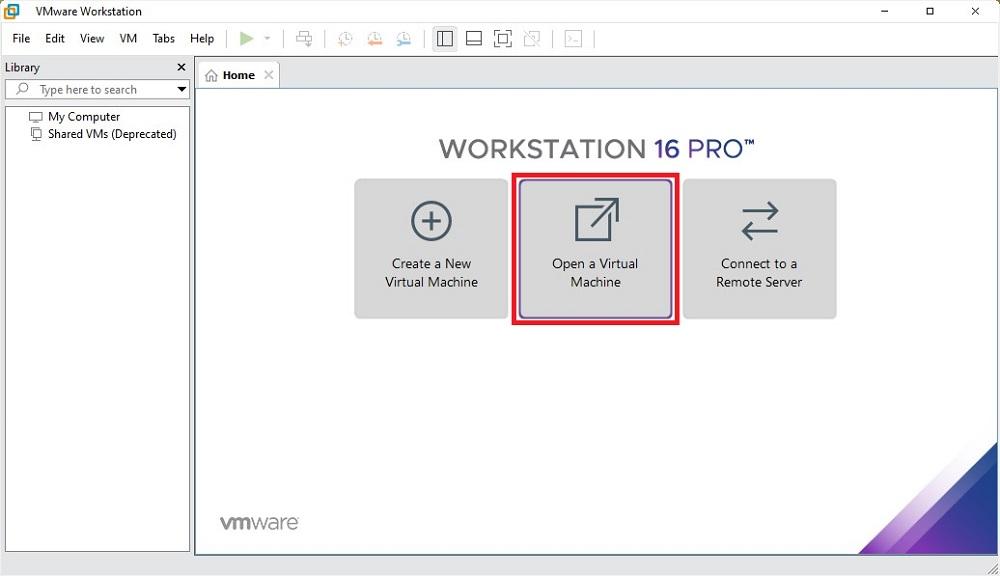
ต่อไป เราเลือกตำแหน่งที่เราจัดเก็บเครื่องเสมือนที่เราส่งออกจาก VirtulalBox ในกล่องโต้ตอบที่ปรากฏขึ้น เราป้อนชื่อเครื่องเสมือนและเลือกตำแหน่งที่เราต้องการสร้าง สุดท้ายเราคลิกที่ นำเข้า .
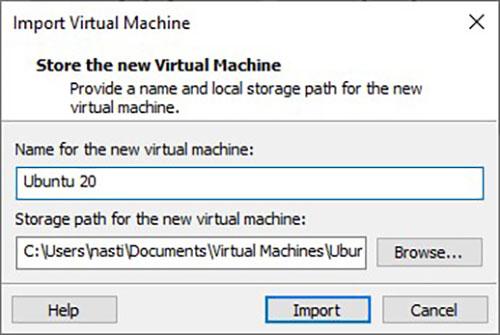
หากหลังจากคลิกปุ่มนำเข้าแล้ว ข้อความต่อไปนี้แสดงขึ้นเพื่อแจ้งให้เราทราบว่าการนำเข้าล้มเหลวเนื่องจากไม่ผ่านการปฏิบัติตามข้อกำหนด OVF หรือฮาร์ดแวร์ของเครื่องเสมือน เราต้องคลิกเพียงลองอีกครั้งเพื่อข้ามข้อกำหนดนี้ และปล่อยให้กระบวนการดำเนินไป
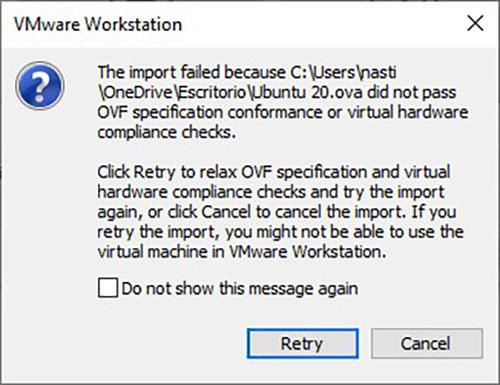
เมื่อกระบวนการเสร็จสิ้น รายละเอียดทั้งหมดของเครื่องเสมือนที่เราส่งออกจะแสดงขึ้น และเราเพียงแค่คลิกบนสัญลักษณ์ที่แสดงโดยรูปสามเหลี่ยมที่หันไปทางซ้าย
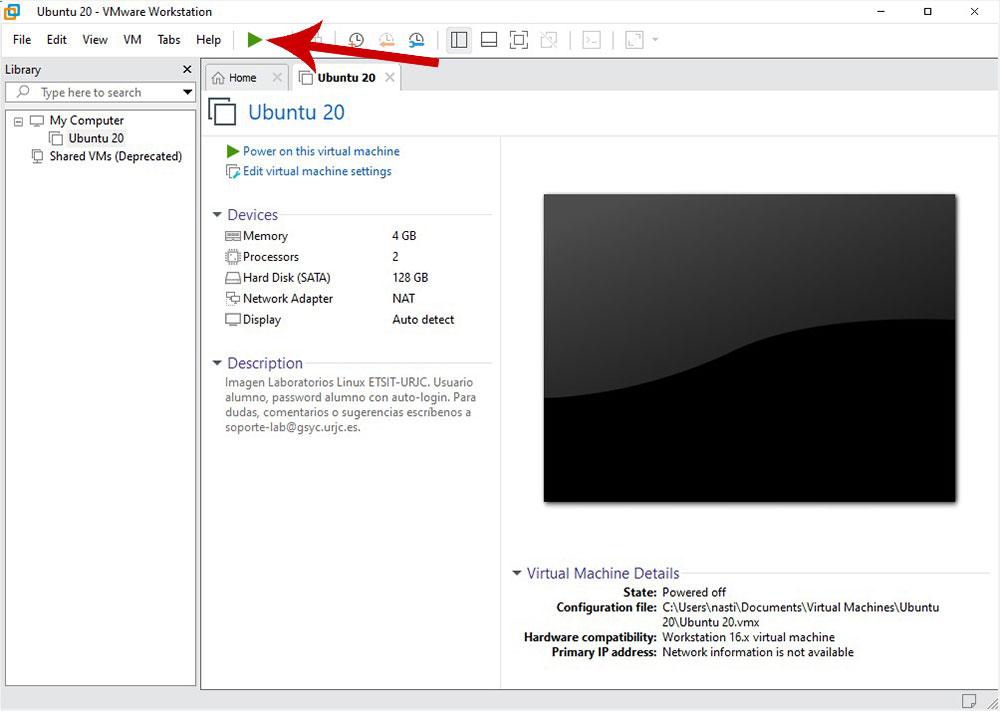
ย้ายเครื่องเสมือนจาก VMware ไปยัง VirtualBox
ในกระบวนการส่งออกเครื่อง VirtualBox เป็นรูปแบบ .OFV ก่อนเริ่มกระบวนการด้วย VMware เราต้องตรวจสอบให้แน่ใจด้วยว่าปิดเครื่องโดยสมบูรณ์ ต่อไปเราจะเข้าถึง เทอร์มินัลของ Windows ใช้ CMD และไปที่โฟลเดอร์ OVFTool โดยใช้คำสั่งต่อไปนี้
cd C:/Program files (x86)/VMware/VMware Player/OVFTool
หากเราติดตั้งเวอร์ชันเวิร์กสเตชันแทนเวอร์ชัน Player เราต้องเข้าถึง VMware Workstation ไดเร็กทอรีแทน ไดเรกทอรี VMware Player
ถัดไป จากตัวสำรวจไฟล์ โดยไม่ต้องปิดหน้าต่าง CMD เราค้นหาตำแหน่งที่เครื่องเสมือนอยู่ในรูปแบบ .vmx ที่เราต้องการส่งออกเป็นรูปแบบ .OVF และใช้คำสั่งต่อไปนี้เพื่อ แปลงเครื่องเสมือน VMware นั้นเป็นฟอร์แมต .OVF
ovftool “C:/users/nombre-de-usuario/Documents/Virtual Machines/Ubuntu/Ubuntu20.vmx” C:/users/nombre-de-usuario/desktop/ubuntu.ovf
หลังจากป้อนคำสั่งนี้ เราจะแปลงไฟล์ อูบุนตู เครื่องเสมือนที่มีอยู่ใน VMware ไปยังไฟล์ ubuntu.ovf เพื่อให้สามารถใช้กับ VirtualBox ได้
ใช้เครื่องเสมือน VMware ใน VirtualBox
ในการใช้เครื่องเสมือน VMware ใน VirtualBox เราเพียงแค่ต้องเปิดแอปพลิเคชัน Oracle ไปที่เมนูด้านบนแล้วคลิกที่ไฟล์แล้วคลิก นำเข้าบริการการจำลองเสมือน เลือกตำแหน่งของไฟล์ที่มีนามสกุล .OVF และทำตามขั้นตอนที่แจ้งแอปพลิเคชันให้ติดตั้งบนคอมพิวเตอร์
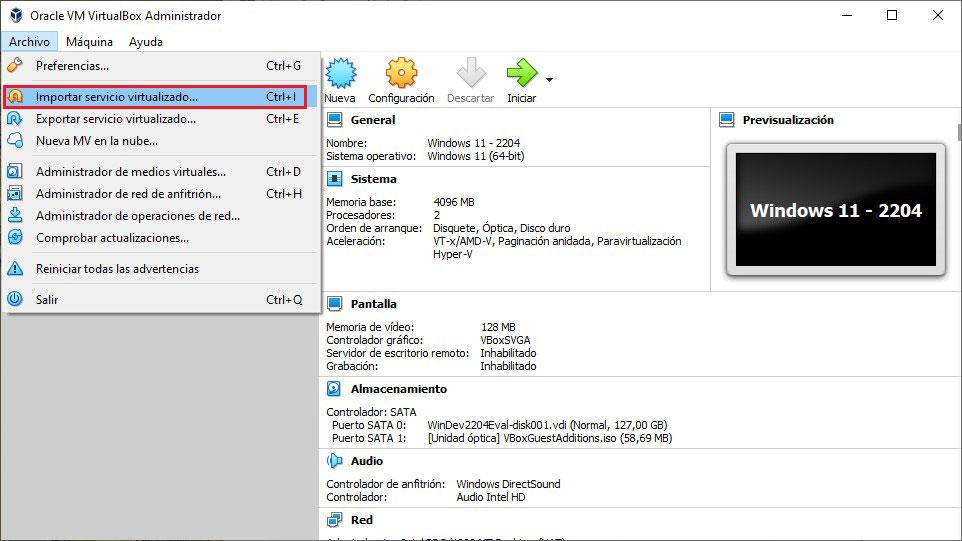
เราเลือกตำแหน่งที่ไฟล์ที่เราสร้างจาก VMware ด้วยเครื่องเสมือนที่เราส่งออกนั้นตั้งอยู่และคลิกถัดไป
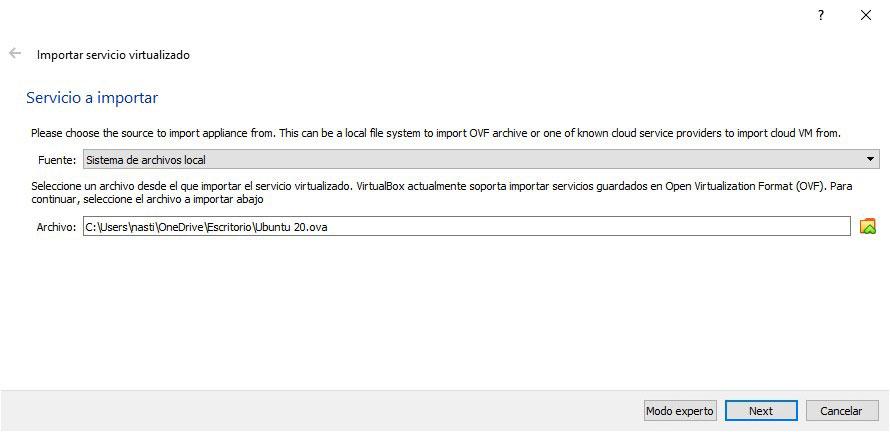
ถัดไป จะแสดงรายละเอียดทั้งหมดของเครื่องเสมือนที่เราจะติดตั้ง ที่ด้านล่างสุด โฟลเดอร์ฐานเครื่อง เราต้องกำหนดตำแหน่งที่เราต้องการโฮสต์เครื่องเสมือน สุดท้ายให้คลิกที่นำเข้าเพื่อเริ่มกระบวนการ
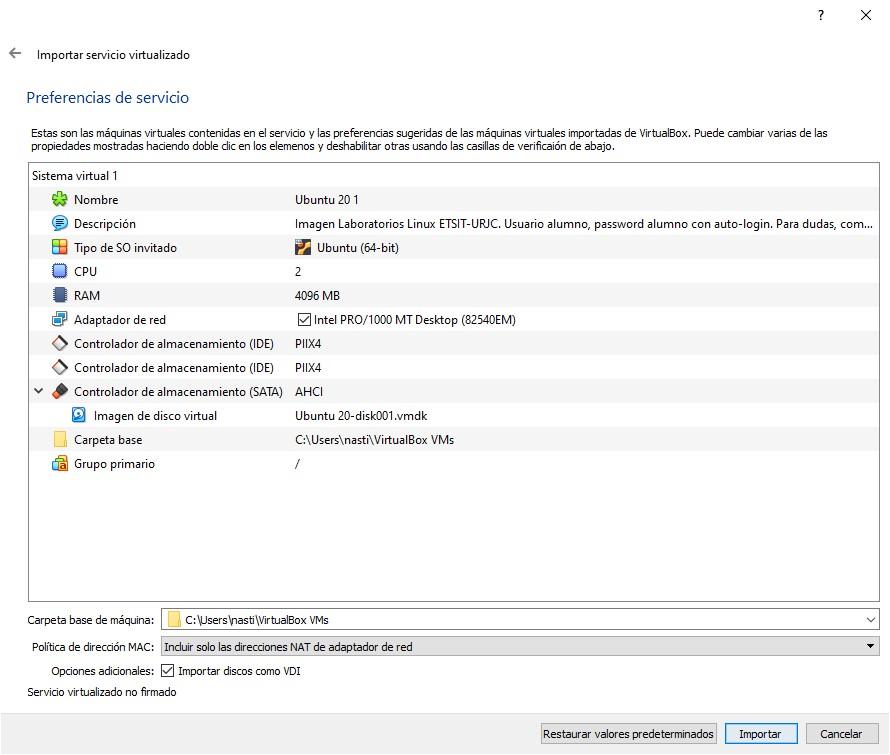
เมื่อกระบวนการเสร็จสิ้น หน้าหลักของแอปพลิเคชัน VirtualBox จะแสดงเครื่องเสมือนที่เรานำเข้า หากต้องการเรียกใช้และตรวจสอบว่าทุกอย่างทำงานอย่างถูกต้อง เราเพียงแค่เลือกและคลิกปุ่มเริ่ม
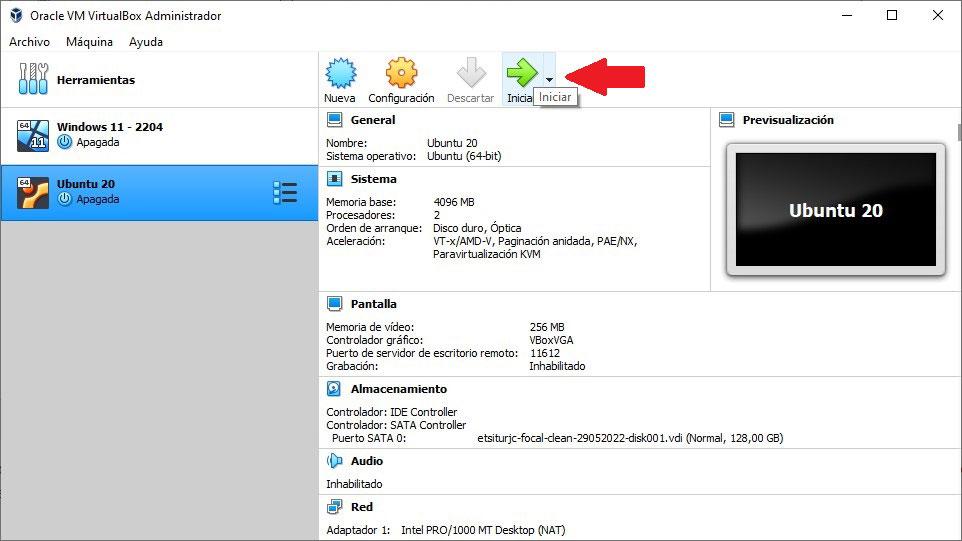
ขั้นตอนสุดท้าย
เมื่อเราติดตั้งเครื่องเสมือนที่เราส่งออกทั้งใน VirtualBox และ VMware แล้ว ขั้นตอนสุดท้ายที่เราต้องทำคือติดตั้ง เพิ่มขึ้นของผู้เข้าพัก ใน VirtualBox และ เครื่องมือ VMware เพื่อเปิดใช้งานการทำงานร่วมกันระหว่างเครื่องเสมือนโฮสต์และเครื่องเสมือนของแขก
แม้ว่าตัวเลือกนี้จะใช้งานได้ฟรีใน VirtualBox เช่นเดียวกับการใช้แอปพลิเคชัน เราพบปัญหาเล็กน้อยกับ VMware และนั่นคือ VMware Fusion เวอร์ชันฟรีไม่อนุญาตให้คุณติดตั้งปลั๊กอินเหล่านี้ จำเป็นใช่หรือใช่เพื่อให้มี VMware รุ่น Pro
ข้อผิดพลาดทั่วไป
เว้นแต่จะเป็นเครื่องเสมือนที่ต้องใช้ฮาร์ดแวร์ที่เฉพาะเจาะจงมาก การใช้เครื่องเสมือนที่สร้างขึ้นใน VirtualBox ใน VMware และในทางกลับกันก็เป็นกระบวนการที่ปกติแล้วจะไม่แสดงในทางปฏิบัติ ปัญหาใด ๆ.
แม้จะใช้รูปแบบการจำลองเสมือนมาตรฐาน แต่ก็มีความเป็นไปได้ที่จะไม่เริ่มทำงาน ทางออกเดียวของปัญหานี้คือ ติดตั้งระบบปฏิบัติการแขกอีกครั้ง จากศูนย์โดยใช้ไฟล์ที่เราได้แปลงอีกครั้ง