ประเภทของข้อมูลที่เราสามารถใช้ได้ใน ไมโครซอฟท์ โปรแกรมสเปรดชีต, Excel , มีความหลากหลายมาก. แม้ว่าสิ่งปกติคือที่นี่เราทำงานกับข้อมูลตัวเลข แต่โปรแกรมได้รับการฝึกฝนให้จัดการกับรูปแบบอื่น ๆ มากมาย ซึ่งทำให้สิ่งต่าง ๆ ง่ายขึ้นสำหรับเรา
นอกจากตัวเลขข้างต้นและสูตรที่เกี่ยวข้องแล้ว จากตรงนี้ เราสามารถใช้องค์ประกอบหรือประเภทของข้อมูลอื่นๆ ได้อีกมากมาย เช่น เปอร์เซ็นต์ , เศษส่วน , สกุลเงินหรือวันที่ ในบรรทัดเฉพาะเหล่านี้ เราจะเน้นที่ประเภทสุดท้ายนี้อย่างแม่นยำ วันที่ และในโปรเจ็กต์บางประเภทที่นี่ พวกมันก็มีประโยชน์กับเราอย่างมหาศาล ตัวอย่างที่ชัดเจนของสิ่งเหล่านี้คือเมื่อออกแบบปฏิทินหรือวาระที่เราจะใช้ในโปรแกรมสเปรดชีตนี้

อย่างที่คุณสามารถจินตนาการได้ ในกรณีเฉพาะเหล่านี้ เราเกือบจะถูกบังคับให้ใช้สิ่งนี้ รูปแบบวันที่ เพื่อให้โครงการของเรามีระดับเพิ่มเติม อย่างไรก็ตาม บางครั้งเราจะพบว่ามีปัญหาในการใช้รูปแบบวันที่ในสเปรดชีตของเรา นี่คือสิ่งที่เราสามารถหลีกเลี่ยงได้หลายวิธีเพื่อให้สามารถใช้รูปแบบนี้ในเซลล์และไม่พบข้อผิดพลาดในกระบวนการ ดังนั้น ต่อไปเราจะพูดถึงการเปลี่ยนแปลงหรือขั้นตอนที่คุณสามารถทำได้เพื่อหลีกเลี่ยง ปัญหาเกี่ยวกับรูปแบบวันที่ใน Excel อีกครั้ง
ระบุรูปแบบวันที่ในเซลล์ Excel
สิ่งแรกที่เราต้องรู้คือแต่ละเซลล์ที่ประกอบเป็นแผ่นงาน Microsoft Excel และเวิร์กบุ๊กเป็นองค์ประกอบที่เป็นอิสระต่อกัน ซึ่งหมายความว่าเราสามารถกำหนดค่าแต่ละรายการแยกกันได้ในหลายแง่มุม ถ้าเรามีปัญหากับรูปแบบวันที่ที่นี่ เราสามารถระบุได้ว่านี่คือรูปแบบที่เราจะใช้สำหรับเนื้อหาเฉพาะและเข้ากันได้กับค่าเหล่านี้
ในการทำเช่นนี้เราเพียงแค่คลิกด้วยปุ่มเมาส์ขวาบนเซลล์แล้วเลือกตัวเลือก รูปแบบเซลล์ . ดังนั้น ตอนนี้ เราสามารถสร้างรูปแบบวันที่แทนรูปแบบที่ระบุโดยค่าเริ่มต้น ซึ่งมักจะเป็น General .
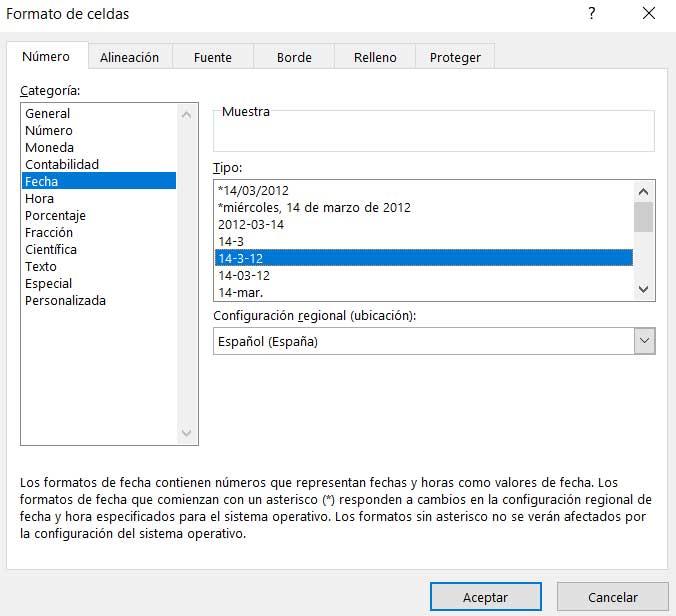
แปลงวันที่เป็นรูปแบบตัวเลข
อาจเป็นกรณีที่เนื่องจากการกำหนดค่าหรือประเภทของข้อมูลที่เราใช้อยู่ในสเปรดชีต วันที่มีข้อบกพร่อง นี่เป็นจุดบกพร่องทั่วไปที่เราสามารถแก้ไขได้โดยการแปลงเซลล์เป็นรูปแบบตัวเลข ด้วยวิธีนี้เราหลีกเลี่ยง ปัญหาเกี่ยวกับประเภทของข้อมูล ที่เรากำลังพูดถึงในที่นี้ แต่เราไม่สามารถดำเนินการกับวันที่ในลักษณะปกติได้ แน่นอน เราจัดการเพื่อทำให้ข้อผิดพลาดหายไปในตัวของเรา
ใช้ฟังก์ชัน VALUE ใน Excel
อีกวิธีแก้ไขที่เป็นไปได้ที่เราจะต้องหาข้อผิดพลาดที่เรากำลังพูดถึงคือการใช้ ฟังก์ชัน VALUE ใน Excel . รูปแบบของฟังก์ชันที่เรากำลังพูดถึงและที่จะช่วยให้เราแก้ไขข้อผิดพลาดนี้มีดังต่อไปนี้:
=VALOR (texto fecha)
นี่เป็นคุณลักษณะที่ใช้กันอย่างแพร่หลายเพื่อให้แน่ใจว่าเข้ากันได้กับโปรแกรมสเปรดชีตอื่นๆ ช่วยให้เราแปลงเป็นสตริงข้อความได้อย่างง่ายดาย ในกรณีนี้คือวันที่ที่เราต้องการแสดง ดังนั้นจึงเข้ากันได้ สิ่งนี้ควรขจัดปัญหาที่เรามีในกรณีนี้
ใช้การตรวจสอบข้อผิดพลาด
ข้อผิดพลาดที่เกี่ยวข้องกับ สูตรและข้อมูล ที่เราใช้ในโปรแกรมนี้ค่อนข้างธรรมดา โดยเฉพาะอย่างยิ่งเนื่องจากความซับซ้อนของโปรแกรม ดังนั้น หาก Excel ไม่รู้จักรูปแบบที่เรากำลังใช้ บางครั้งระบบจะแสดงไอคอนสีเหลืองเล็กๆ ที่มีเครื่องหมายอัศเจรีย์ติดกับข้อผิดพลาด
ดังนั้นเราจึงต้องคลิกที่ไอคอนที่เรากล่าวถึงเพื่อให้ Excel แสดงตัวเลือกบางอย่างในการแก้ปัญหา