
ทั้ง HomePod และ HomePod mini เป็นอุปกรณ์สองเครื่องที่นำเพลงเข้าสู่บ้านของผู้ใช้อย่างเต็มที่เนื่องจากเป็นผลิตภัณฑ์สองชนิดที่กระตุ้นและเชิญชวนให้ผลิตเพลงและพ็อดคาสท์ขึ้นมาใหม่เนื่องจากวิธีการใช้งาน ดังนั้นในโพสต์นี้เราอยากจะบอกคุณว่าคุณสามารถควบคุมเนื้อหาทั้งหมดที่ HomePod เล่นผ่าน Siri หรืออื่น ๆ ได้อย่างไร Apple เครื่อง
นี่คือระบบควบคุมแบบสัมผัสขนาดเล็กของ HomePod และ HomePod
การโทรหา Siri นั้นง่ายมาก
ใน HomePod และใน HomePod mini คุณสามารถโทรหา Siri ได้สองวิธีที่แตกต่างกันอันดับแรกเราจะมุ่งเน้นไปที่วิธีการผ่านการควบคุมแบบสัมผัสที่ HomePod อนุญาตคุณสามารถโต้ตอบกับผู้ช่วยของ Apple ได้ เมื่อกำหนดค่าอุปกรณ์ทั้งสองคุณสามารถเลือกวิธีที่จะใช้โดยการแตะที่ด้านบนของ HomePods ทั้งสองเครื่องคุณจะเปิดใช้งาน Siri เพื่อขอสิ่งที่คุณต้องการ ในอีกด้านหนึ่งคุณสามารถเปิดใช้งานได้โดยการแตะเบา ๆ ในทางกลับกันคุณยังสามารถกำหนดค่าได้เพื่อให้คุณต้องกดค้างไว้สักครู่ที่ด้านบนเพื่อเปิดใช้งาน Siri คุณสามารถเลือกทั้งหมดนี้ได้ในการตั้งค่า HomePod ผ่านแอพบ้านบนอุปกรณ์ใด ๆ ที่เชื่อมต่ออยู่

ปรับระดับเสียงขึ้นและลง
การดำเนินการอีกอย่างหนึ่งที่คุณสามารถทำได้โดยการสัมผัสบน HomePods ทั้งสองคือการเพิ่มและลดระดับเสียงโดยการแตะที่ทั้งสองด้านของอุปกรณ์ อย่างไรก็ตาม Apple ได้นำมาใช้ในทั้งสองรุ่นด้วยวิธีที่แตกต่างกันเล็กน้อย บน HomePod บริเวณที่ขึ้นและลงของระดับเสียงจะแสดงด้วยแสงไฟซึ่งเป็นสัญลักษณ์“ +” และ“ -” ซึ่งบ่งบอกว่าคุณต้องแตะโซนใดขึ้นอยู่กับว่าคุณต้องการเพิ่มหรือลดระดับเสียง อย่างไรก็ตามหากคุณดู HomePod mini สัญลักษณ์ทั้งสองไม่ได้ทำมาจากแสง แต่โดยตรง Apple มีการสกรีนไหมที่ด้านบนของ HomePod mini

Siri เป็นตัวชูโรงก็ใช้ได้
ไม่ต้องสงสัยเลยว่าในแนวคิด HomePod มีตัวละครเอกสองตัวที่แตกต่างกันมาก ในแง่หนึ่งเพลงเป็นค่านิยมหลักที่ Apple สามารถนำเสนอผลิตภัณฑ์นี้ในบ้านของผู้ใช้แม้ว่าจริงๆแล้วเป้าหมายของ บริษัท คูเปอร์ติโนคือการสามารถแนะนำผู้ช่วย Siri, ชีวิตประจำวันของผู้ใช้ การรวมกันของสองจุดนี้ทำให้แนวคิดของ HomePod เกิดขึ้นซึ่งเป็นลำโพงอัจฉริยะที่สามารถให้คุณภาพเสียงที่ยอดเยี่ยม แต่ในเวลาเดียวกันก็เพิ่มขึ้นด้วยการมี Siri ที่จะควบคุมได้อย่างง่ายดายและเหนือสิ่งอื่นใดโดยไม่จำเป็น ต้องใช้อุปกรณ์ภายนอกอื่นในการเล่นเพลง
ขอให้เขาเล่นเพลงหรือพอดคาสต์ที่คุณต้องการ
หนึ่งในเหตุผลที่ HomePod และ HomePod mini เป็นอุปกรณ์สองเครื่องที่เชิญชวนให้คุณฟังเพลงเพราะการเล่นเนื้อหาผ่านอุปกรณ์เหล่านี้ทำได้ง่ายเพียงใด Siri มีข้อตำหนิมากมายสำหรับสิ่งนี้หากไม่ใช่ทั้งหมดเนื่องจากคุณต้องทำมากกว่าเล่นคำหลาย ๆ คำเพื่อให้เพลงที่คุณต้องการเริ่มเล่นในห้องห้องครัวห้องน้ำห้องนั่งเล่นหรือทุกที่ที่คุณต้องการวาง ลำโพงอัจฉริยะของ Apple ด้วยคำสั่งเช่น“ เฮ้ Siri ใส่เพลงที่ฉันชอบ”“ เฮ้ Siri ใส่ Leiva”“ เฮ้ Siri เล่นรายการเพลงฮิตในสเปน” คุณสามารถทำให้เสียงเริ่มออกมาจาก HomePod ได้ ด้วยวิธีนี้คุณจะลืมว่าต้องใช้ลำโพงเปิดเครื่องใส่เพลง iPhoneตัวอย่างเช่นและรอไม่กี่วินาทีเพื่อให้อุปกรณ์และลำโพงของคุณเชื่อมต่อ Apple ต้องการให้เพลงเข้าสู่บ้านของผู้คนได้อย่างง่ายดายและสะดวกและด้วย HomePod นั้นประสบความสำเร็จอย่างแน่นอน

ตั้งนาฬิกาปลุกขณะที่คุณอยู่บนเตียง
แน่นอนว่าในหลาย ๆ ครั้งมันเกิดขึ้นกับคุณเมื่อคุณทิ้งทุกอย่างไปแล้วและมีแนวโน้มที่จะนอนหลับไปแล้วคุณจำไว้ว่าคุณต้องตั้งนาฬิกาปลุกให้ตื่นในวันถัดไป ด้วย HomePod คุณสามารถทำได้ทันทีโดยไม่ต้องลุกขึ้นหรือหยิบอุปกรณ์อื่นใดคุณเพียงแค่ต้องถาม Siri จากนั้นคุณจะเปิดใช้งานสัญญาณเตือนเมื่อคุณบอก
คุณไม่จำเป็นต้องหยิบ iPhone ขึ้นมาเพื่อโทร
เช่นเดียวกับการฟังเพลงพ็อดคาสท์หรือการตั้งปลุกคุณไม่ต้องทำอะไรมากไปกว่าการถาม Siri หากคุณต้องการโทรหาผู้ติดต่อรายใดรายหนึ่งคุณไม่ต้องทำอะไรมากไปกว่าการขอ HomePod ในการดำเนินการนี้ iPhone ของคุณต้องเชื่อมต่อกับเครือข่าย Wi-Fi เดียวกันกับ HomePod มิฉะนั้นจะไม่สามารถดำเนินการโทรได้
คุณจึงควบคุม HomePod ด้วย iPhone และ iPad ได้
แม้ว่าข้อดีอย่างหนึ่งของการใช้ HomePod เป็นลำโพงก็คือความจริงที่ว่าคุณไม่จำเป็นต้องใช้อุปกรณ์ภายนอกอื่นในการควบคุมเพลง แต่คุณยังสามารถใช้ iPhone หรือ iPad เพื่อควบคุม HomePod ต่อไปเราจะบอกคุณเกี่ยวกับการกระทำที่โดดเด่นและสำคัญที่สุดบางอย่างที่คุณสามารถทำได้กับทั้ง iPhone และ iPad ของคุณซึ่งจะกลายเป็นพันธมิตรที่ดีที่สุดของทั้ง HomePod และ HomePod mini
ส่งเพลงไปยัง HomePod โดยตรง
การใช้งานขั้นพื้นฐานที่สุดและอาจเป็นประโยชน์ที่สุดที่ผู้ใช้ที่มีทั้ง iPhone หรือ iPad และ HomePod สามารถพบได้คือความเป็นไปได้ในการส่งเพลงที่กำลังเล่นบนอุปกรณ์ของตนไปยัง HomePod โดยตรง สิ่งนี้น่าสนใจในเวลาที่คุณกลับบ้านมาฟังเพลงด้วยไฟล์ AirPods และต้องการเล่นรายการหรืออัลบั้มเดิมบน HomePod ต่อไป ในการทำเช่นนี้คุณต้องใช้ AirPlay โดยคลิกที่ไอคอน AirPlay ที่คุณมีอยู่ที่ด้านล่างของหน้าจอจากนั้นคลิกที่ HomePod ที่คุณต้องการส่งเพลง
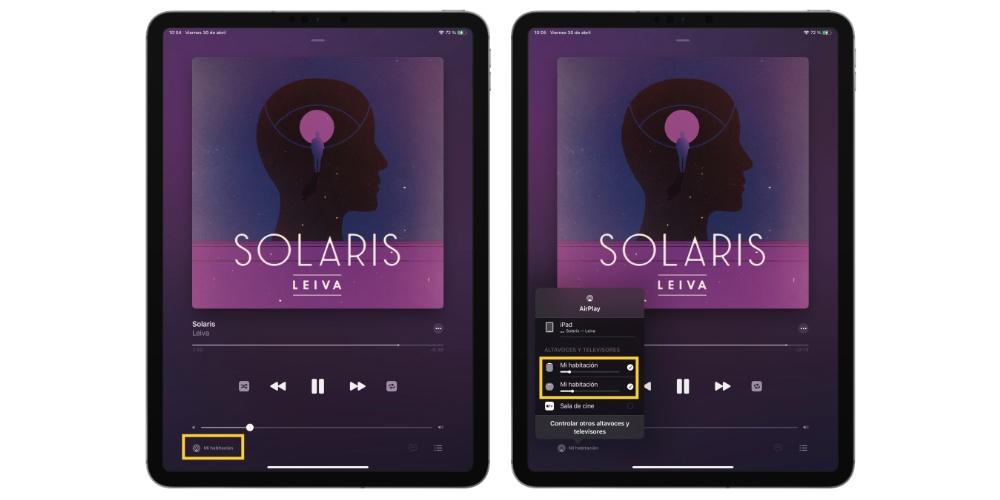
สำหรับการใช้งานนี้ iPhone มีข้อได้เปรียบเล็กน้อยและฟังก์ชันพิเศษที่เกี่ยวข้องกับ iPad และนั่นก็คือหากคุณนำ iPhone เข้าใกล้ HomePod เพลงจะถูกโอนโดยอัตโนมัติจากอุปกรณ์เครื่องหนึ่งไปยังอีกเครื่องหนึ่งและในทางกลับกันเนื่องจาก คุณยังสามารถทำเช่นนั้นเพลงที่กำลังเล่นบน HomePod ไปที่การเล่นบน iPhone ได้โดยตรงเพียงแค่นำอุปกรณ์เข้าใกล้ลำโพงอัจฉริยะของ Apple
สร้างระบบอัตโนมัติเพื่อให้ HomePod ส่งเสียงโดยอัตโนมัติ
ที่ La Manzana Mordida เราได้พูดคุยกันเป็นระยะ ๆ เกี่ยวกับระบบอัตโนมัติและคุณค่าที่พวกเขาสามารถมีได้ในชีวิตประจำวันของผู้ใช้หากพวกเขาสามารถรวมเข้าด้วยกันได้อย่างถูกต้อง ทั้ง HomePod และ HomePod mini เป็นอุปกรณ์ที่มีประโยชน์มากสองอย่างในด้านระบบอัตโนมัติเนื่องจากคุณสามารถดำเนินการได้หลายอย่าง
ในการกำหนดค่าระบบอัตโนมัติใน HomePod คุณเพียงแค่ทำตามขั้นตอนที่ระบุด้านล่าง
- เปิดแอพบ้านบน iPhone หรือ iPad ของคุณ
- เลือก HomePod และเลื่อนลงเพื่อแตะการตั้งค่า
- ในระบบอัตโนมัติให้คลิกที่เพิ่มระบบอัตโนมัติ
- กำหนดค่าระบบอัตโนมัติที่คุณต้องการดำเนินการ
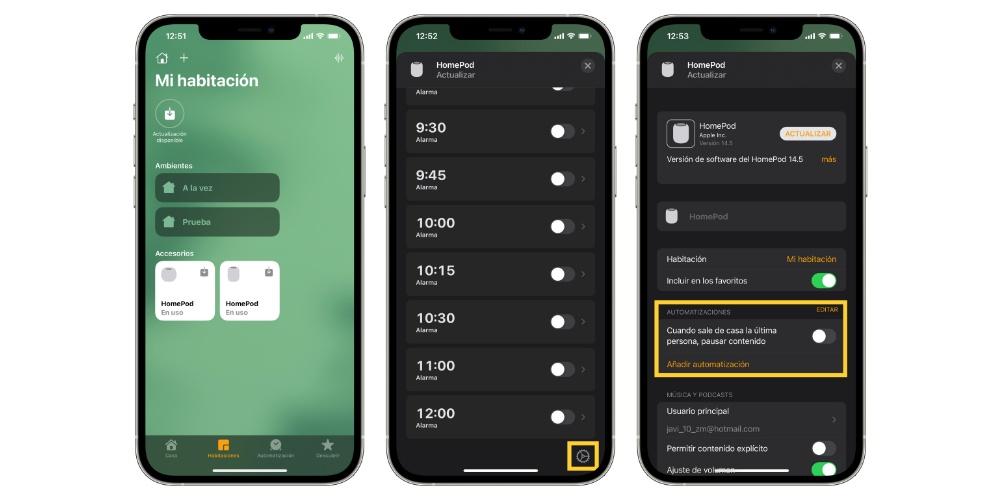
ใช้นาฬิกาปลุกของคุณลำโพง Apple
ดังที่เราได้กล่าวไปแล้วก่อนหน้านี้ HomePod สามารถเป็นนาฬิกาปลุกที่เหมาะสำหรับทุกเช้า แต่ไม่เพียง แต่คุณสามารถเปิดใช้งานหรือสร้างสัญญาณเตือนผ่าน Siri ได้เท่านั้นคุณยังสามารถทำได้ทั้งผ่าน iPhone และ iPad ของคุณ คุณต้องทำตามขั้นตอนด้านล่างนี้เพื่อทำให้ HomePod หรือ HomePod mini เป็นนาฬิกาปลุกทุกเช้า
- เปิดแอปหน้าแรก
- เลือก HomePod แล้วปัดลง
- เปิดใช้งานการปลุกที่คุณต้องการเปิดใช้งานหรือในทางกลับกันสร้างใหม่โดยคลิกใหม่
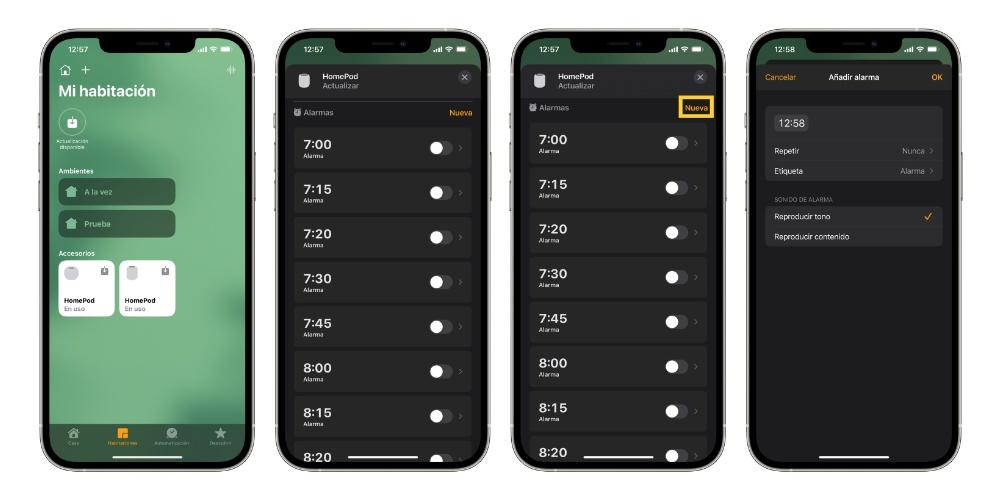
คุณมี HomePods สองตัวหรือไม่? ทำให้พวกเขาดังขึ้นในเวลาเดียวกัน
ฟังก์ชั่นอื่นที่คุณสามารถทำได้ผ่าน iPhone หรือ iPad คือการทำให้เพลงที่คุณต้องการเล่นด้วยกันบน HomePods สองเครื่องของคุณ ในกรณีที่คุณมีสองรุ่นที่เหมือนกันนั่นคือ HomePods สองเครื่องหรือ HomePod mini สองเครื่องคุณสามารถกำหนดค่าเสียงสเตอริโอที่ยอดเยี่ยมที่ Apple สามารถนำเสนอผ่านอุปกรณ์เหล่านี้ได้ อย่างไรก็ตามหากคุณมีสองรุ่นที่แตกต่างกันนั่นคือ HomePod และ HomePod mini จะไม่มีเสียงสเตอริโอ แต่ก็ไม่ได้หมายความว่าคุณจะเล่นเพลงผ่านอุปกรณ์ทั้งสองพร้อมกันไม่ได้
วิธีการดำเนินการนี้จะเหมือนกับว่าคุณต้องการให้เสียงเพลงผ่าน HomePod เท่านั้นในตอนนี้แทนที่จะเลือกอย่างใดอย่างหนึ่งคุณต้องเลือกทั้งสองอย่าง ในการดำเนินการนี้คุณเพียงแค่คลิกที่ไอคอน AirPlay และเลือก HomePods สองตัวเพื่อให้เพลงเริ่มเล่นทั้งสองอย่างพร้อมกัน
ทำให้เพลงหยุดเล่นโดยอัตโนมัติ
เมื่อวางเพลงจาก iPhone หรือ iPad มีวิธีที่จะทำให้เพลงหยุดชั่วคราวโดยอัตโนมัติโดยไม่ต้องหยุดด้วยตนเองและนั่นคือการใช้ตัวจับเวลา เมื่อตั้งเวลาผ่านแอพพลิเคชั่นนาฬิกาบน iPhone หรือ iPad คุณสามารถเลือกได้ว่าเมื่อสิ้นสุดการนับถอยหลังนั้นการเล่นจะหยุดลง ในการดำเนินการนี้คุณเพียงแค่ทำตามขั้นตอนที่เราระบุไว้ด้านล่าง
- เปิดแอพนาฬิกาแล้วไปที่ตัวจับเวลา
- ตั้งค่าระยะเวลาของตัวจับเวลา
- คลิกเมื่อเสร็จสิ้น
- ปัดลงเลือกหยุดเล่นแล้วแตะบันทึก
- กดเริ่ม
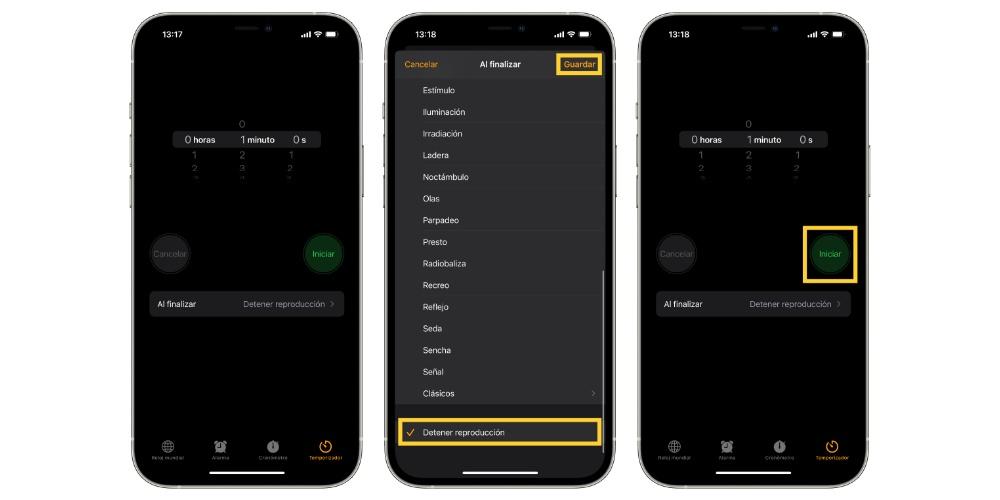
ควบคุมลำโพง Apple ของคุณด้วย Mac ของคุณ
AirPlay ซึ่งเป็นตัวเอกของความสัมพันธ์นี้
ในลักษณะเดียวกับที่คุณสามารถใช้ iPhone และ iPad เพื่อสร้างเพลงที่เล่นได้โดยทำผ่าน HomePod บน Mac คุณสามารถทำได้เหมือนกันทุกประการและสองวิธีที่แตกต่างกัน หากคุณใช้แอพ Apple Music สิ่งที่คุณต้องทำอีกครั้งคือคลิกที่ไอคอน AirPlay และเลือกลำโพงหรือลำโพงที่คุณต้องการให้เล่นเพลงในความเป็นจริงคุณสามารถทำให้เพลงเล่นพร้อมกันได้บน ลำโพงภายนอกและผ่านลำโพง Mac
อย่างไรก็ตามสิ่งนี้ใช้เพื่อฟังเพลงผ่านแอพ Music บน Mac เท่านั้นหากคุณต้องการฟังเนื้อหาประเภทอื่นเช่นภาพยนตร์ซีรีส์หรือ YouTube วิดีโอสิ่งที่คุณต้องทำคือไปที่แผงควบคุมเสียงและเลือก HomePod เป็นอุปกรณ์เอาต์พุตเสียงของคุณมันง่ายมาก สำหรับสิ่งนี้สิ่งที่เราแนะนำคือคุณต้องมีแผงเสียงที่สามารถเข้าถึงได้ในแถบเครื่องมือเพื่อให้ขั้นตอนในการปฏิบัติตามทำได้ง่ายและรวดเร็วขึ้นมาก
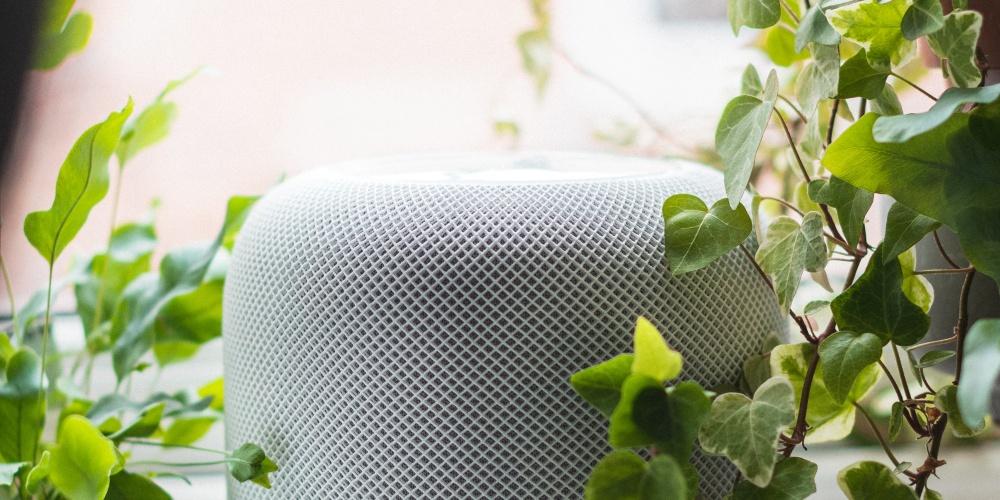
ใช้แอพบ้านเพื่อปรับแต่งการตั้งค่า
ในการควบคุมและแก้ไขการตั้งค่าทั้งหมดของ HomePod ผ่าน Mac เช่นเดียวกับใน iPhone และ iPad ที่คุณใช้แอพบ้านบน Mac จะไม่เปลี่ยนแปลง คุณต้องไปที่แอป Home ที่ติดตั้งไว้ล่วงหน้าตามมาตรฐานคลิกที่ HomePod ที่มีการตั้งค่าที่คุณต้องการแก้ไข