Movistar เพิ่งเปิดตัวใหม่ Movistar เราเตอร์อัจฉริยะ อินเตอร์เน็ตไร้สาย 6 เราเตอร์ใหม่ที่มีมาตรฐาน Wi-Fi 6 ซึ่งแสดงถึงวิวัฒนาการที่ชัดเจนเมื่อเทียบกับ Movistar HGU รุ่นก่อนหน้าที่เรามีมาหลายปี อุปกรณ์ใหม่นี้ประกอบด้วย เฟิร์มแวร์พื้นฐาน เพื่อดำเนินการตามตัวเลือกการกำหนดค่าหลัก อย่างไรก็ตาม เรายังมี เฟิร์มแวร์ขั้นสูงเพิ่มเติม ที่จะทำให้เราสามารถกำหนดค่าตัวเลือกทั้งหมดได้อย่างละเอียดยิ่งขึ้น ถ้าคุณต้องการที่จะรู้ว่า วิธีการกำหนดค่าด้านต่างๆ ของเราเตอร์ จากนั้นคุณจะมีขั้นตอนทั้งหมดที่ต้องปฏิบัติตามเพื่อกำหนดค่า IDONT, เครือข่าย WiFi, ตั้งค่า IP ส่วนตัวแบบคงที่, เปิดพอร์ต, เปลี่ยนรหัสผ่านการดูแลระบบ และอื่นๆ
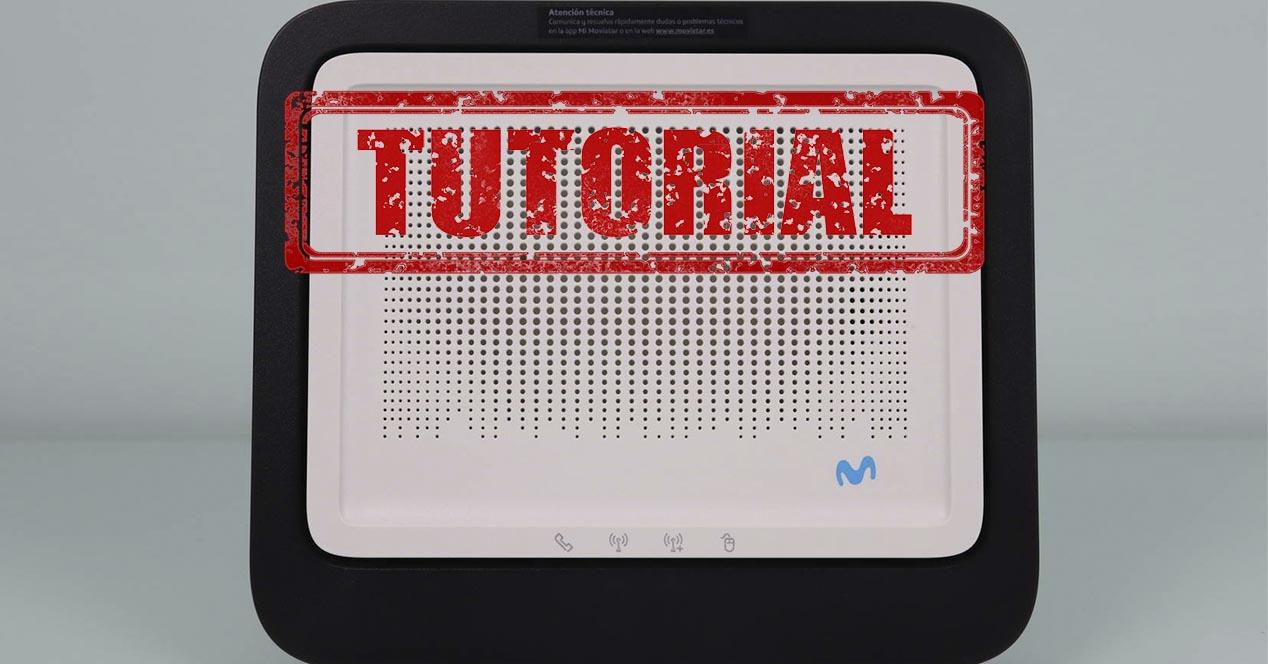
เข้าถึงการกำหนดค่าเฟิร์มแวร์ผ่านเว็บ
เราเตอร์ Movistar ใหม่ได้รับการจัดการเหมือนกับเราเตอร์อื่น ๆ ของผู้ให้บริการ เราต้องเข้าถึง ที่อยู่ http://192.168.1.1 ผ่านเว็บด้วยบราวเซอร์ใด ๆ เมื่อเข้าไปข้างในแล้วเราจะต้องป้อนรหัสผ่านเริ่มต้นที่อยู่บนสติกเกอร์ที่ด้านล่างของเราเตอร์ (ที่ฐาน) โดยการป้อนรหัสผ่านนี้เราสามารถเข้าถึงเมนูการตั้งค่าพื้นฐานของ เราเตอร์ เราสามารถเปลี่ยนรหัสผ่านนี้ได้ในภายหลัง แต่จำเป็นอย่างยิ่งที่คุณจะต้องป้อนรหัสผ่านนี้ในครั้งแรกที่คุณเข้าสู่ระบบ มิฉะนั้น คุณจะไม่สามารถเริ่มจัดการคอมพิวเตอร์ได้
ในบทความนี้ เราได้บันทึกวิดีโอฉบับสมบูรณ์โดยอธิบายถึง 5 ตัวเลือกการกำหนดค่าพื้นฐานที่คุณต้องทำเพื่อให้ได้ประโยชน์สูงสุดจากอุปกรณ์:
เรายังมีการวิเคราะห์เฟิร์มแวร์ที่สมบูรณ์ในวิดีโอ เพื่อให้คุณสามารถดูตัวเลือกการกำหนดค่าทั้งหมดของเราเตอร์ ทั้งในเมนูพื้นฐานและในเมนูขั้นสูง
มีสองที่อยู่ที่แตกต่างกันในการเข้าถึงเราเตอร์:
- http://192.168.1.1 : ที่อยู่นี้ช่วยให้คุณเข้าถึงเมนูการกำหนดค่าพื้นฐานได้โดยตรง เพื่อดำเนินการกำหนดค่าหลักของอุปกรณ์ จากที่นี่ คุณยังสามารถเข้าถึงการตั้งค่าขั้นสูงได้เนื่องจากมีอยู่ในเมนูแบบเลื่อนลงทางด้านซ้าย โดยการเข้าถึงเมนูขั้นสูง เราสามารถกำหนดค่ารายละเอียดตัวเลือกทั้งหมดที่มีบนเราเตอร์
- http://192.168.1.1/instalacion : ที่อยู่นี้ช่วยให้คุณเข้าถึงเมนูการกำหนดค่าตัวระบุ ONT (IDONT) ได้โดยตรง เพื่อสร้างการสื่อสารกับ OLT อย่างถูกต้องและดาวน์โหลดโปรไฟล์การกำหนดค่าที่กำหนดให้กับสายไฟเบอร์ของเรา หากคุณเข้าถึงเมนูนี้โดยเชื่อมต่อสายไฟเบอร์ คุณจะสามารถดูข้อมูลเช่นพลังงานแสงที่ได้รับและส่ง อย่างไรก็ตาม คุณจะไม่สามารถเปลี่ยน IDONT หรือป้อนข้อมูลใหม่ได้หากว่างเปล่า

ตอนนี้คุณรู้วิธีเข้าถึงเราเตอร์ Movistar แล้ว ทั้งเมนูเฟิร์มแวร์พื้นฐานและขั้นสูง รวมถึงเมนูการติดตั้ง IDONT ในเราเตอร์ เพื่อให้ตรวจสอบความถูกต้องกับ OLT ของผู้ดำเนินการได้อย่างถูกต้อง เราจะดูการกำหนดค่าที่เหลือ เราสามารถดำเนินการ .
กำหนดค่า IDONT ของไฟเบอร์ GPON
หากเราไปที่ที่อยู่ http://192.168.1.1/instalacion และป้อนรหัสผ่านการดูแลระบบเราเตอร์ เราสามารถเข้าสู่เมนูการติดตั้งอุปกรณ์ได้ ในส่วนนี้ เราจะเห็นลักษณะต่างๆ ของเราเตอร์:
- ผู้ผลิตเราเตอร์ : มิตรสตาร์.
- แบบจำลองอุปกรณ์ : GPT-2841GX4X5.
- ติดตั้งเฟิร์มแวร์แล้ว : เฟิร์มแวร์จะอัปเดตโดยอัตโนมัติในครั้งแรกที่เชื่อมต่อเราเตอร์กับเครือข่ายไฟเบอร์ Movistar
- เราเตอร์ : สถานะทั่วไปของเราเตอร์
- หมายเลขซีเรียลของอุปกรณ์
- ที่อยู่ MAC ของเราเตอร์
- รับพลังงานแสงเป็น dBm
- กำลังแสงที่ส่งโดย OLT
- ข้อมูลเพิ่มเติม
ในภาพต่อไปนี้ คุณจะเห็นสถานะเริ่มต้นของเราเตอร์โดยไม่ได้เชื่อมต่อไฟเบอร์เพื่อป้อน IDONT อย่างถูกต้อง

หากเราป้อน IDONT ของเราเตอร์ก่อนหน้าแล้วคลิกยอมรับ เราก็แค่ต้องปิดเราเตอร์ เชื่อมต่อไฟเบอร์อีกครั้ง และเปิดเราเตอร์เพื่อให้เริ่มรับข้อมูลโดยอัตโนมัติและแม้แต่อัปเดตเฟิร์มแวร์โดยอัตโนมัติ เป็นสิ่งสำคัญมากที่คุณจะต้องรอประมาณ 10 นาทีเพื่อดาวน์โหลดการตั้งค่าทั้งหมด อัปเดตเฟิร์มแวร์ และรีบูตหลายๆ ครั้ง
การเพิ่มประสิทธิภาพและการกำหนดค่าเครือข่าย Wi-Fi
เครือข่าย Wi-Fi เป็นหนึ่งในส่วนที่สำคัญที่สุดของเราเตอร์นี้ เนื่องจากความแปลกใหม่หลักที่รวมเข้าด้วยกันคือ มาตรฐาน Wi-Fi 6 ใหม่ ดังนั้น เราจะมีความครอบคลุมที่มากขึ้น ความเร็วที่มากขึ้น และความเป็นไปได้ในการเชื่อมต่อไคลเอ็นต์ไร้สายจำนวนมากขึ้นพร้อมๆ กัน เราเตอร์นี้มีการกำหนดค่าที่ค่อนข้างแตกต่างจากรุ่นก่อนหน้าของ Movistar HGU เนื่องจากในโอกาสนี้เรามี ฟังก์ชันการบังคับเลี้ยวแบบแบนด์จะเปิดใช้งานตามค่าเริ่มต้น .
คุณลักษณะ Band-steering ที่เรามีในเราเตอร์นี้คืออะไร โดยทั่วไปก็คือเรามี SSID เดียว วิธีการเข้ารหัส และรหัสผ่านการเข้าถึงสำหรับสองย่านความถี่ WiFi ในรุ่นก่อนหน้านี้ เรามี SSID ที่แตกต่างกันสองเครือข่าย เครือข่าย WiFi ปกติ MOVISTAR_XXXX (ซึ่งเป็นแบนด์ 2.4GHz) และ MOVISTAR_PLUS_XXXX (ซึ่งเป็นแบนด์ 5GHz) ขณะนี้เรามีเครือข่าย Wi-Fi เดียวที่เรียกว่า “MOVISTAR-WiFi6-XXXX” ซึ่งใช้ร่วมกันกับทั้งสองย่านความถี่ และเราสามารถปิดการใช้งานแบนด์สเตียริ่งได้จากการตั้งค่าขั้นสูงของเราเตอร์เท่านั้น
หากคุณต้องการทราบตัวเลือกการกำหนดค่าทั้งหมดที่คุณสามารถทำได้ในเมนูพื้นฐาน คุณก็มีรายละเอียดทั้งหมดแล้ว
การกำหนดค่า WiFi เมนูพื้นฐาน
ในส่วน “WiFi” เป็นที่ที่เราสามารถกำหนดค่าทุกอย่างที่เกี่ยวข้องกับย่านความถี่ 2.4GHz ได้ โดยเปิดใช้งานฟังก์ชันการควบคุมย่านความถี่เป็นค่าเริ่มต้น การเปลี่ยนแปลง SSID หรือรหัสผ่านที่เราทำที่นี่จะสะท้อนให้เห็นในย่านความถี่ 5GHz ด้วย หรือเรียกอีกอย่างว่า “WiFi Plus” ดังนั้นคุณต้องคำนึงถึงเรื่องนี้ด้วย
ในเมนูพื้นฐานนี้ เราสามารถดำเนินการดังต่อไปนี้:
- เปลี่ยน SSID หรือชื่อเครือข่าย WiFi หากคุณเปิดใช้งานแบนด์พวงมาลัย การตั้งค่านี้จะมีผลกับแบนด์ 5GHz ด้วย
- ซ่อนชื่อเครือข่าย WiFi
- เปลี่ยนรหัสผ่านของเครือข่าย WiFi ด้วย WPA2-PSK ตามค่าเริ่มต้น หากคุณเปิดใช้งานแบนด์พวงมาลัย การตั้งค่านี้จะมีผลกับแบนด์ 5GHz ด้วย
- เปลี่ยน หมายเลขช่อง WiFi โดยค่าเริ่มต้นเรามีให้โดยอัตโนมัติ แต่เราสามารถเลือกช่องที่เราต้องการได้
ตัวเลือกใหม่ที่เกี่ยวข้องกับ “ การติดตั้ง IoT อุปกรณ์ " ตัวเลือก. เมื่อเปิดใช้งานฟังก์ชันนี้ คุณจะไม่สามารถใช้ย่านความถี่ 10GHz เป็นเวลา 5 นาทีในการเชื่อมต่อกล้อง IP, สมาร์ททีวี หรืออุปกรณ์อื่นใดที่ไม่รองรับย่านความถี่ 5GHz ฟังก์ชันนี้เหมาะสมที่จะใช้เฉพาะเมื่อคุณเปิดใช้งานแบนด์สเตียริ่งเท่านั้น เมื่อเรามีคุณสมบัตินี้ในการรวมสองแบนด์ใน SSID เดียวกัน อุปกรณ์ IoT อาจมีปัญหาในการเชื่อมต่อ เพราะโดยปกติแล้วสมาร์ทโฟนจะรองรับแบนด์ 5GHz ในขณะที่อุปกรณ์ IoT ไม่รองรับ ทุกคนสนับสนุนมัน หากคุณปิดใช้งานแบนด์พวงมาลัย ก็ไม่มีประโยชน์ที่จะใช้ฟังก์ชัน “การติดตั้งอุปกรณ์ IoT” นี้ เพราะจะไม่มีผลใดๆ ต่ออุปกรณ์เหล่านี้เลย เพียงแค่เชื่อมต่อสมาร์ทโฟนของคุณเข้ากับแบนด์ 2.4GHz และคุณจะสามารถเชื่อมต่อได้โดยไม่ต้อง ปัญหา.
เกี่ยวกับ WPS เรามีปุ่ม WPS ที่เปิดใช้งานตามค่าเริ่มต้น เพื่อเชื่อมต่อไคลเอนต์ไร้สายต่างๆ ได้อย่างง่ายดายและรวดเร็ว หากเราเลือกวิธีการเข้ารหัสอื่นที่ไม่ใช่ WPA2 เราจะไม่มีคุณสมบัตินี้ ในที่สุดเราก็มี การกรอง MAC ที่เราสามารถเปิดใช้งานและแนะนำ MAC ต่างๆ ที่เราจะอนุญาตให้เชื่อมต่อกับเครือข่ายไร้สาย WiFi ในเมนูขั้นสูง เราสามารถกำหนดได้ว่าต้องการให้บัญชีขาวหรือบัญชีดำของที่อยู่ MAC

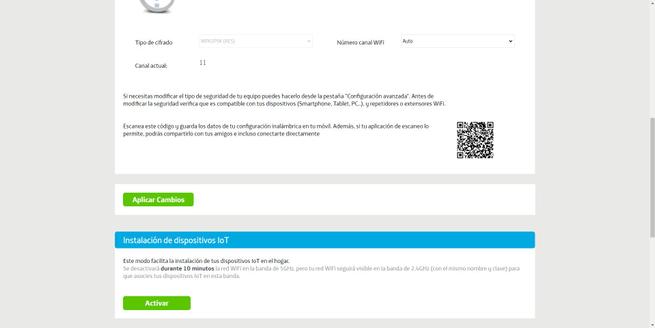
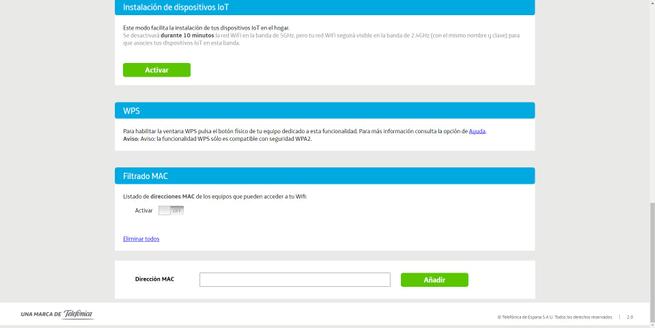
สำหรับตัวเลือกย่านความถี่ 5GHz เรามีตัวเลือกเดียวกันกับย่านความถี่ 2.4GHz ยกเว้นฟังก์ชัน “การติดตั้งอุปกรณ์ IoT” ที่เราได้อธิบายให้คุณทราบ ที่นี่เราสามารถกำหนดค่าต่อไปนี้:
- เปลี่ยนชื่อเครือข่าย WiFi . หากคุณเปิดใช้งานการบังคับทิศทางด้วยแบนด์ การตั้งค่านี้จะมีผลในแบนด์ 2.4GHz ด้วย
- ซ่อนชื่อเครือข่าย WiFi
- เปลี่ยนรหัสผ่านของเครือข่าย WiFi ด้วย WPA2-PSK ตามค่าเริ่มต้น นอกจากนี้ยังจะสะท้อนให้เห็นในย่านความถี่ 2.4GHz หากคุณมีระบบบังคับเลี้ยวด้วยแบนด์
- เปลี่ยน หมายเลขช่อง WiFi โดยค่าเริ่มต้นเรามีให้โดยอัตโนมัติ แต่เราสามารถเลือกช่องที่เราต้องการได้
แน่นอน เรายังมีเมนูที่เกี่ยวข้องกับ WPS ของเราเตอร์ เช่นเดียวกับการกรอง MAC ที่เรามีให้
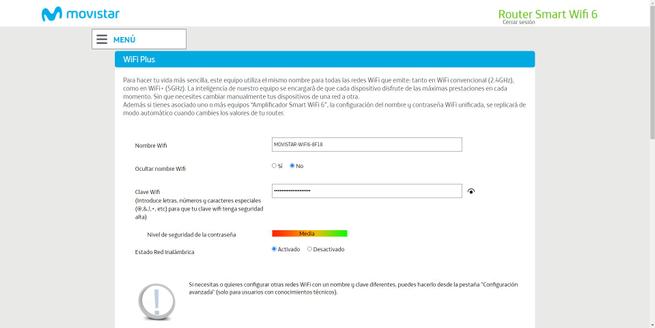
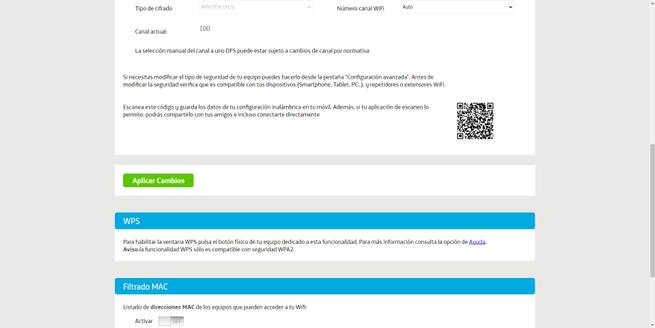
ตอนนี้คุณทราบแล้วว่าการกำหนดค่าใดที่เราสามารถทำได้ในสองแถบความถี่ WiFi เราจะแสดงวิธีเปิดใช้งานเครือข่าย WiFi สำหรับแขก
การกำหนดค่าเครือข่าย WiFi สำหรับแขก
หากเราไปที่เมนู WiFi ของผู้เยี่ยมชม เราสามารถเปิดใช้งาน SSID หรือชื่อเครือข่าย WiFI เพิ่มเติมด้วยรหัสผ่าน WPA2-PSK ที่สอดคล้องกัน เพื่อไม่ให้ใครเชื่อมต่อได้ และเฉพาะผู้เยี่ยมชมที่มีรหัสผ่านนี้เท่านั้นที่สามารถทำได้ ภายในเครือข่าย WiFi นี้แยกจากเครือข่าย WiFi หลักและจากเครือข่ายท้องถิ่นด้วย ดังนั้นเราจะมีความเป็นส่วนตัวและความปลอดภัย
สิ่งสำคัญมากคือการเปิดใช้งานเครือข่าย WiFi สำหรับแขกนี้ เฉพาะแบนด์ 2.4GHz เท่านั้นที่เปิดใช้งานสำหรับแขกของเรา เราไม่มีแบนด์คู่พร้อมกันในกรณีนี้ ดังนั้นคุณต้องคำนึงถึงเรื่องนี้ด้วย เราจะรู้ได้อย่างไร? ในเมนูการกำหนดค่าขั้นสูง จะปรากฏเป็น SSID เพิ่มเติมในส่วน 2.4GHz และในส่วน 5GHz เครือข่าย WiFi สำหรับผู้เยี่ยมชมที่เป็นค่าเริ่มต้นจะไม่ปรากฏขึ้น หากคุณต้องการเชื่อมต่อแขกของคุณกับย่านความถี่ 5GHz คุณจะต้องเปิดใช้งานและกำหนดค่า SSID สำหรับมัน
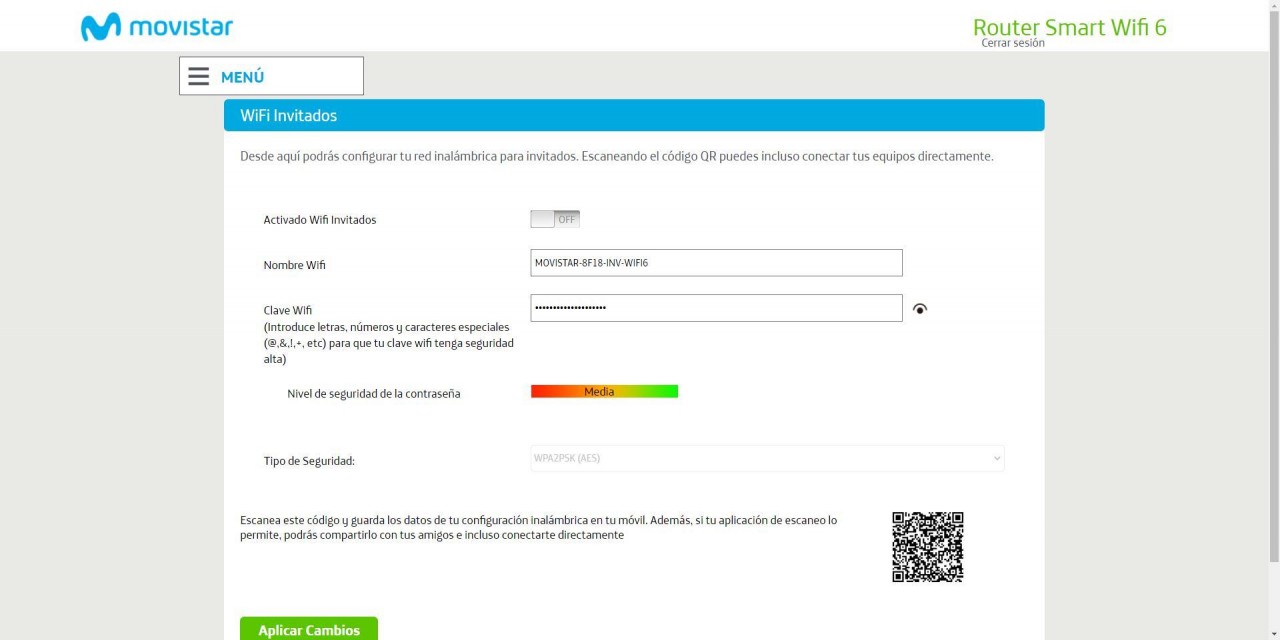
เมื่อคุณได้เห็นตัวเลือกการกำหนดค่าทั้งหมดของเมนูพื้นฐานแล้ว เราจะเห็นเมนูการกำหนดค่าขั้นสูง
เมนูขั้นสูง การตั้งค่า WiFi
ในเมนูการกำหนดค่าขั้นสูงของเราเตอร์เป็นที่ที่เรามีตัวเลือกทั้งหมดของอุปกรณ์ หากคุณต้องการกำหนดค่าพารามิเตอร์ที่ไม่ได้อยู่ในเมนูพื้นฐาน พารามิเตอร์นั้นจะพร้อมใช้งานในเมนูขั้นสูงนี้ ภายในเมนูการกำหนดค่า เรามีแถบความถี่ 2.4GHz ที่มีการกำหนดค่าเฉพาะ และอีกแถบความถี่ 5GHz ที่มีการกำหนดค่าอื่น ดังนั้นเราจึงแยกบทช่วยสอนออกเป็นสองส่วน ส่วนหนึ่งสำหรับแต่ละแถบความถี่ เมนูทั้งหมดนี้อยู่ใน « เครือข่าย การตั้งค่า / ไร้สาย 2.4GHz " หรือ " การตั้งค่าเครือข่าย / ไร้สาย 5GHz "
ย่านความถี่ 2.4GHz
ในเมนูทั่วไป เราสามารถเปิดหรือปิดใช้งานปุ่มเปิด/ปิดจริงของเครือข่าย WiFi 2.4GHz ได้ นอกจากนี้ เรายังสามารถปิดใช้งานแถบความถี่นี้ได้โดยไม่มีปัญหา แน่นอน เรามีตัวเลือกในการกำหนดค่า SSID (ชื่อเครือข่าย WiFi) ซ่อน SSID เลือกช่องออกอากาศด้วยตนเอง และเลือกระดับความปลอดภัยได้ด้วย

เราเตอร์นี้รองรับตัวเลือกการรักษาความปลอดภัยที่แตกต่างกัน โดยทั่วไปที่สุดคือการรักษาโปรโตคอล WPA2-PSK เพื่อรักษาแบนด์พวงมาลัยและโปรโตคอล WPS (Wi-Fi Protected Setup) หากเราเลือกที่จะเพิ่มความปลอดภัยให้กับอุปกรณ์นี้และเลือก WPA3-SAE เราจะไม่มีฟังก์ชั่นเหล่านี้ให้ใช้งาน (ทั้ง Band-steering หรือ WPS)
ก่อนกำหนดค่าเราเตอร์ด้วยโปรโตคอล WPA3 คุณควรตรวจสอบ:
- ว่าไคลเอนต์ WiFi ทั้งหมดของคุณในย่านความถี่ 2.4GHz รองรับโปรโตคอล WPA3 . หากไม่รองรับ ก็จะไม่สามารถเชื่อมต่อได้เพราะจะไม่เห็นเครือข่าย หรือในขณะตรวจสอบความถูกต้อง ระบบจะแสดงข้อผิดพลาดในการตรวจสอบแม้ว่ารหัสผ่านจะถูกต้องก็ตาม
- มีการ์ด WiFi บางตัวที่รองรับ WPA3 ในระดับฮาร์ดแวร์ แต่ไดรเวอร์ที่ติดตั้งบนพีซีของคุณนั้นเก่ามากและไม่รองรับ ตรวจสอบว่าคุณมี ติดตั้งไดรเวอร์ล่าสุดสำหรับการ์ด WiFi ของคุณ .
หากคุณกำหนดค่า WPA3-SAE เราเตอร์จะแจ้งให้คุณทราบว่า Band-steering จะไม่ทำงาน และไคลเอนต์ทั้งหมดต้องรองรับ มิฉะนั้นพวกเขาจะไม่สามารถเชื่อมต่อกับเครือข่ายไร้สายได้ ซึ่งเป็นสิ่งที่คุณต้องคำนึงถึง .
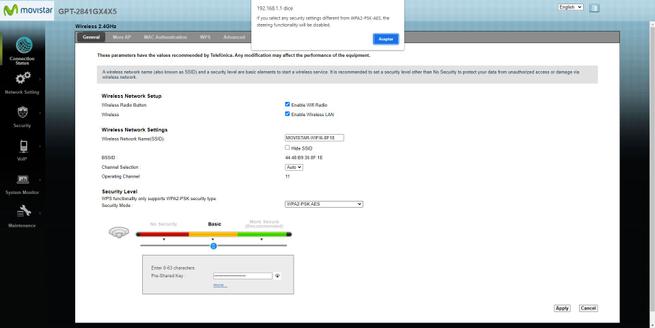
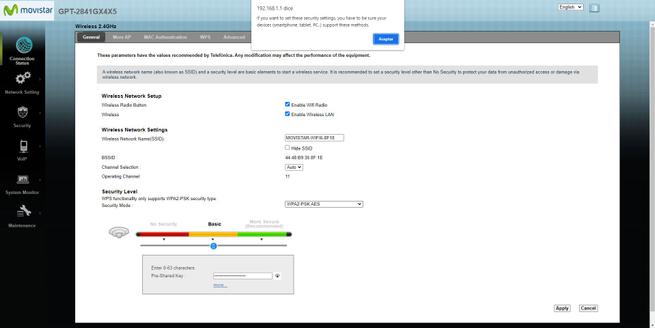
ใน " เอพีเพิ่มเติม เมนู ” เป็นที่ที่เราสามารถเห็นชื่อเครือข่าย SSID หรือ WiFi ของย่านความถี่ 2.4GHz ซึ่งเป็นเครือข่าย WiFi แขกที่เราเปิดใช้งานก่อนหน้านี้ เราสามารถเปลี่ยนการตั้งค่าของคุณ รวมถึง SSID สิทธิ์การเข้าถึงเครือข่าย WiFi อื่นและเครือข่ายท้องถิ่น เปลี่ยนการรับรองความถูกต้อง เปลี่ยนรหัสผ่านการเข้าถึง และแม้แต่เปิดใช้งานตัวจับเวลาเพื่อให้เครือข่าย WiFi ปิดโดยอัตโนมัติ
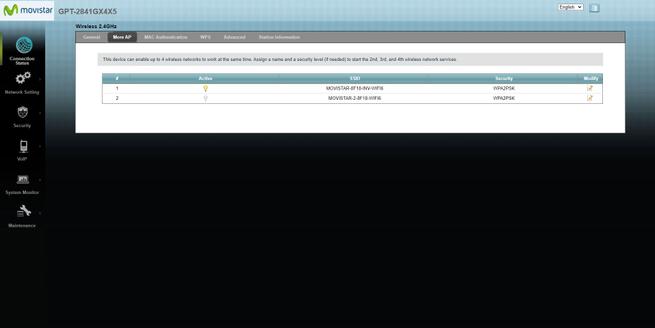
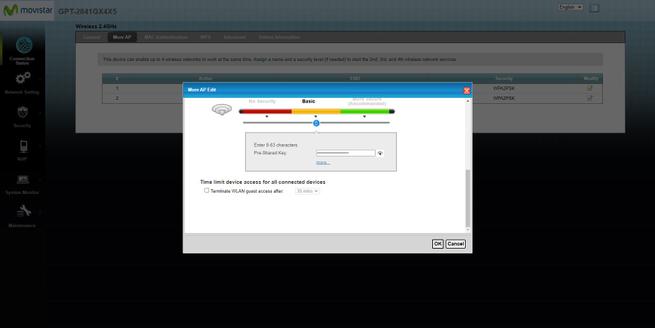
ใน " WPS ” เมนู เรามีความเป็นไปได้ที่จะเปิดหรือปิดฟังก์ชันนี้ ในความเห็นของเรา คำแนะนำของเราคือให้คุณปิดใช้งาน WPS และไม่ใช้งานด้วยเหตุผลด้านความปลอดภัย ให้ป้อนรหัสผ่าน WPA2 โดยตรงโดยตรง

The” ระดับสูง แท็บ ” คือที่ที่เรามีตัวเลือกการกำหนดค่าขั้นสูงทั้งหมดสำหรับย่านความถี่นี้ ในเมนูนี้ คุณควรแตะตัวเลือกต่อไปนี้:
- โหมด 802.11 : 802.11ax (อัตโนมัติ) โดยค่าเริ่มต้นจะมีการกำหนดค่าเป็น 802.11n ดังนั้นเราจะไม่มีมาตรฐาน Wi-Fi 6 แต่เป็น Wi-Fi 4 เราได้ตรวจสอบกับโปรแกรมเช่น Acrylic สำหรับ Windows แล้วว่ามันปล่อยด้วยมาตรฐานเดิมตามค่าเริ่มต้น คุณต้องเปลี่ยนตัวเลือกนี้หาก คุณต้องการ Wi-Fi Fi 6
- ความกว้างของช่อง : มันถูกกำหนดไว้ที่ 20MHz เสมอ คำแนะนำของเราคือกำหนดค่าเป็นอัตโนมัติ (20/40MHz) เพื่อเพิ่มความเร็วเป็นสองเท่าโดยใช้ความกว้างของช่องมากขึ้น อย่างไรก็ตาม มันจะทำงานที่ 20MHz หากมีเครือข่าย WiFi อื่นกระจายอยู่ใกล้เรา
- อปท.อยู่ร่วมกัน : ถ้าเราใส่ "เปิดใช้งาน" เราเปิดใช้งานการอยู่ร่วมกัน มันจะทำงานในโหมด 20MHz หากมีเครือข่าย WiFi และ 40MHz หากไม่มีใครอยู่ หากเราใส่ "ปิดใช้งาน" เราจะปิดใช้งานการอยู่ร่วมกัน และจะทำงานในความกว้างของช่องสัญญาณ 40MHz เสมอ การมี 40MHz ในสภาพแวดล้อมที่มีสัญญาณรบกวนสูงอาจทำให้เกิดการดร็อปเอาต์เป็นช่วงๆ และความเร็วช้าลง โปรดใช้ด้วยความระมัดระวังและทำการทดสอบของคุณเอง
ตัวเลือกการกำหนดค่าที่เหลือนั้นใช้ได้ตามปกติ อย่างไรก็ตาม “PMF” จะถูกเปิดใช้งานหากเราเลือก WPA3-Personal ตัวเลือกนี้ขึ้นอยู่กับประเภทของการเข้ารหัสที่เลือก

สุดท้ายใน " ข้อมูลสถานี ” เมนูไคลเอนต์ไร้สายทั้งหมดที่เราเชื่อมต่อในช่วงเวลาหนึ่งจะปรากฏขึ้น
ย่านความถี่ 5GHz
หากเราไปที่เมนูการกำหนดค่าขั้นสูงของย่านความถี่ 5GHz เราจะเห็นตัวเลือกเมนูขั้นสูงทั้งหมด ในกรณีนี้ เรามีตัวเลือกเดียวกันกับที่เรามีในย่านความถี่ 2.4GHz ทุกประการ ไม่มีอะไรเปลี่ยนแปลงในเรื่องนี้ เราสามารถเปิดหรือปิดใช้งานปุ่มทางกายภาพ เปิดหรือปิดเครือข่าย WiFi กำหนดค่า SSID ซ่อน เลือกช่องออกอากาศ ตลอดจนความปลอดภัย WiFi ของอุปกรณ์
หากเราแสดงตัวเลือกต่างๆ เกี่ยวกับความปลอดภัย เราจะเห็นสิ่งต่อไปนี้:
- WPA2-PSK/AES : เป็นตัวเลือกเริ่มต้น หากคุณกำลังจะใช้แบนด์พวงมาลัย และ WPS คือตัวเลือกที่คุณต้องใช้
- เปิด/ปรับปรุงเปิดเปิด&เป็นหนี้ : เปิดเครือข่ายทิ้งไว้โดยไม่มีการรับรองความถูกต้อง คอมพิวเตอร์เครื่องเก่าจะไม่ส่งข้อมูลที่เข้ารหัส และใครก็ตามสามารถจับภาพได้ อุปกรณ์ใหม่สามารถใช้ OWE (Opportunistic Wireless Encryption) เพื่อให้เรามีการเข้ารหัสข้อมูล แต่ไม่มีการรับรองความถูกต้อง
- EnhancedOpen เป็นหนี้ : OWE ใช้เพื่อความปลอดภัยเท่านั้น เราไม่มีการตรวจสอบสิทธิ์ แต่เรามีการเข้ารหัสข้อมูล
- WPA2-PSK/WPA3-SAE : ช่วยให้คุณเชื่อมต่อไคลเอนต์ WiFi ด้วยโปรโตคอล WPA2 หรือ WPA3 โดยคำนึงถึงว่ามีการโจมตีแบบ "ดาวน์เกรด" เพื่อความปลอดภัย การเลือกตัวเลือกนี้หรือ WPA2-PSK โดยตรงก็เหมือนกัน
- WPA3-SAE : เป็นตัวเลือกการกำหนดค่าที่ปลอดภัยที่สุด เฉพาะไคลเอนต์ไร้สายที่เข้ากันได้เท่านั้นที่จะสามารถเชื่อมต่อได้สำเร็จ ก่อนเลือกตัวเลือกนี้ คุณต้องแน่ใจว่าไคลเอ็นต์ทั้งหมดสนับสนุนตัวเลือกนี้
ในภาพต่อไปนี้ คุณจะเห็นตัวเลือกทั้งหมดเหล่านี้:
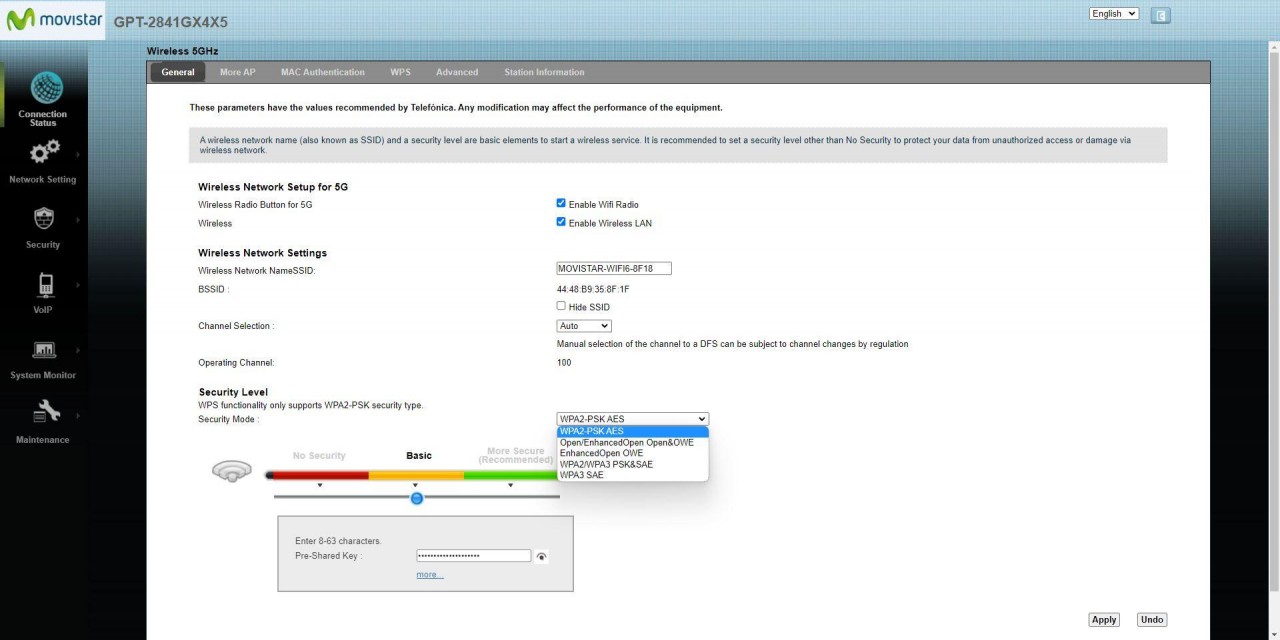
ในเมนู “AP เพิ่มเติม” คือที่ที่เรามีความเป็นไปได้ในการกำหนดค่า SSID อื่นหรือเครือข่าย WiFi เพิ่มเติม หากเราเข้าไปที่ตัวเลือกการกำหนดค่า เราจะเห็นตัวเลือกต่อไปนี้:
- ชื่อเครือข่าย WiFi
- แยกไคลเอนต์ภายในเครือข่าย WiFi
- แยกลูกค้าจาก BSSID อื่น ๆ
- จำนวนสูงสุดของไคลเอนต์ WiFi บนเครือข่าย WiFi นี้
- เลือกความปลอดภัย WPA2 เป็นค่าเริ่มต้นแม้ว่าคุณจะเลือก WPA3 ได้เช่นกัน


ในเมนู WPS เราสามารถเปิดหรือปิดใช้งานโปรโตคอลนี้ได้ โปรดจำไว้ว่าหากคุณใช้ WPA3 คุณจะไม่สามารถใช้งานได้

ในส่วน "ขั้นสูง" คือที่ที่เรามีตัวเลือกการกำหนดค่าขั้นสูงทั้งหมด ในเมนูนี้ คุณสามารถทำสิ่งต่อไปนี้:
- เปิดใช้งานความกว้างของช่องสัญญาณ 160MHz : ในเมนู "แบนด์วิธ" คุณสามารถทำได้และเลือกตัวเลือกนี้ เราได้พยายามเลือกแล้ว และนอกเหนือจากการปิดใช้งานตัวเลือกช่องสัญญาณ Wi-Fi “สูง” ของ UNII2-Extended แล้ว มันยังใช้งานไม่ได้ โดยปกติเมื่อเปิดใช้งานตัวเลือกนี้ในเราเตอร์ WiFi คุณจะต้องรอประมาณ 10 นาทีจึงจะใช้งานได้ เนื่องจากเราใช้ช่องสัญญาณ DFS เสมอ และคุณต้องปฏิบัติตามข้อบังคับ ด้วยเราเตอร์นี้ เรารอนานกว่านี้มาก และเราไม่เคยโอเวอร์คล็อกเร็วกว่า 1.2Gbps (ซึ่งทำให้เรามีความกว้างของช่อง 80MHz) เราใช้อะคริลิกและตรวจพบช่องพิเศษและความกว้างของช่อง แต่การ์ด Intel AX211 ที่มีไดรเวอร์ล่าสุดไม่เคยซิงค์เร็วกว่า 1.2Gbps ทั้งที่ควรจะเป็น 2.4Gbps อาจมีข้อผิดพลาดเล็กน้อยในส่วนนี้
- คำถามที่พบบ่อย : หากเราเลือกโปรโตคอล WPA3 สำหรับการรักษาความปลอดภัยแบบไร้สาย จะมีการเปิดใช้งาน
- ตัวเลือกที่เปิดใช้งาน : ตามค่าเริ่มต้น เราเปิดใช้งานตัวเลือกต่างๆ เช่น Beamforming ขึ้นอยู่กับว่าเราใช้ 160MHz หรือไม่ บางตัวเลือกจะถูกปิดโดยอัตโนมัติ
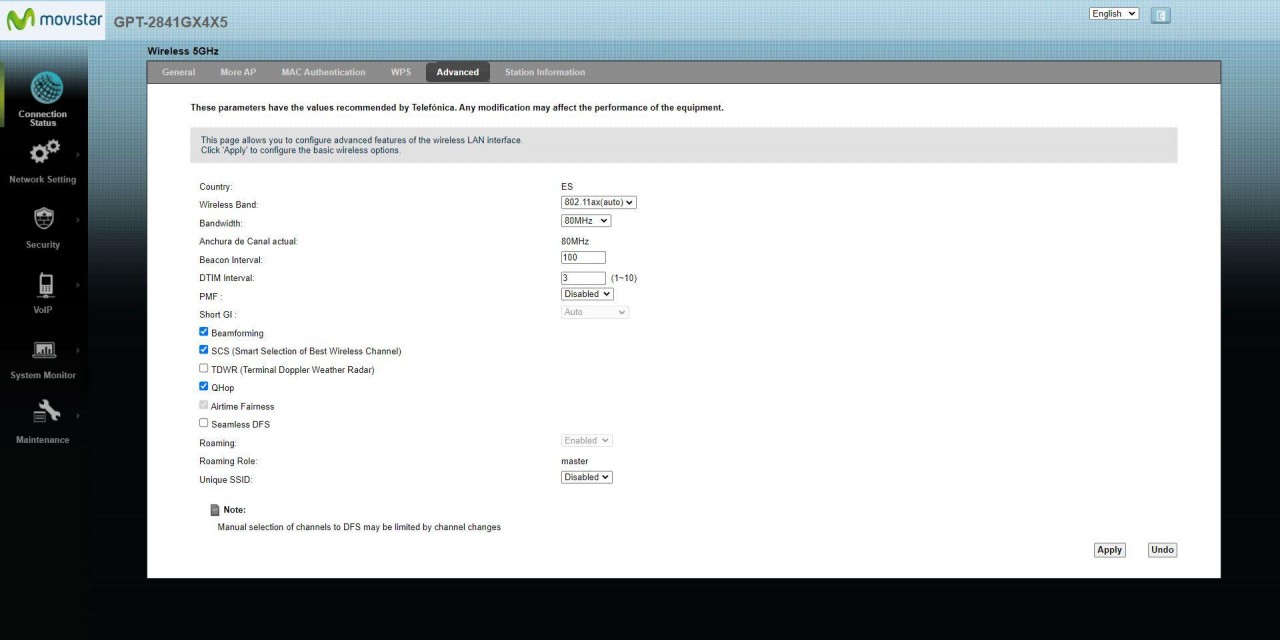
อย่างที่คุณเห็น ในเมนูขั้นสูงนี้ เรามีตัวเลือกมากมายให้ปรับตามความต้องการของเรา
ปิดการใช้งาน Band-steering และแยกแบนด์ WiFi
หากคุณต้องการปิดการใช้งานแบนด์พวงมาลัยและแยกแบนด์ WiFi คุณต้องไปที่ ” SSID เฉพาะ ” ตัวเลือก เลือก ” พิการ ” และข้อความป๊อปอัปจะปรากฏขึ้นเพื่อระบุว่าระบบจะปิดการใช้งาน Band-steering และเราสามารถกำหนดค่าเครือข่าย WiFi แยกกันได้โดยไม่มีปัญหา
เมื่อปิดใช้งานตัวเลือกนี้ โดยอัตโนมัติใน SSID ของย่านความถี่ 5GHz เราจะมีชื่อเครือข่าย WiFi ดั้งเดิมที่ลงท้ายด้วย “-5GHz” ซึ่งแสดงว่ากำลังใช้ย่านความถี่นี้จริง

คำแนะนำของเราคือให้คุณแยกคลื่นความถี่ออกเป็น SSID หรือชื่อเครือข่าย WiFi ที่แตกต่างกัน เพื่อให้คุณเชื่อมต่อกับคลื่นความถี่ที่คุณต้องการเสมอและไม่ถูกตัดสินโดยเราเตอร์ WiFi
ใส่ IP ส่วนตัวคงที่ให้กับอุปกรณ์ใดๆ
หากคุณต้องการให้อุปกรณ์ทั้งหมดของคุณมีที่อยู่ IP ส่วนตัวเดียวกันเสมอ คุณต้องดำเนินการกำหนดค่านี้ผ่านเมนูขั้นสูง เหตุผลของการมี IP ส่วนตัวคงที่บนอุปกรณ์ต่างๆ มีดังต่อไปนี้:
- หากคุณต้องการเปิดพอร์ต TCP และ UDP คุณต้องมี IP คงที่เพื่อให้แน่ใจว่าอุปกรณ์นั้นจะไม่เปลี่ยน IP หากคุณเปลี่ยน IP คุณจะไม่ได้เปิดพอร์ตและเซิร์ฟเวอร์ที่คุณมีที่บ้านจะไม่ทำงาน
- หากคุณต้องการแชร์ไฟล์บนเครือข่ายท้องถิ่น ไม่ว่าจะกับพีซีหรือเซิร์ฟเวอร์ NAS และคุณเข้าถึงผ่านที่อยู่ IP
- หากคุณกำลังจะเล่นกับคอนโซลหรือพีซี การมี IP เดียวกันก็เป็นสิ่งสำคัญในการเปิดพอร์ตให้ดีและแบ่งปันทรัพยากรบนเครือข่ายท้องถิ่น
ในการทำเช่นนี้ เราไปที่เมนูการกำหนดค่าขั้นสูง และใน « แผนที่เครือข่าย » เรากรองตามรายการ คลิกที่ไอคอนที่ด้านขวาบนทางด้านซ้ายของ «ช่วงเวลารีเฟรช» ในเมนูนี้ เราเลือกอุปกรณ์ที่เราต้องการตั้งค่า IP คงที่ และทำเครื่องหมายเป็น "สำรอง" ดังที่คุณเห็นที่นี่:
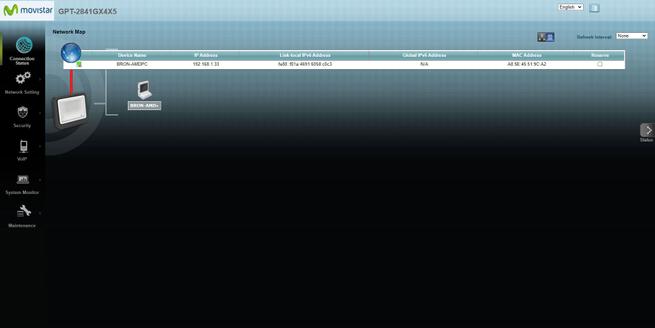
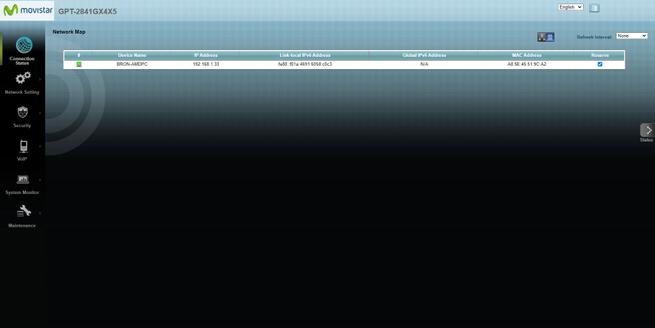
ตอนนี้เราไปที่” การตั้งค่าเครือข่าย / LAN ” เมนู และสิ่งแรกที่เราจะเห็นคืออุปกรณ์ต่าง ๆ ที่เราเลือกไว้ก่อนหน้านี้กับ “สำรอง” ในเมนูนี้ เราต้องทำสองอย่าง อย่างแรกคือการเปิดใช้งาน ” เปิดใช้งาน DHCP แบบคงที่ ” ตัวเลือก และคลิกที่ “ใช้” เพื่อใช้การเปลี่ยนแปลง ถัดไปคลิกที่ ” แก้ไข ” ในแต่ละรายการที่เรามีและคลิก "เปิดใช้งาน" เพื่อเปิดใช้งานและคลิกตกลง

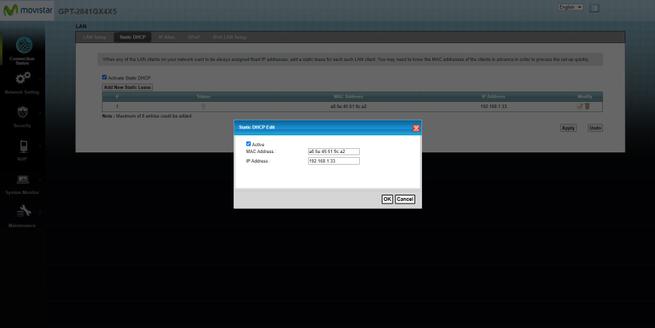
สุดท้าย คลิกที่ “สมัคร” และเราจะทำให้ Static DHCP ทำงานได้อย่างสมบูรณ์แบบ
เปิดพอร์ตบนเราเตอร์
หนึ่งในส่วนที่สำคัญที่สุดในการกำหนดค่าเราเตอร์มาถึงแล้ว ซึ่งก็คือการเปิดพอร์ตใน NAT หรือมากกว่านั้นคือการกำหนดค่าการส่งต่อพอร์ต (Port Forwarding) บนอุปกรณ์ ในการทำเช่นนี้ เราไปที่เมนูพื้นฐานอีกครั้ง และในส่วน "พอร์ต" คือที่ที่เราสามารถกำหนดค่าพอร์ตต่างๆ ได้ ในเมนูนี้เราจะต้องกรอกข้อมูลในส่วนต่อไปนี้:
- ชื่อกฎของพอร์ต : เราแค่ต้องใส่ชื่อที่สื่อถึงสิ่งที่เรากำลังเปิด ถ้าพอร์ตสำหรับเซิร์ฟเวอร์ FTP, VPN หรือบริการหรือเกมอื่น ๆ
- ที่อยู่ IP : เราต้องป้อนที่อยู่ IP ส่วนตัวของพีซีของเรา หากคุณได้ตั้งค่า IP ส่วนตัวแบบคงที่ด้วย Static DHCP ที่เราอธิบายให้คุณทราบก่อนหน้านี้ คุณเพียงแค่ใส่ที่อยู่ IP ของอุปกรณ์ที่เป็นปัญหา แล้วคุณจะเห็น “ในเครื่อง เครือข่าย” จากเมนูพื้นฐานหรือ “แผนที่เครือข่าย” จากเมนูขั้นสูง
- โปรโตคอล : เราสามารถเลือกระหว่างโปรโตคอล TCP, UDP หรือทั้งสองอย่าง (TCP และ UDP)
- เปิดพอร์ต/ช่วงภายนอก (WAN) : ที่นี่เราต้องป้อนพอร์ตเพื่อเปิดใน WAN พอร์ตเดียวกันจะถูกตั้งค่าโดยอัตโนมัติใน LAN
- เปิดพอร์ต/ช่วงภายนอก (LAN) : โดยทั่วไปไม่จำเป็นต้องกรอกเพราะจะเหมือนกับ WAN แต่เรามีความเป็นไปได้ที่พอร์ต WAN จะแตกต่างจากพอร์ต LAN
ในภาพต่อไปนี้ คุณมีตัวอย่างวิธีเปิดพอร์ต FTP 21 ไปยังที่อยู่ IP ส่วนตัวเฉพาะ

ทันทีที่เราแนะนำกฎ มันจะอยู่ด้านล่าง เราจะต้องเปิดใช้งานกฎที่เราเพิ่งเพิ่มเข้าไปเพื่อให้มันทำงานได้ ที่นี่เรายังมีความเป็นไปได้ที่จะเลือกช่วงของพอร์ตโดยใช้ ” : ” ระหว่างพอร์ตเริ่มต้นและพอร์ตสิ้นสุด

หากเราคลิกที่ “แก้ไข” เราสามารถลบกฎที่เราเพิ่งสร้างได้ โดยคลิกที่ X ที่เรามีทางด้านซ้าย
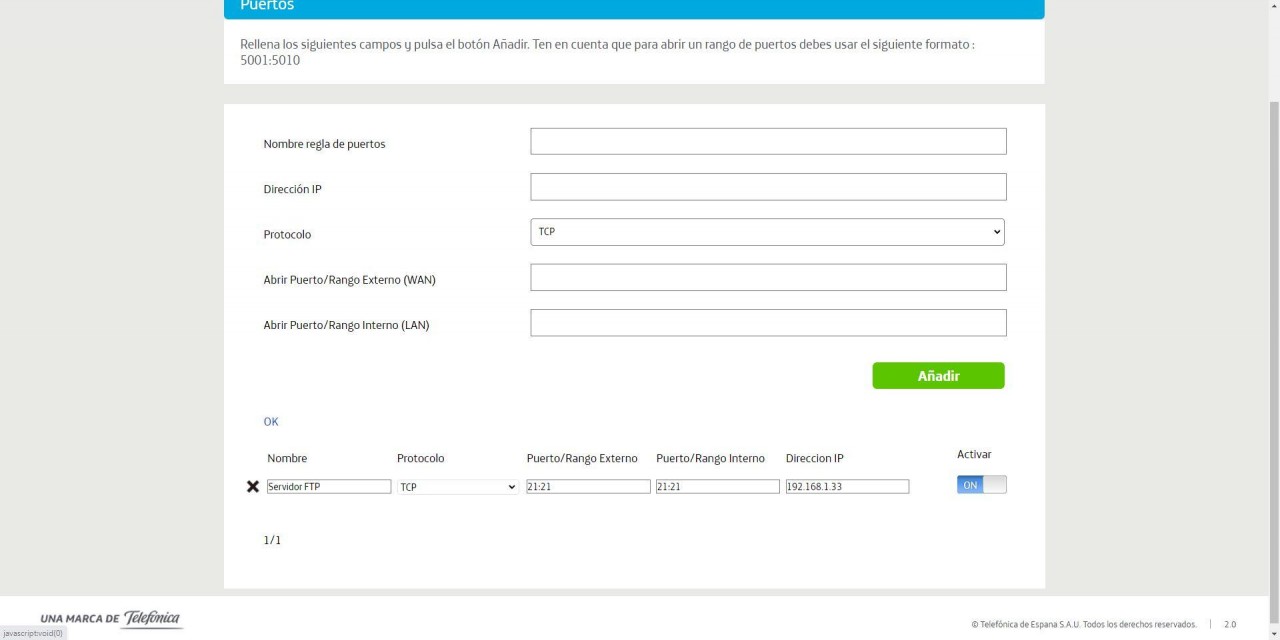
อย่างที่คุณได้เห็น การกำหนดค่าพอร์ตบนเราเตอร์ Movistar Smart WiFi 6 ใหม่นั้นค่อนข้างง่าย แม้ว่าคุณจะต้องกำหนดค่า Static DHCP ก่อน เพื่อให้มีที่อยู่ IP เดียวกันเสมอ
การกำหนดค่าโหมดผู้ใช้คนเดียว
หากคุณต้องการกำหนดค่าเราเตอร์นี้ในโหมดผู้ใช้คนเดียวเพื่อสร้างการเชื่อมต่อ PPPoE กับเราเตอร์บุคคลที่สามรายอื่น และเราเตอร์นี้มีที่อยู่ IP สาธารณะที่ผู้ให้บริการให้ไว้ ใน ” ผู้ใช้หลายคน / ผู้ใช้คนเดียว เมนู ” คือตำแหน่งที่คุณต้องเปิดใช้งานคุณสมบัตินี้ หากเราเลือกโหมดผู้ใช้คนเดียวและคลิก "ใช้การเปลี่ยนแปลง" เราเตอร์จะอยู่ในโหมดการกำหนดค่านี้โดยอัตโนมัติเพื่อใส่เราเตอร์อื่นในภายหลัง
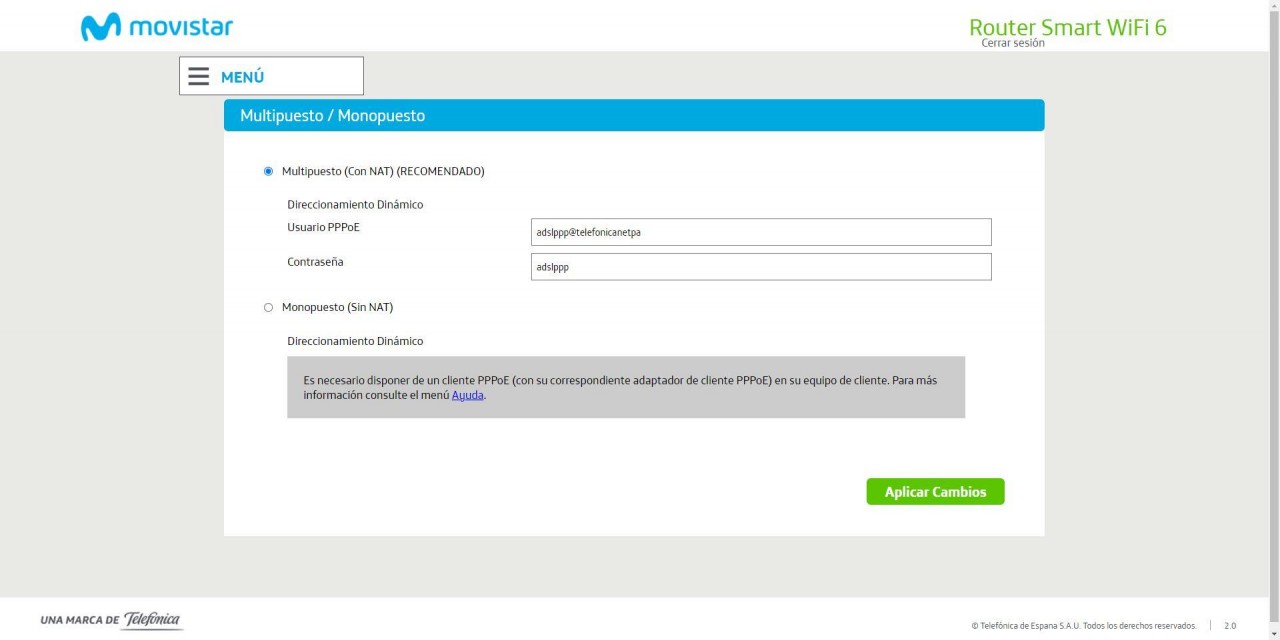
โปรดจำไว้ว่าในเราเตอร์ที่คุณเชื่อมต่อ คุณต้องกำหนดค่า PPPoE ด้วยข้อมูล "ผู้ใช้: adslppp@telefonicanetpa" และ "รหัสผ่าน: adslppp" และคุณไม่ควรใส่ VLAN ID ใดๆ เนื่องจากเราเตอร์มีหน้าที่ส่งทราฟฟิกที่ไม่ติดแท็ก (โดยไม่มีป้ายกำกับ) เช่นเดียวกับที่ HGU ทำ นี่ไม่ใช่โหมด "ฟูลบริดจ์" ที่ VLAN ที่ติดแท็กทั้งหมดจะถูกส่งผ่านและมีความเป็นไปได้ที่จะใช้ IPTV เราจะผ่านอินเทอร์เน็ต VLAN ID 6 เท่านั้น อันที่จริงโทรศัพท์ควรทำงานบนเราเตอร์ Movistar ต่อไปโดยไม่มีปัญหา .
สถานะเครือข่ายด้วย IPv6
เราเตอร์ Movistar นี้เตรียมพร้อมสำหรับอนาคตด้วยโปรโตคอล IPv6 ในเมนูเครือข่ายท้องถิ่น IPv6 เราสามารถดูสถานะของเครือข่ายได้ในขณะนี้ นอกจากนี้ เรายังมีความเป็นไปได้ในการเปิดพอร์ตใน ไฟร์วอลล์ สามารถเข้าถึงได้จากอินเทอร์เน็ตไปยังที่อยู่ IP ของ GUA (Global Unicast Address)

ในส่วนของการกำหนดค่าพอร์ต คุณจะต้องกรอกการกำหนดค่าต่อไปนี้:
- ชื่อพอร์ต – เราต้องตั้งชื่อที่สื่อความหมาย
- ที่อยู่ IPv6 สากลของอุปกรณ์ : เป็นที่อยู่ IPv6 สาธารณะที่แต่ละอุปกรณ์จะมี
- โปรโตคอล : TCP, UDP หรือทั้งสองอย่าง
- เปิดพอร์ต/ช่วงพอร์ต – ที่นี่คุณสามารถเปิดพอร์ตหรือช่วงของพอร์ตได้อย่างง่ายดาย

เราจะเห็นโปรโตคอล IPv6 ถูกปรับใช้อย่างกว้างขวางในเครือข่าย Movistar ในปี 2023 หรือไม่ เราเตอร์พร้อมแล้ว คุณเพียงแค่ต้องเปิดใช้งาน
เปลี่ยนรหัสผ่านเราเตอร์
ขอแนะนำให้เปลี่ยนรหัสผ่านเพื่อเข้าถึงเราเตอร์ และอย่าใช้รหัสผ่านเริ่มต้นเพื่อเหตุผลด้านความปลอดภัย ในการเปลี่ยนรหัสผ่านของเราเตอร์ คุณต้องไปที่เมนูพื้นฐานและในส่วน ” เปลี่ยนรหัสผ่านเราเตอร์ ” คุณจะต้องป้อนรหัสผ่านเก่า (รหัสผ่านที่ให้มาตามค่าเริ่มต้น หากคุณไม่เคยเปลี่ยนรหัสผ่านมาก่อน) และป้อนรหัสผ่านใหม่สองครั้ง
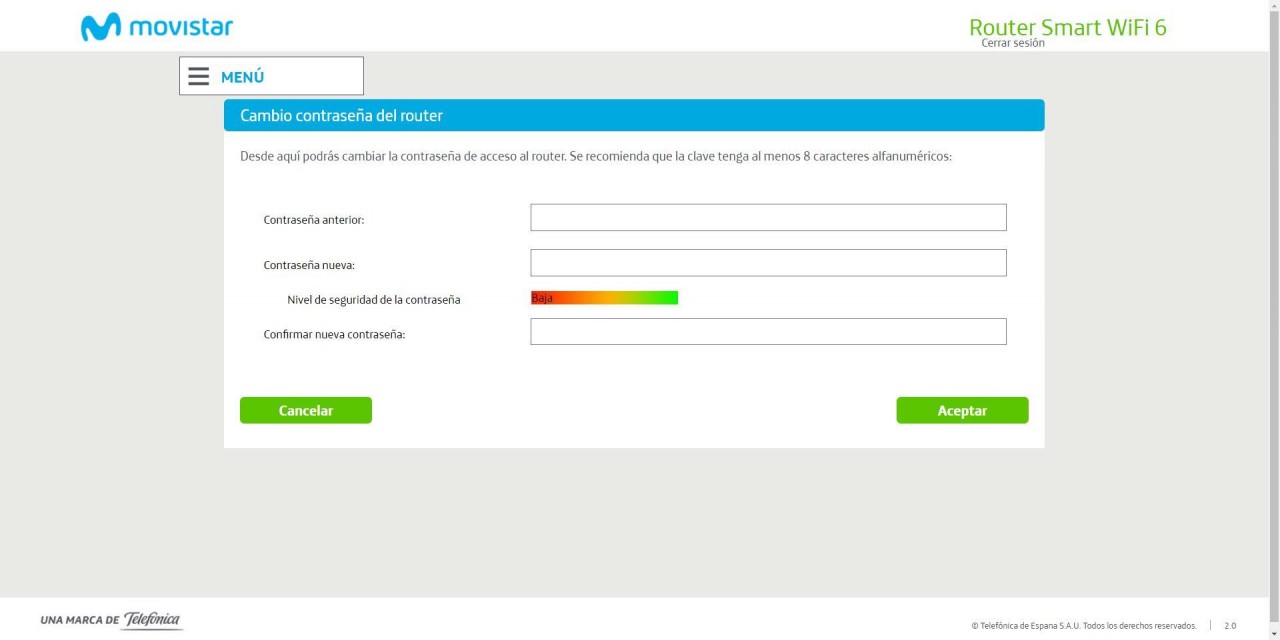
เมื่อเราเปลี่ยนรหัสผ่าน เราเตอร์จะออกจากระบบโดยอัตโนมัติและเราจะต้องเข้าสู่ระบบอีกครั้งด้วยรหัสผ่านที่เราเพิ่งป้อนไป
กำหนดค่า DNS แบบไดนามิกหรือ DynDNS
หากคุณต้องการใช้ไดนามิก DNS โฮสต์จาก DynDNS, ZoneEdit หรือ No-IP ในเมนูการกำหนดค่าขั้นสูงคือที่ที่คุณจะพบตัวเลือกนี้ ถ้าเราไป” การตั้งค่าเครือข่าย / DNS แบบไดนามิก ” เราสามารถเห็นตัวเลือกที่จำเป็นทั้งหมดเพื่อกำหนดค่าได้อย่างถูกต้อง เราจะต้องเปิดใช้งานฟังก์ชั่นนี้ เรายังสามารถเปิดใช้งานการสนับสนุนสำหรับโปรโตคอล IPv6 และสุดท้ายเลือกผู้ให้บริการ DNS แบบไดนามิก
ที่ด้านล่างเราต้องเลือกชื่อโฮสต์ที่เราลงทะเบียนรวมถึงชื่อผู้ใช้และรหัสผ่านการเข้าถึงเพื่อตรวจสอบความถูกต้อง

เราพลาดที่ Movistar ไม่ได้รวมตัวเลือก "กำหนดเอง" เพื่อป้อนข้อมูลด้วยตนเองและเข้ากันได้กับบริการ DNS แบบไดนามิกใดๆ
ตัวเลือกการบริหารทั่วไป
ในเมนูพื้นฐาน เราสามารถดำเนินการพื้นฐานบางอย่างสำหรับการจัดการอุปกรณ์ เช่น บันทึกการกำหนดค่าปัจจุบันที่ใช้ โหลดการกำหนดค่าที่บันทึกไว้ก่อนหน้านี้ คืนค่าเราเตอร์ของผู้ปฏิบัติงานเป็นการตั้งค่าจากโรงงาน และเรายังมีการเข้าถึงโดยตรงไปยังส่วนของ ไฟร์วอลล์ในกรณีที่เราต้องการปิดการใช้งาน (ไม่แนะนำให้ทำเช่นนี้ด้วยเหตุผลด้านความปลอดภัย) นอกจากนี้ เรายังสามารถเปิดใช้งาน UPnP ซึ่งจะปิดใช้งานตามค่าเริ่มต้น
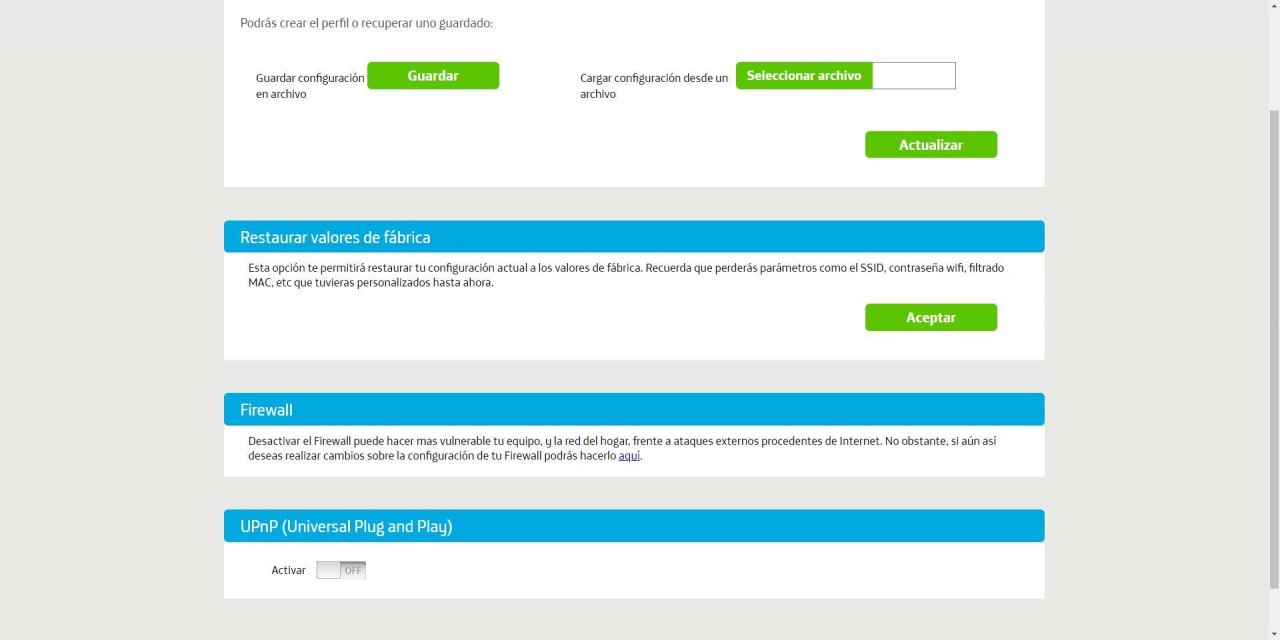
จนถึงตอนนี้ เราได้มาพร้อมกับคำแนะนำฉบับสมบูรณ์เกี่ยวกับตัวเลือกการกำหนดค่าหลักที่คุณต้องทำในเราเตอร์ Movistar โดยเฉพาะในส่วน WiFi เพื่อให้ได้ประสิทธิภาพที่ดีที่สุด