แม้ว่าจะเป็นระดับปฐมทัศน์ แต่ก็สามารถคิดได้ว่า Mac เป็นคอมพิวเตอร์ที่สมบูรณ์แบบในทางปฏิบัติก็ต้องคำนึงว่ามีข้อผิดพลาดด้วย เหตุการณ์ปกติที่สุดอย่างหนึ่งคือการปิดเครื่องคอมพิวเตอร์โดยไม่คาดคิด และอาจสร้างความรำคาญใจได้มากเกินไป โดยเฉพาะอย่างยิ่งเนื่องจากการสูญหายของข้อมูล เราแจ้งสาเหตุและวิธีแก้ไขที่เป็นไปได้ให้คุณทราบ
ปัญหาอาจอยู่ที่ฮาร์ดแวร์

ตามหลักเหตุผล เมื่ออุปกรณ์อิเล็กทรอนิกส์เริ่มสร้างความล้มเหลวบางประเภท ควรชี้ไปที่ฮาร์ดแวร์ของอุปกรณ์ องค์ประกอบภายในใด ๆ ในกรณีที่นำเสนอข้อผิดพลาด สิ่งแรกที่จะทำคือเริ่มทำงานไม่ถูกต้อง และแม้ว่าภายใน Mac คุณจะพบส่วนประกอบมากมาย เช่น GPU, ซีพียู or แรม, หากล้มเหลวเพียงครั้งเดียวปัญหาของการไม่เปิดคอมพิวเตอร์จะถูกสร้างขึ้น สิ่งนี้ใช้ได้กับทั้ง a MacBook และไอแมค
ตรวจสอบอุปกรณ์เสริมที่เชื่อมต่อ
แม้ว่าหลายครั้งเรามักพูดถึงส่วนประกอบภายในของคอมพิวเตอร์ทุกเครื่อง แต่เราต้องคำนึงถึง อุปกรณ์ต่อพ่วงที่เชื่อมต่อ . ในกรณีนี้ เมาส์ คีย์บอร์ด หรือหน่วยเก็บข้อมูลภายนอกจะรวมอยู่ด้วย ในกรณีนี้ อุปกรณ์เหล่านี้สามารถ สร้างข้อขัดแย้งต่างๆ กับซอฟต์แวร์ และทำให้เครื่องไม่สามารถบู๊ตได้อย่างถูกต้อง ในสถานการณ์นี้ สิ่งที่คุณต้องทำคือเลือกที่จะยกเลิกการเชื่อมต่ออุปกรณ์ทั้งหมดที่เชื่อมต่อและดำเนินการทดสอบฟังก์ชันต่างๆ โดยเฉพาะขั้นตอนที่ต้องปฏิบัติตามมีดังนี้:
- ปิดเครื่อง Mac
- ถอดอุปกรณ์ต่อพ่วงทั้งหมด เช่น ฮาร์ดไดรฟ์หรือเครื่องพิมพ์ หากคุณมี Mac เดสก์ท็อป ตรวจสอบให้แน่ใจว่าเชื่อมต่อเฉพาะจอแสดงผล แป้นพิมพ์ เมาส์หรือแทร็คแพด
- เปิดเครื่อง Mac
- ใช้ Mac ของคุณในช่วงเวลาปกติสำหรับการรีสตาร์ทโดยไม่คาดคิดหรือการปิดระบบกะทันหัน
- หากการรีสตาร์ทโดยไม่คาดคิดไม่เกิดขึ้น ให้ปิดเครื่อง Mac แล้วเสียบอุปกรณ์ต่อพ่วงเครื่องหนึ่ง จากนั้นอีกเครื่องหนึ่ง จนกว่าจะเปิดเครื่อง ด้วยวิธีนี้ คุณจะสามารถระบุตำแหน่งที่เกิดข้อผิดพลาดได้อย่างแม่นยำ

ตรวจสอบการใช้ส่วนประกอบ
เมื่อ Mac ปิดตัวลง หลายครั้งก็ไม่ใช่ข้อผิดพลาด แต่เป็นระบบป้องกัน โปรดทราบว่าฮาร์ดแวร์มีขีดจำกัดการบริโภคสูงสุด และหากคุณ มีการบริโภค CPU, GPU หรือ RAM สูง มันจะจบลง ทำให้เครื่องปิดตัวลง . วิธีนี้จะช่วยป้องกันไม่ให้คอมพิวเตอร์ร้อนเกินไปและทำให้ชิป Mac ทำงานผิดปกติ ต้องคำนึงว่านอกจากค่าซ่อมแล้วยังสามารถทำให้เกิดอุบัติเหตุที่กระทบต่อเครื่อง Mac ได้อีกด้วย ชื่อผู้ใช้.
นี่คือสิ่งที่พบได้ทั่วไป โดยเฉพาะอย่างยิ่งเมื่อใช้โปรแกรมประสิทธิภาพสูง ในด้านของ Mac มีหลายอย่างที่จะสามารถค้นหาที่ต้องการพลังอันยิ่งใหญ่ของ CPU, GPU หรือ RAM มีหลายวิธีในการพิจารณาการใช้ฮาร์ดแวร์นี้ ที่พบบ่อยที่สุดคือการเข้าถึงตัวตรวจสอบกิจกรรม ง่ายๆ คุณจะต้อง ใส่ชื่อนี้ใน Finder เอง และเมื่อเข้าถึง คุณจะเห็นกระบวนการและเปอร์เซ็นต์ของแต่ละส่วน สิ่งที่คุณควรหลีกเลี่ยงตลอดเวลาคือการเข้าถึง 100% อย่างต่อเนื่อง นี่หมายความว่าเรากำลังพูดถึงขีดจำกัดที่อันตรายเพื่อให้สามารถทำงานได้อย่างสะดวกสบายและเพื่อความปลอดภัย กระบวนการนี้จะถูกปิด
ในสถานการณ์เช่นนี้ สิ่งที่ยังสามารถตรวจจับได้ การใช้อุปกรณ์เป็นประจำทุกวันมีความล่าช้าอย่างมาก เช่นเคย ระบบรักษาความปลอดภัยต่าง ๆ ที่อุปกรณ์มีในกรณีที่อุปกรณ์ทำงานใกล้ขีดจำกัดนี้ ตามคำแนะนำทั่วไป คุณควรทราบถึงข้อกำหนดฮาร์ดแวร์สำหรับโปรแกรมต่างๆ อยู่เสมอ เพื่อให้เป็นไปตามข้อกำหนดเหล่านั้นเสมอ
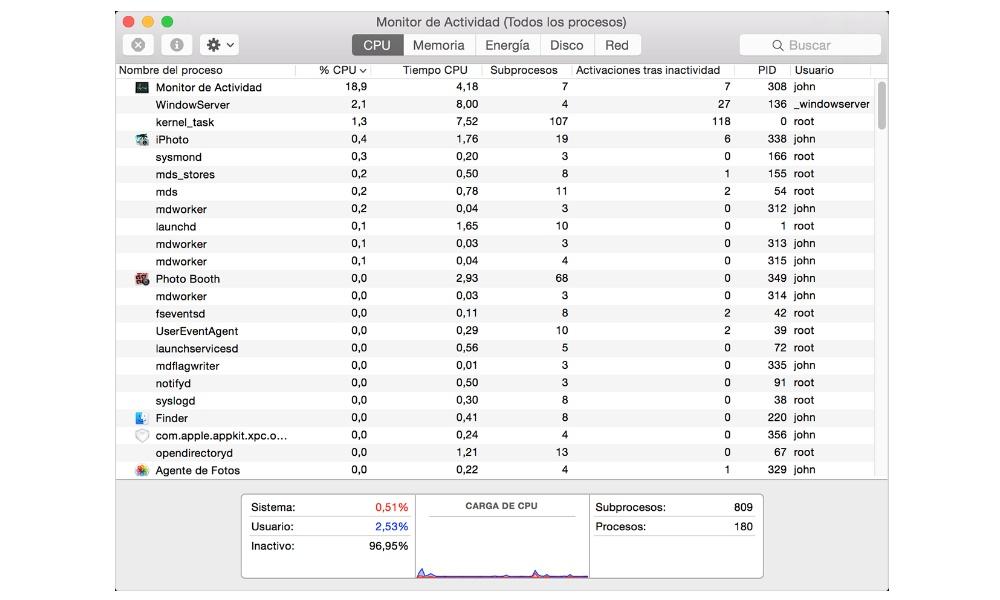
RAM ทำงานถูกต้องหรือไม่?
หน่วยความจำแรมเป็นหน้าที่หลักสำหรับกระบวนการพื้นฐานส่วนใหญ่ที่ดำเนินการอย่างต่อเนื่องเพื่อให้คอมพิวเตอร์ทำงานได้อย่างถูกต้อง ในหลายกรณี เมื่อทำงานอย่างถูกต้อง เป็นเรื่องปกติที่จะต้องรีบูตทันทีเมื่อเปิดเครื่อง Mac ในกรณีนี้ ไม่สำคัญว่าเรากำลังพูดถึงแล็ปท็อปหรือคอมพิวเตอร์ iMac แบบตายตัว
ควรสังเกตว่าคอมพิวเตอร์ Mac บางรุ่น มีหน่วยความจำแบบถอดได้ (RAM) หากคุณเพิ่งติดตั้งหน่วยความจำหรือฮาร์ดไดรฟ์ (หรือ SSD) ใน Mac ของคุณ ตรวจสอบให้แน่ใจว่าอุปกรณ์นั้นใช้งานร่วมกันได้ และการติดตั้งสำเร็จ หากเป็นไปได้ ให้ถอดออกแล้วทดสอบกับไดรฟ์หรือหน่วยความจำเดิม และมันคือหน่วยเก็บข้อมูลแม้ว่าอาจดูเหมือนไม่มีนัยสำคัญบ้าง แต่ควรสังเกตว่าในท้ายที่สุดเป็นที่ที่จัดเก็บระบบปฏิบัติการซึ่งรับผิดชอบส่วนประกอบภายในทั้งหมดที่ทำงานอย่างถูกต้อง
ทำการวินิจฉัยบน Mac
ในกรณีที่ฮาร์ดแวร์ล้มเหลวบน Mac คุณควรรู้ว่าสิ่งนี้สามารถเกิดขึ้นได้ผ่านเครื่องมือวินิจฉัยที่มีอยู่ใน macOS ดิ Apple เครื่องมือวินิจฉัย เดิมเรียกว่า Apple Hardware Test สามารถตรวจสอบปัญหาฮาร์ดแวร์ของ Mac ได้ เหมาะอย่างยิ่งดังที่เราได้กล่าวไว้ก่อนหน้านี้ หากคุณสงสัยว่าโปรเซสเซอร์ กราฟิก RAM หรือพลังงานล้มเหลว นอกจากนี้ยังแนะนำวิธีแก้ไขและช่วยคุณติดต่อฝ่ายสนับสนุน
ในการวินิจฉัย ก่อนอื่นคุณต้องปิดเครื่อง Mac และถอดอุปกรณ์ต่อพ่วงทั้งหมด ในทำนองเดียวกัน ตรวจสอบให้แน่ใจว่าตั้งอยู่ในที่ที่มั่นคง ต่อไปถ้าคุณมี แอปเปิลซิลิคอน คุณจะต้องทำตามขั้นตอนเหล่านี้:
- เปิดเครื่อง Mac ของคุณและกดปุ่มเปิดปิดค้างไว้ในขณะที่คอมพิวเตอร์เริ่มทำงาน
- ปล่อยปุ่มเมื่อคุณเห็นหน้าต่างตัวเลือกการเริ่มต้น ซึ่งรวมถึงไอคอนรูปเฟืองที่ระบุว่าตัวเลือก
- กดคีย์ผสม คำสั่ง (⌘)-D บนแป้นพิมพ์
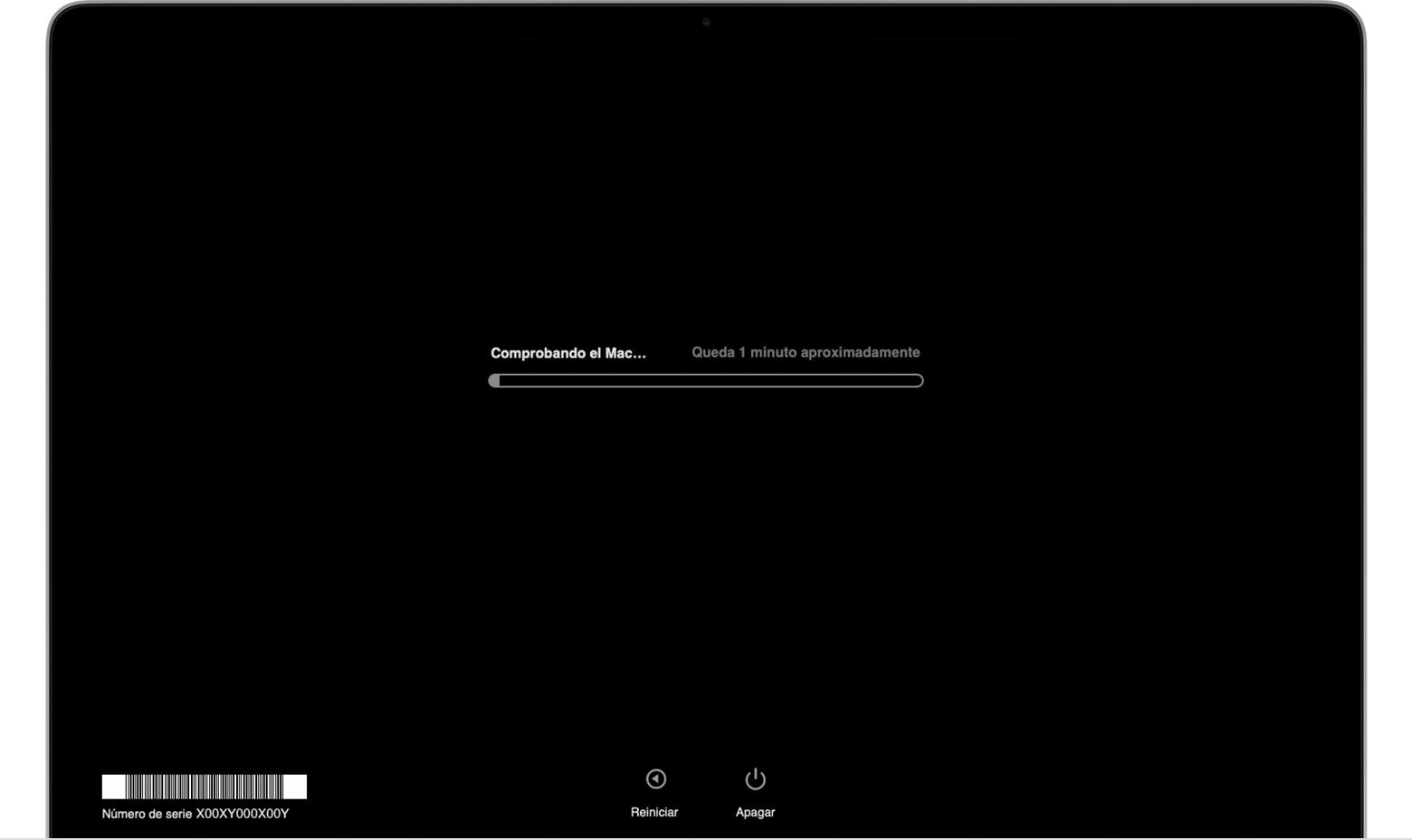
ในทำนองเดียวกันต้องคำนึงว่าในกรณีที่มี อินเทล หน่วยประมวลผล ขั้นตอนในการปฏิบัติตามมีดังต่อไปนี้:
- เปิดเครื่อง Mac และกดปุ่ม D บนแป้นพิมพ์ค้างไว้ทันทีในขณะที่คอมพิวเตอร์เริ่มทำงาน
- ปล่อยเมื่อคุณเห็นแถบความคืบหน้าหรือได้รับแจ้งให้เลือกภาษา
คุณทำงานในสภาพที่เหมาะสมหรือไม่?
โปรดทราบว่า Mac เป็นอุปกรณ์ที่มีความละเอียดอ่อนจริงๆ คุณต้องทำงานในสภาวะที่เหมาะสมที่สุดเสมอ แม้ว่านี่จะเป็นสิ่งที่เกิดขึ้นในอุปกรณ์จำนวนมาก แม้ว่าจะเป็นความจริงที่ว่าเทคโนโลยีมีความอ่อนไหวต่อสภาวะแวดล้อมหรือระบบการชาร์จที่มีมากกว่ามาก
ตรวจสอบอุณหภูมิ Mac
อุปกรณ์อิเล็กทรอนิกส์ได้รับการออกแบบมาให้ทำงานที่อุณหภูมิที่เหมาะสมเสมอ นี่คือสิ่งที่สามารถพบได้อย่างสะดวกบนเว็บไซต์สนับสนุนของ Apple และเป็นสิ่งสำคัญอย่างยิ่งที่ควรคำนึงถึง โดยทั่วไป , ไม่ควรวาง Mac ในสภาพแวดล้อมที่เกิน 40 องศา . ซึ่งทำให้จำเป็น ตัวอย่างเช่น อยู่ในห้องที่ดวงอาทิตย์ไม่ส่องโดยตรงบนอุปกรณ์ เนื่องจากคุณจะเข้าถึงอุณหภูมิสูงสุดของ CPU ที่ปลอดภัยได้ง่ายขึ้นมาก ซึ่งปกติแล้ว 100 องศา
เมื่อถึงอุณหภูมิสูงสุด มีความเป็นไปได้ค่อนข้างมากที่คอมพิวเตอร์จะปิดตัวลง เพื่อป้องกันไม่ให้ส่วนประกอบภายในได้รับผลกระทบ ในทำนองเดียวกัน เราขอแนะนำให้คุณอย่าให้อุปกรณ์โดนแสงแดดโดยตรง นี่คือสิ่งที่พบได้ทั่วไปในแล็ปท็อปเมื่อต้องทำงานนอกบ้าน พึงระลึกไว้เสมอว่าคุณควรหลีกเลี่ยงการปิดรูระบายอากาศ ไม่ว่าจะโดยการใช้ Mac บนตักของคุณ หรือโดยการใช้บนพื้นผิวที่อ่อนนุ่ม เช่น เตียง

แต่เช่นเดียวกับที่เกิดขึ้นกับสถานการณ์ที่อุณหภูมิสูง มันก็คาดการณ์ถึงสถานการณ์ที่อุณหภูมิต่ำได้เช่นกัน คุณต้องคำนึงถึงช่วงทั้งด้านบนและด้านล่าง ต้องอยู่ในสภาวะการทำงานที่เหมาะสมเสมอจึงจะสามารถทำงานได้อย่างถูกต้อง
ตรวจสอบว่ากำลังชาร์จ
อาจดูเหมือนมีเหตุผลโดยสิ้นเชิง แต่หลายครั้งก็มองข้ามไป โปรดทราบว่าในข้อกำหนดของระบบการชาร์จที่ใช้จัดการพลังงานให้กับแบตเตอรี่ มีที่ชาร์จมากมายในท้องตลาดที่จำหน่ายให้เข้ากันได้กับ Mac ทุกประเภท แต่ในกรณีส่วนใหญ่ คุณต้องระแวงในเรื่องนี้ และมองดู ข้อกำหนดทางเทคนิคของเครื่องชาร์จ
ในกรณีนี้ คุณต้องตรวจสอบกำลังไฟและค่าแอมแปร์ของเครื่องชาร์จแต่ละเครื่องที่คุณต้องการใช้ คุณควรรู้ว่าแบรนด์นั้นมีอิทธิพลเช่นกันเพื่อจัดการพลังงานให้กับแบตเตอรี่อย่างถูกต้อง แต่ในกรณีของ iMac คุณต้อง ตรวจสอบข้อกำหนดของสายเคเบิลและหม้อแปลงไฟฟ้าที่ให้มา เพื่อให้สามารถเคลื่อนย้ายส่วนประกอบภายในเครื่องทั้งหมดได้ ในกรณีที่ iMac ไม่มีพลังงานที่จำเป็น ส่วนประกอบของอุปกรณ์จะหยุดทำงาน
ตรวจสอบซอฟต์แวร์ Mac ของคุณ
และแม้ว่าเราจะเน้นไปที่ฮาร์ดแวร์เป็นหลัก แต่ควรสังเกตว่าซอฟต์แวร์อาจเป็นสาเหตุหลักของความล้มเหลวเหล่านี้เมื่อเริ่มต้นคอมพิวเตอร์ ต่อไป เราจะพูดถึงสถานการณ์ที่จำเป็นที่เกี่ยวข้องกับฮาร์ดแวร์
ไวรัสสามารถทำให้เกิดความล้มเหลวเหล่านี้ได้
เป็นความจริงที่ไฟล์ที่เป็นอันตรายจำนวนมากสามารถพบได้บนเครือข่ายที่จะโจมตีอุปกรณ์ของคุณ ผลที่ตามมาของการเรียกใช้สิ่งเหล่านี้นั้นแตกต่างกันมาก และหนึ่งในนั้นคือ Mac รีสตาร์ทโดยไม่คาดคิดหรือปิดตัวลงกะทันหัน ไม่ต้องสงสัยเลยว่ามันเป็นสิ่งที่ค่อนข้างน่ารำคาญและอาจเกี่ยวข้องกับ เพิ่มขึ้นในบางกระบวนการเมื่อทำงาน ด้วยการติดตั้งไวรัสนี้ ด้วยเหตุนี้จึงเป็นสิ่งสำคัญอย่างยิ่งที่จะต้องมีการรักษาความปลอดภัยสูงสุดบนอุปกรณ์เมื่อทำงานบนเครือข่าย

ในสถานการณ์นี้ สิ่งที่คุณจะต้องทำคือดำเนินการ a ตรวจสอบการติดตั้งล่าสุดที่คุณทำ ด้วยวิธีนี้ คุณจะสามารถระบุปัญหาซอฟต์แวร์ที่อาจเกิดขึ้นได้ ในทำนองเดียวกัน คุณยังสามารถเรียกใช้ตัววิเคราะห์บางประเภทได้ ด้วยวิธีนี้ ไฟล์ทั้งหมดที่อยู่ในหน่วยเก็บข้อมูลจะถูกวิเคราะห์เพื่อค้นหาบางสิ่งที่แปลกไปโดยสิ้นเชิง
ทำการกู้คืนระบบ
ในกรณีที่ร้ายแรงที่สุดที่สามารถนำเสนอในระบบปฏิบัติการได้ จะต้องคำนึงว่าในกรณีส่วนใหญ่ จะต้องเลือกการคืนค่า กรณีติดไวรัส วิธีกำจัดอย่างปลอดภัยคือสุดท้าย ลบไฟล์ทั้งหมดและคัดลอกอีกครั้ง นี่คือสิ่งที่เสร็จสิ้นด้วยการกู้คืนระบบปฏิบัติการ ซึ่งในท้ายที่สุดจะทำให้อุปกรณ์ใหม่ทั้งหมด ปัญหาคือในสถานการณ์เหล่านี้ในระหว่างการคืนค่า การปิดระบบกะทันหันจะเกิดขึ้นอีก อาจเป็นเพราะไม่เกี่ยวข้องกับระบบปฏิบัติการและเกี่ยวข้องกับส่วนประกอบฮาร์ดแวร์
ในสถานการณ์นี้ สิ่งที่คุณจะต้องทำอยู่เสมอ สำรองข้อมูลไว้ก่อนใน เพื่อหลีกเลี่ยงการสูญเสียข้อมูลหากกระบวนการโดยทั่วไปล้มเหลว ดังที่เราได้กล่าวไปแล้ว มันเป็นเรื่องธรรมดามากที่ถ้าไม่ใช่ความล้มเหลวที่เกี่ยวข้องกับซอฟต์แวร์ ในที่สุดระหว่างกระบวนการติดตั้ง การปิดระบบก็จะเกิดขึ้น

ติดต่อฝ่ายสนับสนุนของ Apple
ทางเลือกสุดท้ายของคุณในสถานการณ์นี้คือการติดต่อฝ่ายสนับสนุนของ Apple จะเป็นบริษัทเองที่จะดำเนินการวินิจฉัยคอมพิวเตอร์อย่างละเอียดถี่ถ้วนและจะตรวจสอบส่วนประกอบแต่ละส่วนเพื่อหาวิธีแก้ไขข้อบกพร่อง “กับดัก” ที่คุณต้องคำนึงก็คือ การซ่อมแซมก่อนฟรีหากอยู่ภายใต้การรับประกันทางกฎหมายของผลิตภัณฑ์ . แต่จะมีผลเฉพาะในกรณีที่อุปกรณ์ไม่ได้รับการกระแทกที่เกี่ยวข้องซึ่งอาจส่งผลต่อความสมบูรณ์ทางกายภาพของอุปกรณ์ ในกรณีที่เป็นปัญหาที่เกี่ยวข้องกับ Apple เอง คุณจะได้รับการรับประกันเต็มจำนวน ด้วยวิธีนี้การซ่อมแซมฟรี
ในทำนองเดียวกัน ควรสังเกตว่าสิ่งที่ควรทำมากที่สุดในกรณีเหล่านี้คือ เพื่อไปที่ Apple store หรือ SAT โดยตรง นี่เป็นเพียงคนเดียวที่ได้รับอนุญาตให้ดำเนินการซ่อมแซมอุปกรณ์ ที่เป็นเช่นนี้ก็เพราะว่ามันเป็นชิ้นส่วนที่มีของเดิมให้ใช้งานกับอุปกรณ์เหล่านี้ได้ นอกจากนี้ยังมีบุคลากรที่จำเป็นในการดำเนินการซ่อมแซมเหล่านี้