Dock เป็นคุณสมบัติที่สำคัญสำหรับ Apple ผู้ใช้เนื่องจากช่วยให้เข้าถึงแอปและคุณสมบัติที่ใช้บ่อยได้อย่างรวดเร็วสำหรับการทำงาน บทความนี้จะให้คำแนะนำเกี่ยวกับวิธีการเพิ่มประสิทธิภาพของเครื่องมือที่จำเป็นนี้ภายในระบบนิเวศของ Apple
ปรับแต่งขนาดและตำแหน่งของ Dock
แม้ว่าโดยทั่วไปแล้ว Dock จะอยู่ที่ด้านล่างของ Mac ผู้ใช้มีตัวเลือกในการปรับขนาดและตำแหน่งได้ตามต้องการ

หากคุณต้องการปรับขนาดของ Dock เพียงไปที่ “System Preferences” แล้วเลือก “Dock & Menu Bar” จากนั้นใช้แถบเลื่อน "ขนาด" เพื่อปรับขนาด Dock ตามที่คุณต้องการ คุณยังสามารถปรับขนาด Dock ได้ด้วยการลากตัวคั่นแนวตั้ง
หากต้องการเปลี่ยนตำแหน่งของ Dock ให้ไปที่ “System Preferences” > “Dock & Menu Bar” แล้วเลือกตำแหน่งที่คุณต้องการจากตัวเลือก “Screen Position” นอกจากนี้ยังมีแป้นพิมพ์ลัดที่สะดวกสำหรับการเปลี่ยนตำแหน่งของ Dock อย่างรวดเร็ว กดปุ่ม “Shift” ค้างไว้ในขณะที่ลากตัวคั่นแนวตั้งไปยังตำแหน่งที่คุณต้องการ
ซ่อนและแสดง Dock โดยอัตโนมัติ
วิธีหนึ่งในการเพิ่มประสิทธิภาพพื้นที่หน้าจอของคุณคือการเปิดใช้งานคุณสมบัติซ่อนอัตโนมัติของ Dock ซึ่งมีให้บริการมาหลายปีแล้ว ด้วยการซ่อน Dock เมื่อไม่ได้ใช้งาน คุณจะสามารถมีสมาธิกับงานและหลีกเลี่ยงสิ่งรบกวนได้
หากต้องการเปิดการซ่อนอัตโนมัติ ให้ไปที่ “System Preferences” > “Dock & Menu Bar” แล้วเลือกช่องกาเครื่องหมาย “ซ่อนและแสดง Dock โดยอัตโนมัติ” เมื่อคุณต้องการเข้าถึง Dock เพียงเลื่อนเคอร์เซอร์ไปที่ ขอบ ของหน้าจอซึ่งเป็นที่ตั้งของ Dock และจะปรากฏขึ้นอีกครั้ง
เพิ่มและจัดระเบียบแอพใน Dock
Dock สามารถเก็บแอปพลิเคชั่นได้มากเท่าที่มีที่ว่าง แต่ละแอปพลิเคชันทำหน้าที่เป็นทางลัด ช่วยให้เข้าถึงได้อย่างรวดเร็วเพื่อเปิดแอปพลิเคชันใด ๆ เพียงคลิกเดียว

ในการเพิ่มแอพไปที่ Dock เพียงลากไอคอนจากโฟลเดอร์ “Applications” ไปที่ Dock หากต้องการลบแอพออกจาก Dock ให้คลิกขวาที่ไอคอนแล้วเลือก “ตัวเลือก” > “ลบออกจาก Dock” หรือคุณสามารถลากไอคอนแอปไปที่กึ่งกลางของเดสก์ท็อปจนกว่าตัวเลือก "ลบ" จะปรากฏขึ้นแล้วปล่อยปุ่มเมาส์
โฟลเดอร์ใน Dock
สแต็คเป็นคุณลักษณะที่ช่วยให้คุณสามารถจัดระเบียบโฟลเดอร์และไฟล์ใน Dock ทำให้เข้าถึงโปรแกรมงานทั้งหมดของคุณได้ง่ายขึ้น และรักษาความเป็นระเบียบและความสอดคล้องกันบนเดสก์ท็อปของคุณ
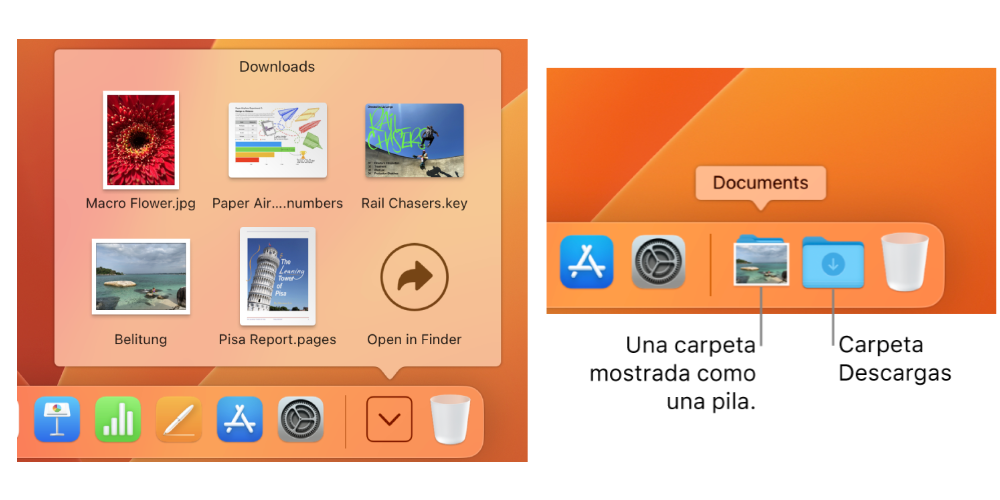
หากต้องการเพิ่มโฟลเดอร์เป็นสแต็ก เพียงลากไปที่ด้านขวาของ Dock (ถัดจากไอคอนถังขยะ) แล้วคลิกขวาที่ไอคอนโฟลเดอร์ จากนั้น เลือก “แสดงเป็นกอง” จากตัวเลือก หากต้องการดูไฟล์ในสแต็ก ให้คลิกขวาที่ไอคอนสแต็กแล้วเลือก "เปิดใน Finder"
เข้าถึงและปรับแต่งได้อย่างรวดเร็ว
หากต้องการเข้าถึงแอปพลิเคชันที่ใช้บ่อยอย่างง่ายดาย คุณสามารถสร้างหมวดหมู่ใน Dock ได้ หมวดหมู่นี้จะแสดงแอปล่าสุดโดยอัตโนมัติเพื่อการเข้าถึงที่รวดเร็ว ในการตั้งค่านี้ ให้ไปที่ “System Preferences” > “Dock & Menu Bar” และทำเครื่องหมายที่ช่องสำหรับ “แสดงแอปพลิเคชันล่าสุดใน Dock” จากนั้น Dock จะแสดงแอพล่าสุด ทำให้เข้าถึงได้ง่าย
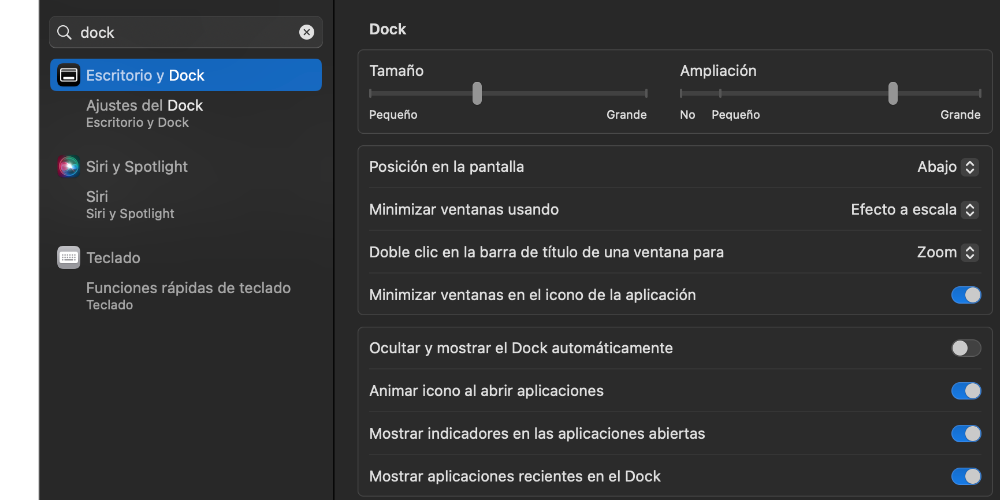
สุดท้าย เพื่อให้ Dock ของคุณมีเอกลักษณ์และเป็นส่วนตัว คุณสามารถปรับแต่งลักษณะที่ปรากฏได้ เพียงไปที่ “System Preferences” > “Dock & Menu Bar” แล้วเลือกลักษณะที่ต้องการในส่วน “Dock Appearance” คุณสามารถเลือกจากตัวเลือกต่างๆ เช่น "สว่าง" "มืด" หรือ "อัตโนมัติ" ซึ่งจะสลับไปมาระหว่างสองตัวเลือกตามเวลาของวัน