เมฆ แพลตฟอร์มการจัดเก็บได้กลายเป็นอาหารประจำวันของเราและพวกเราหลายคนเป็นผู้ใช้ที่ใช้พวกเขาทุกวันทั้งในการทำงานและการศึกษา อย่างไรก็ตาม ผู้ใช้จำนวนมากยังใช้โดยไม่ตั้งใจหากมี ไมโครซอฟท์ บัญชี ขอบคุณฟรี 5 GB ที่มาพร้อมกับ Microsoft คุณรู้วิธีที่จะได้รับประโยชน์สูงสุดจากมันหรือไม่? ถ้าไม่เช่นนั้น ในบทความนี้เราจะแสดงเคล็ดลับที่ดีที่สุดเพื่อให้คุณได้รับประโยชน์สูงสุดจากมัน
ผู้ใช้หลายคนที่ติดตั้งใหม่ทันที Windows,สิ่งแรกที่พวกเขาทำคือ ปิดการใช้งาน วันไดรฟ์ ใบสมัคร ที่ทำงานเมื่อเข้าสู่ระบบเช่น Skypeเพื่อลดเวลาเริ่มต้นของคอมพิวเตอร์และโดยเฉพาะอย่างยิ่งเมื่อพวกเขาไม่ได้วางแผนที่จะใช้แพลตฟอร์มนี้ หรือพวกเขาไว้วางใจผู้อื่นโดยไม่ต้องดูตัวเลือกทั้งหมดที่พวกเขารวมเข้าด้วยกัน

การซิงค์ข้อมูล OneDrive ทำงานอย่างไร
OneDrive เป็นแพลตฟอร์มที่เก็บข้อมูลบนคลาวด์ที่ช่วยให้เราสามารถ ทำสำเนาสำรองของ เอกสาร รูปภาพ และวิดีโอทั้งหมดที่เราต้องการเก็บไว้อย่างปลอดภัย นอกจากนี้ยังช่วยให้เราสามารถทำสำเนาสำรองของรูปภาพและวิดีโอทั้งหมดที่เราถ่ายด้วยอุปกรณ์มือถือของเราโดยใช้แอปพลิเคชันที่เกี่ยวข้องสำหรับ iOS และ Android.
ดังที่เราเห็น OneDrive ทำงานเหมือนกับแพลตฟอร์มการจัดเก็บข้อมูลอื่น ๆ เช่น Google ไดรฟ์, Dropbox, Mega และอื่นๆ แต่จะเกิดอะไรขึ้นกับข้อมูลนั้นเมื่อเราเชื่อมโยงบัญชี OneDrive ของเรากับคอมพิวเตอร์
หากเราใช้แพลตฟอร์มที่เก็บข้อมูลบนคลาวด์ นอกเหนือจากการสำรองข้อมูลแล้ว เรากำลังมองหา เพิ่มพื้นที่ว่างบนอุปกรณ์ของเรา ไม่ว่าจะเป็นมือถือหรือคอมพิวเตอร์ เมื่อเราตั้งค่าแอป OneDrive ใน Windows ในคอลัมน์ด้านซ้ายของ explorer โฟลเดอร์ที่มีชื่อเดียวกันจะถูกสร้างขึ้น
ภายในโฟลเดอร์นั้นมี a การเข้าถึงโดยตรง สำหรับเนื้อหาทั้งหมดที่เราจัดเก็บไว้ใน OneDrive ด้วยวิธีนี้ เราจะไม่ใช้พื้นที่ที่เรามีบนคอมพิวเตอร์ของเรากับเนื้อหาทั้งหมดที่จัดเก็บไว้ในระบบคลาวด์ ไฟล์ที่ไม่มีอยู่ในอุปกรณ์ของเราจะมีไอคอนคลาวด์อยู่ด้วย สิ่งที่เราดาวน์โหลดมาแทนที่คลาวด์ด้วยเครื่องหมายถูกสีเขียว
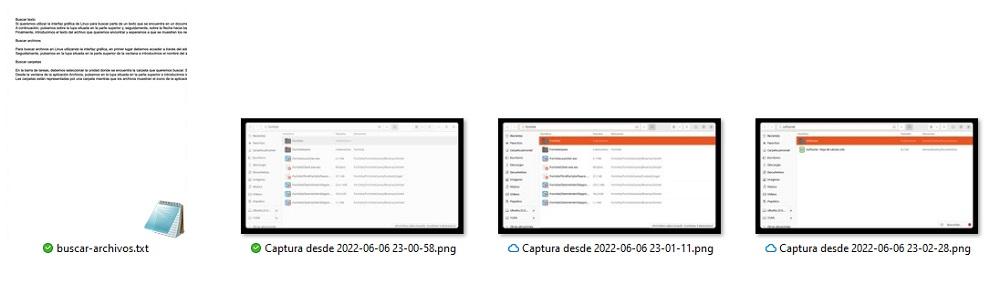
ในการเปิดรูปภาพ เอกสาร หรือวิดีโอ เราเพียงแค่กดสองครั้งก็จะเปิดโดยอัตโนมัติ ลงคอมพิวเตอร์แล้วจะเปิดขึ้น เหมือนกับว่าเป็นเอกสารที่เก็บไว้ในคอมพิวเตอร์ เว้นแต่จะเป็นวิดีโอที่ใช้พื้นที่มาก เวลาที่คอมพิวเตอร์ใช้ในการดาวน์โหลดเอกสารและเปิดเอกสารนั้นแทบจะเหมือนกับว่าเรามีเอกสารนั้นในคอมพิวเตอร์ ตราบใดที่เราใช้การเชื่อมต่อแบบไฟเบอร์
เคล็ดลับที่ดีที่สุดสำหรับ OneDrive
เมื่อเราทราบแล้วว่าการซิงโครไนซ์ไฟล์ทำงานอย่างไรใน OneDrive ก็ถึงเวลาแสดงเคล็ดลับต่างๆ เพื่อ ได้รับประโยชน์สูงสุดจาก มัน
เพิ่มพื้นที่จัดเก็บ
ดังที่ได้กล่าวไว้ข้างต้น โฟลเดอร์ Dropbox ในทีมของเรารวมการเข้าถึงไฟล์ เอกสาร รูปภาพ วิดีโอ โปรแกรม และอื่นๆ ทั้งหมดที่จัดเก็บไว้ใน Microsoft Cloud ได้โดยตรง เมื่อเราเปิดหนึ่งในเอกสารเหล่านี้ เอกสารนั้นจะถูกดาวน์โหลดไปยังอุปกรณ์โดยอัตโนมัติ
เมื่อเราหยุดทำงานกับมันแล้ว ไฟล์จะถูกอัปโหลดใหม่ไปยังคลาวด์เพื่อซิงโครไนซ์การเปลี่ยนแปลง แต่ไฟล์นั้นยังคงใช้งานได้จริงในคอมพิวเตอร์ของเรา ครอบครองพื้นที่ ซึ่งหากเป็นวิดีโออาจกลายเป็นปัญหาด้านพื้นที่เก็บข้อมูลสำหรับทีมของเรา
วิธีแก้ปัญหานี้คือวางเมาส์ไว้เหนือไฟล์ กดปุ่มขวาแล้วเลือก เพิ่มพื้นที่ว่าง ตัวเลือก. ด้วยวิธีนี้ ไฟล์ที่ดาวน์โหลดจะถูกลบออกจากคอมพิวเตอร์ของเรา และการเข้าถึงโดยตรงไปยังไฟล์จะปรากฏขึ้นแทนเมื่อเราจำเป็นต้องเข้าถึงอีกครั้ง
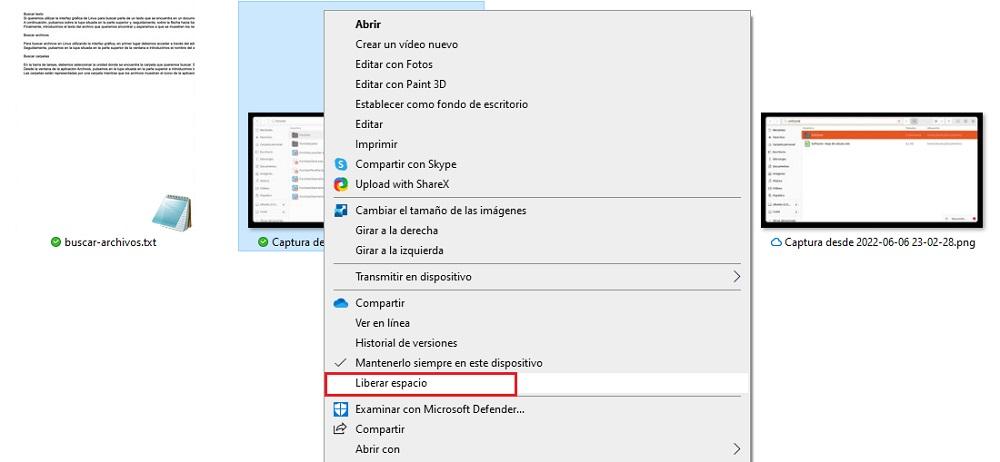
หากเราต้องการให้ไฟล์อยู่ในมือตลอดเวลา ผ่านปุ่มขวา เราต้องเลือก เก็บไว้ในเครื่องเสมอ ตัวเลือก. เราจะดูว่าในขณะนั้นเมื่อดาวน์โหลดไฟล์แล้ว ไอคอนคลาวด์จะถูกแทนที่ด้วยเครื่องหมายถูกสีเขียว
เลือกโฟลเดอร์ที่จะซิงค์
OneDrive ช่วยให้เราเลือกได้ว่า โฟลเดอร์บนคอมพิวเตอร์ของเราที่เราต้องการซิงโครไนซ์กับคลาวด์ . ด้วยวิธีนี้ เราสามารถมีสำเนาของโฟลเดอร์ใด ๆ ที่จัดเก็บไว้ในฮาร์ดไดรฟ์ของเราไม่ว่าจะอยู่ที่ใดในคอมพิวเตอร์ของเรา
นอกจากนี้ยังช่วยให้เราสามารถซิงโครไนซ์ไฟล์ทั้งหมดที่เราจัดเก็บไว้ในเดสก์ท็อปของเรา ซึ่งเป็นตำแหน่งที่ผู้ใช้จำนวนมากใช้ในการจัดเก็บเอกสารหรือรูปภาพที่จำเป็นสำหรับการทำงาน การศึกษา หรือโครงการส่วนตัวจนกว่าจะเสร็จสิ้น
ด้วยวิธีนี้ หากเราใช้พีซีสองเครื่องที่เชื่อมโยงกับบัญชีเดียวกัน เราสามารถดำเนินโครงการต่อบนคอมพิวเตอร์เครื่องอื่นได้ตราบเท่าที่เรามีแอปพลิเคชันเดียวกันกับที่เราต้องติดตั้ง ในการสร้างโฟลเดอร์ที่เราต้องการซิงโครไนซ์กับบัญชี OneDrive ของเรา เราต้องทำตามขั้นตอนต่อไปนี้:
ด้วยปุ่มเมาส์ขวา คลิกที่ไอคอน OneDrive จากนั้นคลิกที่ฟันเฟืองและเข้าถึงตัวเลือกการกำหนดค่า ใน ลงชื่อเข้าใช้ แท็บเราไปที่ เลือกโฟลเดอร์ และเลือก เลือกโฟลเดอร์ เพื่อเลือกโฟลเดอร์ที่เราต้องการซิงโครไนซ์กับ OneDrive ในที่สุด
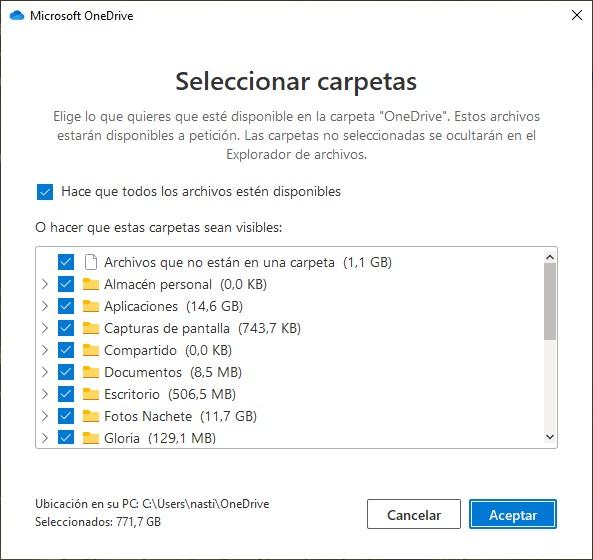
หยุดการซิงค์ชั่วคราว
เมื่อเราซิงค์ไฟล์ขนาดใหญ่ เช่น วิดีโอ OneDrive จะใช้ a ทรัพยากรคอมพิวเตอร์มากมาย ที่ส่งผลต่อประสิทธิภาพของอุปกรณ์ หากเราไม่สามารถรอให้การซิงโครไนซ์เสร็จสิ้น ในไฟล์ขนาดใหญ่ กระบวนการอาจใช้เวลาหลายนาที สิ่งที่ดีที่สุดที่เราทำได้คือหยุดการซิงโครไนซ์ชั่วคราวชั่วคราว
OneDrive ช่วยให้เราสามารถหยุดการซิงโครไนซ์ได้ชั่วคราว เป็นเวลา 2, 8 หรือ 24 ชั่วโมง . หลังจากนั้น อุปกรณ์จะหยุดซิงโครไนซ์ข้อมูลกับคลาวด์ ถ้าเราต้องการหยุดการซิงโครไนซ์ไฟล์ใน OneDrive ชั่วคราว เราต้องทำตามขั้นตอนเหล่านี้ บนไอคอน OneDrive ให้กดปุ่มขวา จากนั้นคลิกที่ฟันเฟืองและใน หยุดการซิงโครไนซ์ชั่วคราว ให้คลิกที่ลูกศรลงเพื่อเลือกเวลาที่เราต้องการหยุดชั่วคราว
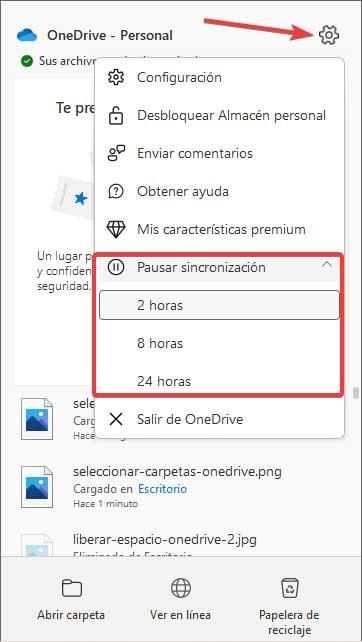
หยุดการซิงค์ชั่วคราวโดยใช้การเชื่อมต่อมือถือ
เมื่อเราใช้การเชื่อมต่ออินเทอร์เน็ตของมือถือของเราในการเข้าถึง OneDrive มีแนวโน้มว่าหาก อัตราข้อมูลไม่เอื้ออำนวยมาก เราไม่สนใจการเปลี่ยนแปลงทั้งหมดที่ซิงโครไนซ์จนกว่าเราจะเชื่อมต่อกับเครือข่าย Wi-Fi แบบไม่จำกัด
ภายในตัวเลือกการกำหนดค่า OneDrive แอปพลิเคชันจะพิจารณาเครือข่ายประเภทนี้ และหากเราเปิดใช้งานกล่องที่เกี่ยวข้อง เมื่อตรวจพบว่าเป็นการเชื่อมต่อมือถือ เครือข่ายจะทำโดยอัตโนมัติ หยุดการซิงโครไนซ์ข้อมูลชั่วคราว . ตัวเลือกนี้มีอยู่ในตัวเลือกการกำหนดค่า OneDrive
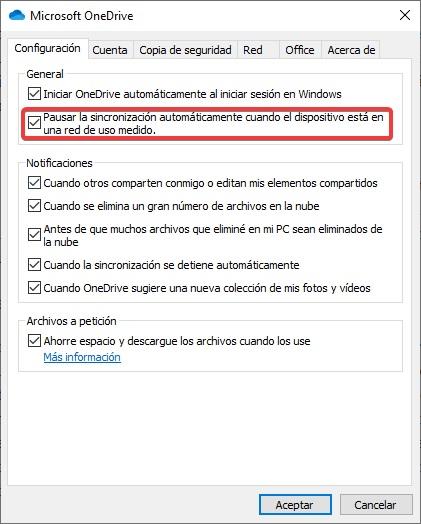
เป็นสิ่งสำคัญที่เมื่อเรากำหนดค่าการเชื่อมต่ออินเทอร์เน็ตจากคอมพิวเตอร์ของเรา เรากำหนดให้เป็นการเชื่อมต่อจากโทรศัพท์มือถือเพื่อให้ทั้ง OneDrive และแอปพลิเคชันระบบอื่น ๆ นำข้อมูลนี้มาพิจารณาเพื่อไม่ให้ดาวน์โหลดการอัปเดต หยุดการซิงโครไนซ์ ของไฟล์และอื่นๆ
กู้คืนไฟล์ที่ถูกลบ
เมื่อเราลบไฟล์ที่จัดเก็บไว้ในโฟลเดอร์ OneDrive และดาวน์โหลดไปยังคอมพิวเตอร์ของเรา ไฟล์นั้นจะไปที่ถังรีไซเคิลโดยอัตโนมัติ ซึ่งเราสามารถกู้คืนได้ตามปกติ แต่ถ้าไฟล์ที่เราลบไปแล้วเรายังไม่ได้ดาวน์โหลดมาก่อนหน้านี้ เราจะไม่สามารถกู้คืนจากถังรีไซเคิลของคอมพิวเตอร์ของเราได้ แต่เราจะสามารถกู้คืนได้จากการรีไซเคิล ถังขยะของบัญชี OneDrive ของเรา ในช่วง 30 วันหลังจากการลบ ที่ซึ่งไฟล์ทั้งหมดที่เราลบออกจากโฟลเดอร์ OneDrive ที่ซิงโครไนซ์กับคอมพิวเตอร์ของเราหรือผ่านทางเว็บอินเทอร์เฟซจะถูกเก็บไว้
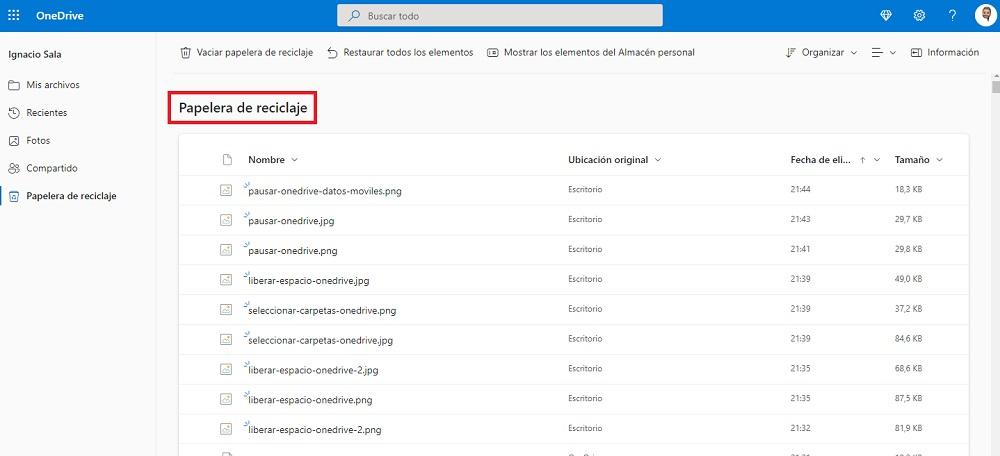
ขยายแบตเตอรี่แล็ปท็อป
ดังที่ฉันได้กล่าวไปแล้วในประเด็นที่แล้ว การซิงโครไนซ์ไฟล์ขนาดใหญ่กับ OneDrive เช่นเดียวกับแพลตฟอร์มอื่น ๆ นั้นใช้ทรัพยากรจำนวนมาก ทรัพยากรที่ส่งผลต่อประสิทธิภาพการทำงาน ดังนั้น การใช้แบตเตอรี่ ถ้าเราใช้แล็ปท็อป
ในกรณีเหล่านี้ เราต้องประเมินว่าเราต้องการประหยัดแบตเตอรี่หรือต้องการให้ข้อมูลซิงโครไนซ์โดยเร็วที่สุดเพื่อให้มีการสำรองข้อมูลในระบบคลาวด์
ปิดการซิงโครไนซ์อัตโนมัติของแอปพลิเคชัน Office
ทุกครั้งที่เราสร้างเอกสาร Office จะเก็บสำเนาของเอกสารไว้ในระบบคลาวด์ ไม่ใช่ในเครื่อง เพื่อให้เราดำเนินการกับเอกสารต่อบนอุปกรณ์อื่นได้ อย่างไรก็ตาม ในระยะยาว จะสร้างความรำคาญมากกว่าข้อได้เปรียบ เนื่องจากผู้ใช้จำนวนมากต้องการควบคุมการบันทึกเอกสารทางกายภาพควบคู่ไปกับตำแหน่งที่จะบันทึก
ภายในตัวเลือกการกำหนดค่า OneDrive เราสามารถปิดใช้งานตัวเลือกนี้เพื่อที่ว่าเมื่อเราไปบันทึกเอกสารที่เรากำลังสร้างด้วยแอปพลิเคชัน Office อื่น ตัวเลือกแรกจะไม่เก็บไว้ในระบบคลาวด์ แต่อยู่ในอุปกรณ์ของเรา ในการแก้ไขการตั้งค่านี้ เราต้องดำเนินการตามขั้นตอนต่อไปนี้:
เราเข้าถึงตัวเลือกการกำหนดค่า OneDrive และเข้าถึงแท็บ Office หากต้องการปิดฟังก์ชันนี้ เราต้องปิด ใช้แอป Office เพื่อซิงค์ไฟล์ Office ที่ฉันเปิด .
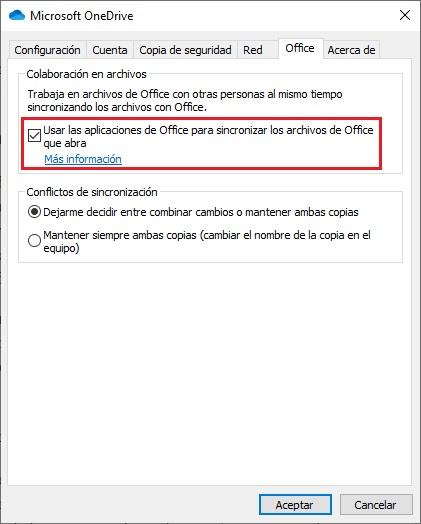
จัดการการสำรองข้อมูล
สำหรับผู้ใช้ที่ ใช้โฟลเดอร์เอกสารและรูปภาพ ที่ Windows สร้างขึ้นโดยอัตโนมัติในคอมพิวเตอร์ทุกเครื่อง เพื่อบันทึกไฟล์ วิดีโอ และรูปถ่ายที่เราถ่าย OneDrive จะไม่ลืมเกี่ยวกับไฟล์เหล่านั้น และภายในตัวเลือกการกำหนดค่า ทำให้เราซิงโครไนซ์ข้อมูลทั้งหมดกับบัญชี OneDrive ของเราได้
ด้วยวิธีนี้ ไม่จำเป็นต้องเปลี่ยนวิธีการทำงานของเรา และเริ่มบันทึกทั้งเอกสารและรูปภาพและวิดีโอในโฟลเดอร์ OneDrive หากเราต้องการให้แพลตฟอร์มที่เก็บข้อมูลบนคลาวด์ของ Microsoft รับผิดชอบในการทำสำเนาของทั้งสองโฟลเดอร์และโดยบังเอิญรวมถึงเดสก์ท็อปด้วย เราต้องดำเนินการตามขั้นตอนเดียวกับการเลือกโฟลเดอร์ที่เราต้องการให้ซิงโครไนซ์เป็นจุดที่เรา ได้อธิบายเพิ่มเติม
ห้องนิรภัยส่วนตัวสำหรับไฟล์ส่วนตัวของคุณ
OneDrive Personal Store เป็นโฟลเดอร์ที่ปลอดภัยซึ่งเราสามารถจัดเก็บเอกสาร รูปภาพ หรือวิดีโอทั้งหมดที่ เราไม่ต้องการให้ทุกคนเข้าถึงได้ การเข้าถึงโฟลเดอร์นี้ได้รับการป้องกันด้วยรหัส 6 หลัก และ/หรือผ่านแอป Microsoft Authenticator สำหรับอุปกรณ์มือถือ
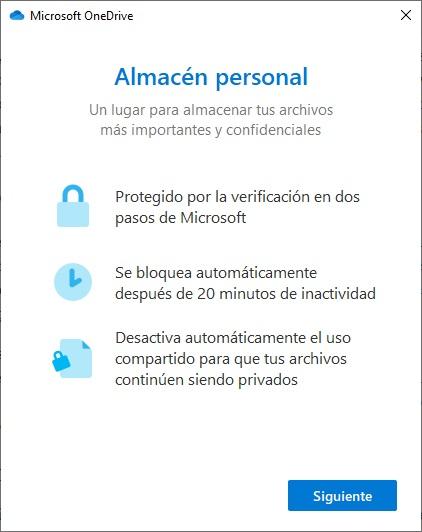
ใครก็ตามที่ต้องการเข้าถึงเนื้อหาของโฟลเดอร์นั้น แม้ว่าพวกเขาจะใช้อุปกรณ์ของเรา ต้องการรหัสนี้ เพื่อยืนยันว่าพวกเขาเป็นเจ้าของบัญชีนั้นจริงๆ มิฉะนั้น คุณจะไม่สามารถเข้าถึงเนื้อหาของคุณในทางใดทางหนึ่ง เนื่องจากมีการเข้ารหัส
ปิดรับสมัคร
หากคุณต้องการปิดแอป OneDrive ด้วยเหตุผลใดก็ตาม หยุดการซิงค์ไฟล์ และป้องกันไม่ให้การเปลี่ยนแปลงเข้าถึงระบบคลาวด์ของ Microsoft ทางออกเดียวที่เรามีคือปิดแอปและทำการเปลี่ยนแปลงที่จำเป็นเพื่อพยายามย้อนกลับปัญหา
หากต้องการปิดแอปพลิเคชัน OneDrive ให้คลิกขวาที่ไอคอนเพื่อเข้าถึงแอปพลิเคชัน ถัดไป คลิกที่เฟืองที่มุมบนของหน้าต่างนั้นแล้วเลือกตัวเลือก ออกจาก OneDrive
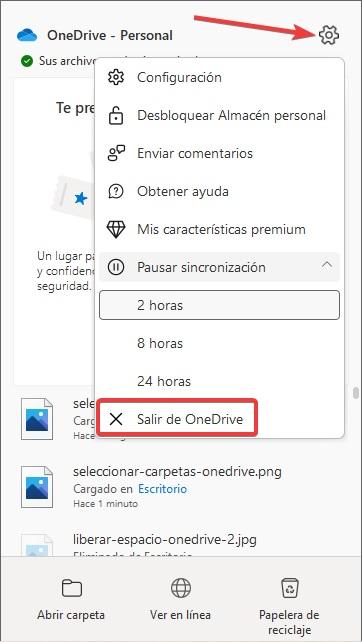
ลบ OneDrive ออกจากการเข้าสู่ระบบ
หากการใช้งาน OneDrive ของเราลดลงเหลือนิพจน์ขั้นต่ำหรือ เราเพิ่งเบื่อที่จะใช้ เราสามารถกำจัดมันออกจากเมนูเริ่มต้นของคอมพิวเตอร์ของเราเพื่อป้องกันไม่ให้มันทำงานและใช้ทรัพยากรที่เราสามารถอุทิศให้กับแอปพลิเคชันอื่นได้
ไม่จำเป็นต้องใช้ตัวจัดการงานหากตัวเลือกของการลงทะเบียนอุปกรณ์ของเราเราต้องเข้าถึงตัวเลือกการกำหนดค่าของแอปพลิเคชัน OneDrive เท่านั้นโดยกดปุ่มเมาส์ขวาบนไอคอนคลิกที่ฟันเฟืองและตั้งค่า ในแท็บการตั้งค่า เราต้องยกเลิกการเลือก เริ่ม OneDrive โดยอัตโนมัติเมื่อฉันลงชื่อเข้าใช้กล่อง Windows
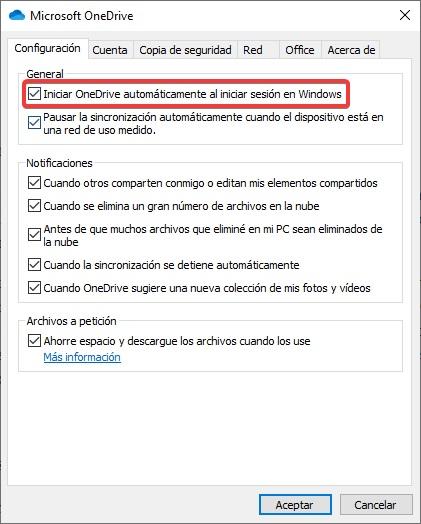
เพิ่มบัญชี
หากเราเป็นสมาชิกของ Microsoft 365 ในโหมด Family เรามี 6 บัญชีที่เก็บข้อมูลสูงสุด 1 TB ต่อบัญชี น่าเสียดายที่ Windows ไม่อนุญาตให้เราใช้ต่างกัน บัญชี OneDrive บนคอมพิวเตอร์เครื่องเดียวกัน แต่อนุญาตให้เรายกเลิกการเชื่อมโยงบัญชี OneDrive ที่เชื่อมโยงกับคอมพิวเตอร์และใช้บัญชีอื่นได้
ในการเพิ่มบัญชีใหม่ เราต้องยกเลิกการเชื่อมโยงบัญชีที่เรากำลังใช้ก่อน ในการดำเนินการนี้ ให้คลิกขวาที่ไอคอน OneDrive แล้วคลิกบนล้อเฟือง ภายในตัวเลือกการกำหนดค่า ใน บัญชี คลิกที่ Unlink this computer and to add a new account, click on เพิ่มบัญชี และป้อนข้อมูลของบัญชีที่เราต้องการใช้ด้วย
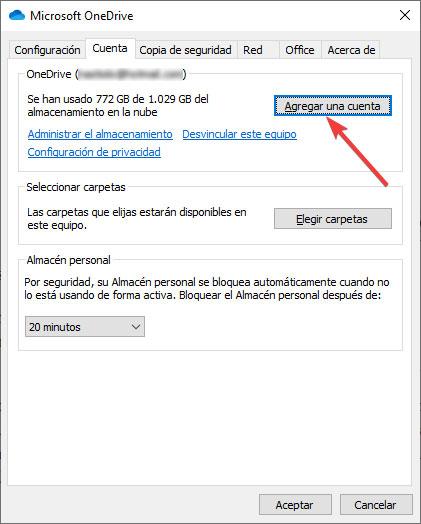
ข้อมูลจากบัญชีเก่าจะยังคงอยู่ในอุปกรณ์จนกว่าเราจะลบออกด้วยตนเอง