เป็นเวลาหลายปีแล้ว และยิ่งกว่านั้นตั้งแต่การหายตัวไปของ ไดรฟ์ออปติคอล ไดรฟ์ปากกาเป็นหนึ่งในเครื่องมือยอดนิยมสำหรับผู้ใช้ในการส่งข้อมูลจากที่หนึ่งไปยังอีกที่หนึ่ง มีขนาดเล็ก ราคาถูก รวดเร็ว และความจุค่อนข้างมาก ซึ่งเป็นเหตุผลว่าทำไมพวกเราเกือบทุกคนจึงมีบางรุ่นอยู่ในลิ้นชัก อย่างไรก็ตาม จะเกิดอะไรขึ้นเมื่อ ไดรฟ์ปากกาล้มเหลว และเริ่มสร้างปัญหาให้คุณ? ถึงเวลาแล้วที่ โยนมันออกไป ? มาดูกัน
เช่นเดียวกับอุปกรณ์ที่ใช้หน่วยความจำแฟลช ไดรฟ์ปากกามีวงจรชีวิตที่จำกัด และอาจมีบางครั้งที่บอกว่าเพียงพอและหยุดทำงาน อย่างไรก็ตาม หากไดรฟ์ปากกาล้มเหลวครั้งหนึ่ง ก็ไม่ได้หมายความว่าเราจะต้องเปลี่ยนเป็นไดรฟ์อื่น จากนั้นเราจะสอนคุณถึงวิธีทราบว่าไดรฟ์นั้น "ตาย" จริงๆ หรือปัญหามีทางแก้ไขหรือไม่

มันคุ้มค่าที่จะลองบันทึกไดรฟ์ปากกาที่ล้มเหลวหรือไม่?
หากคุณมีแฟลชไดรฟ์ USB ที่ใช้งานไม่ได้ หยุดทำงานด้วยเหตุผลบางประการ หรือเพียงแค่สร้างปัญหาให้กับคุณ คุณจะพบว่า Windows จะไม่อนุญาตให้คุณฟอร์แมตไดรฟ์เพื่อใช้งานอีกครั้ง ในกรณีที่เลวร้ายที่สุด คุณจะไม่เห็นแม้แต่ชื่ออุปกรณ์ USB บนพีซีของคุณ และมีหลายสาเหตุที่ทำให้คุณประสบปัญหาเหล่านี้ เช่น ข้อผิดพลาดของพาร์ติชันที่กินพื้นที่เก็บข้อมูลในไดรฟ์ของคุณ (หมายเหตุ: หาก ปัญหาเป็นเรื่องทางกายภาพ ดังภาพต่อไปนี้ อย่าไปสนใจ: ทิ้งไดรฟ์ปากกาลงถังขยะเพราะไม่คุ้มค่าที่จะพยายามช่วยเหลือ)

ก่อนอื่น คุณต้องเข้าใจความแตกต่างระหว่างไดรฟ์ปากกา USB ที่ "ไม่สามารถฟอร์แมตได้" หรือ "ใช้งานไม่ได้" และไดรฟ์ที่มีข้อมูลเสียหายหรือเสียหาย (พีซีตรวจพบไดรฟ์แต่แสดงข้อผิดพลาดเมื่อพยายามโต้ตอบกับข้อมูล) . เมื่ออุปกรณ์เสียหายเกินกว่าจะซ่อมได้ คุณจะไม่มีทางเลือกอื่นนอกจากโยนทิ้งและเปลี่ยนเครื่องใหม่ แต่ถ้าพีซีตรวจไม่พบหรือไม่อนุญาตให้คุณใช้งาน การซ่อมแซมสามารถทำได้ในหลายๆ กรณี
ลองมาเป็นตัวอย่างสถานการณ์ทั่วไปที่พีซีตรวจพบอุปกรณ์แต่ไม่ยอมให้คุณทำอะไรกับสิ่งที่อยู่ข้างใน เปิดหน้าต่าง file explorer (Win + E) และไปที่คอมพิวเตอร์พร้อมรายการหน่วยเก็บข้อมูล คลิกขวาที่ไดรฟ์ปากกา เลือก Properties และในแท็บ Hardware ดูว่า Windows ตรวจพบว่าทำงานถูกต้องหรือไม่
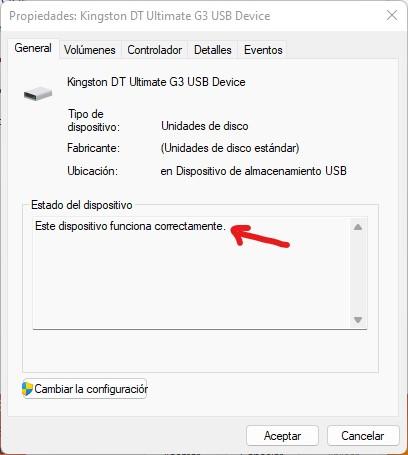
หากระบบปฏิบัติการบอกคุณว่าทำงานได้อย่างถูกต้อง ก็คุ้มค่าที่จะลองบันทึก เปิดหน้าต่าง Command Prompt (คลิกขวาที่ปุ่ม Start แล้วเลือก Command Prompt (Admin) หรือถ้าคุณมี Windows 11, Windows Terminal (Admin)) แล้วพิมพ์คำสั่งต่อไปนี้:
chkdskX: /f /x
ในคำสั่งด้านบน คุณต้องแทนที่ X ด้วยอักษรระบุไดรฟ์ที่กำหนดให้กับไดรฟ์ปากกาของคุณ เช่น D:
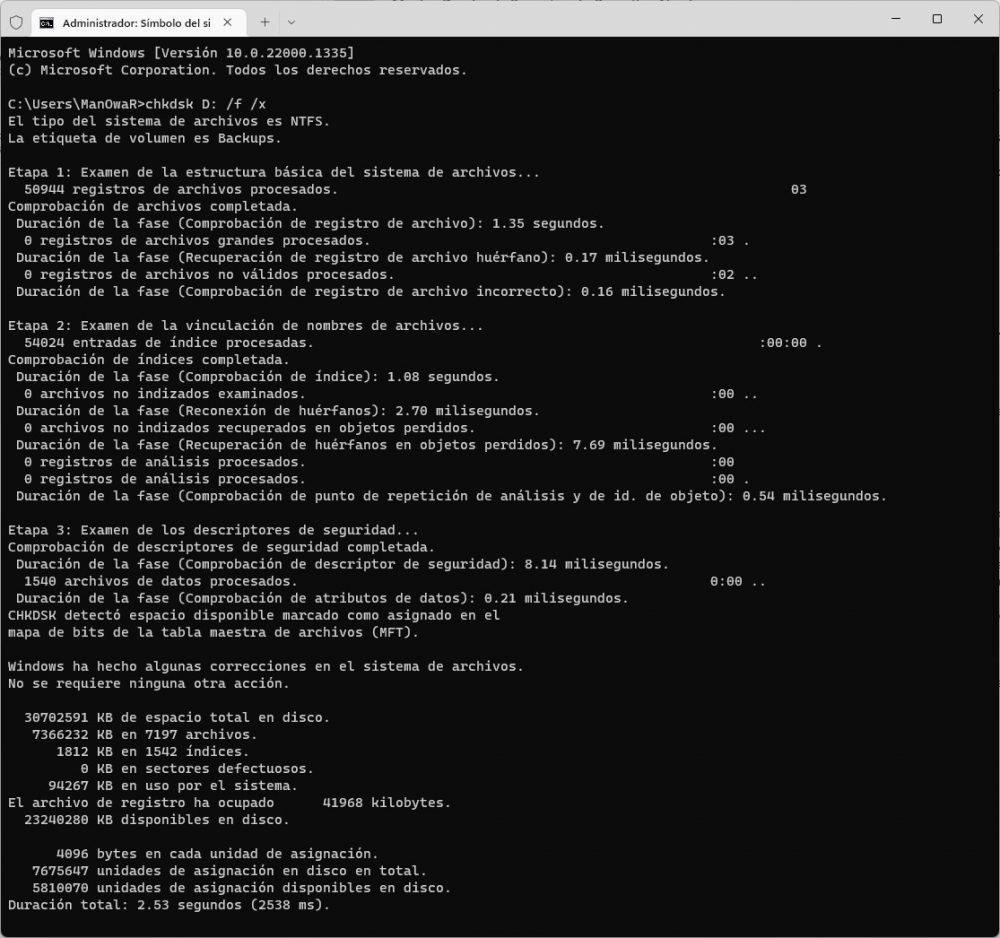
หลายครั้งที่เราบอกคุณเกี่ยวกับยูทิลิตี้ "ตรวจสอบดิสก์" chkdsk ซึ่งตรวจสอบและแก้ปัญหาในหน่วยเก็บข้อมูล ในกรณีนี้ ตัวแปร /f จะบอกให้พยายามแก้ไขข้อผิดพลาดที่ตรวจพบ และตัวแปร /x จะบอกให้ Windows “ยกเลิกการต่อเชื่อม” ไดรฟ์ก่อนที่จะทำการสแกน ดังนั้นเราจึงมั่นใจได้ว่าไม่มีไฟล์อยู่ในนั้น ใช้และการวิเคราะห์ทำงานโดยไม่มีปัญหา
ในภาพหน้าจอที่เราให้คุณด้านบน เราจะเห็นว่าเรากำลังเผชิญกับไดรฟ์ปากกาที่ไม่ล้มเหลว สมบูรณ์และไม่มีข้อผิดพลาด แต่ถ้าไดรฟ์ปากกาของคุณล้มเหลว ข้อผิดพลาดจะปรากฏขึ้นและ chkdsk จะพยายาม แก้ไขพวกเขา
ทางออกที่รุนแรงในการแก้ปัญหา
หากวิธีข้างต้นไม่ได้ผล และไดรฟ์ปากกาของคุณยังคงสร้างปัญหาให้กับคุณ แม้ว่าควรจะทำงานได้อย่างถูกต้องแล้วก็ตาม เราสามารถดำเนินการแก้ไขปัญหาที่รุนแรงขึ้นเล็กน้อยได้ คลิกขวาที่ปุ่ม Start แล้วเลือก Disk Management ที่นั่น คุณจะเห็นว่าไดรฟ์ปากกาของคุณปรากฏที่ด้านล่างพร้อมกับพื้นที่ที่กำหนดไว้ และนั่นคือตำแหน่งที่คุณต้องคลิกด้วยปุ่มเมาส์ขวาแล้วเลือก "ลบโวลุ่ม" จะมีหน้าต่างปรากฏขึ้นเพื่อเตือนเราว่าเรากำลังจะลบข้อมูลทั้งหมดบนเครื่อง
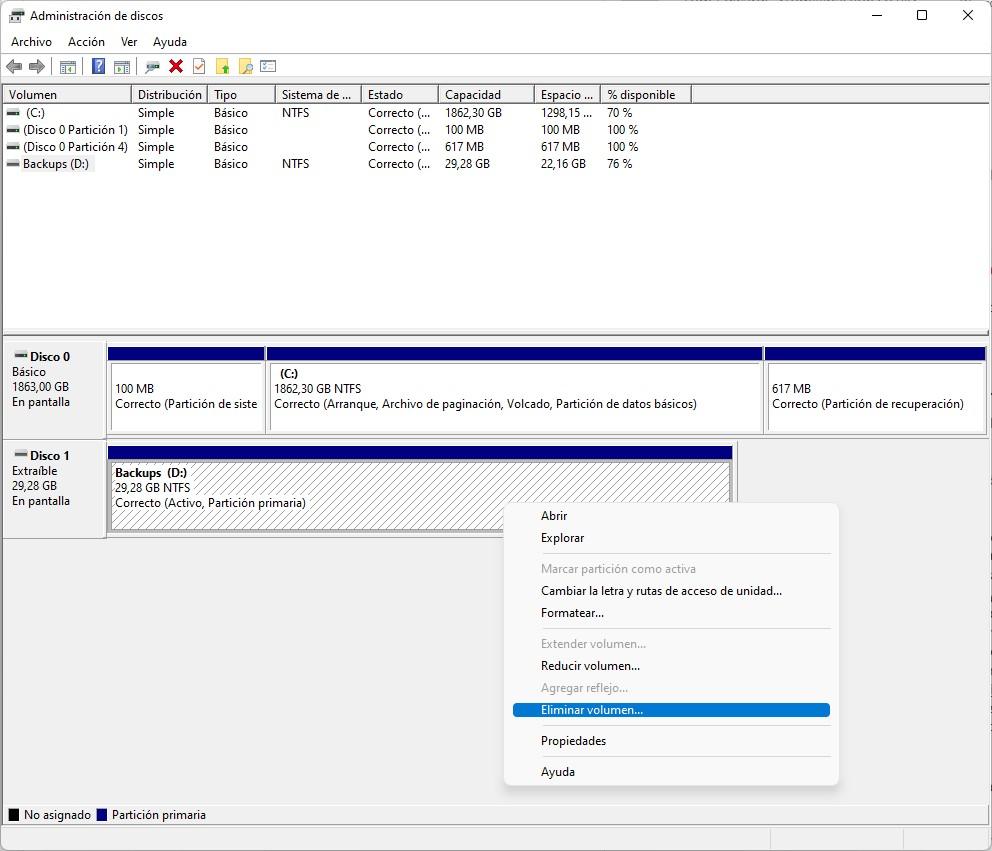
หลังจากทำเช่นนั้น ส่วนล่างนี้จะยังคงเป็นสีดำ (“ไม่ได้จัดสรร”) ดังนั้นคุณต้องสร้างไดรฟ์ข้อมูลใหม่ คลิกด้วยปุ่มเมาส์ขวาแล้วเลือก “New Simple Volume…” เพื่อให้ตัวช่วยสร้างอย่างง่ายปรากฏขึ้นซึ่งเราจะต้องกด Next ตลอดเวลาจนกว่าจะเสร็จ: เมื่อเสร็จแล้วจะสร้างโวลุ่มใหม่บน ไดรฟ์ปากกา USB ที่เราน่าจะใช้งานได้อีกครั้ง