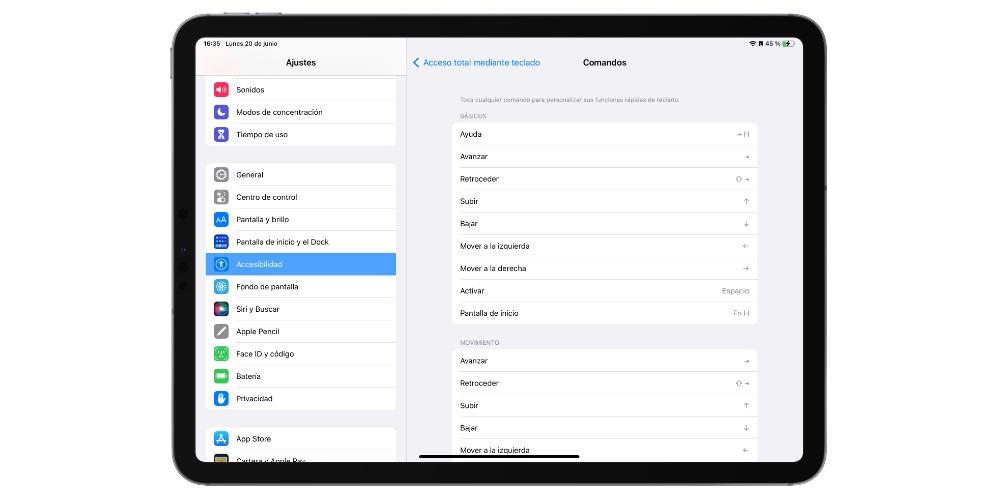พื้นที่ iPad เป็นหนึ่งในอุปกรณ์เอนกประสงค์ที่ Apple มีอยู่ในแค็ตตาล็อกผลิตภัณฑ์ทั้งหมด และความเก่งกาจส่วนใหญ่มีให้โดยอุปกรณ์เสริมต่างๆ ที่สามารถวางไว้บนนั้นเพื่อใช้ประโยชน์จากศักยภาพอย่างเต็มที่ ในโพสต์นี้ เราจะพูดถึงวิธีใช้งาน iPad ให้เกิดประโยชน์สูงสุดร่วมกับแป้นพิมพ์ด้วยปุ่มลัดที่มีทั้งหมด
แป้นพิมพ์ลัดคืออะไรและมีไว้เพื่ออะไร
ก่อนเข้าสู่ทางลัดที่คุณจะสามารถใช้ได้บน iPad ของคุณ เราต้องการบอกคุณว่าทางลัดคืออะไร และเหนือสิ่งอื่นใด เหตุใดจึงมีประโยชน์สำหรับผู้ใช้ทุกคน แป้นพิมพ์ลัด ประกอบด้วยการรวมกันของหลายปุ่มเพื่อดำเนินการบางอย่าง . ตัวอย่างเช่น หนึ่งในวิธีที่ใช้บ่อยที่สุดคือทางลัดในการคัดลอกและวางเนื้อหา ซึ่งทำได้โดยการกดปุ่ม cmd+c เพื่อคัดลอก และ cmd+v เพื่อวาง

ดังนั้นสิ่งที่แป้นพิมพ์ลัดให้ผู้ใช้ เป็นวิธีที่เร็วกว่าและง่ายกว่ามากในการดำเนินการต่างๆ ซึ่งช่วยให้พวกเขาใช้ประโยชน์จากเวลาได้มากขึ้น และด้วยเหตุนี้ การดำเนินการที่ปกติอาจใช้เวลา 5 วินาทีโดยใช้แป้นพิมพ์ลัดที่เกี่ยวข้อง จะใช้เวลาเพียงวินาทีเดียว
ทางลัดที่ดีกว่า
โชคดีสำหรับผู้ใช้ ความหลากหลายของแป้นพิมพ์ลัดที่มีอยู่ใน iPad และโดยเฉพาะอย่างยิ่ง ภายใน iPadOS นั้นมีขนาดใหญ่มาก นอกจากนี้ คุณต้องรู้ว่าสิ่งเหล่านี้ไม่ได้มีแค่ผ่านแป้นพิมพ์ภายนอกเท่านั้น แต่ส่วนมากสามารถใช้กับแป้นพิมพ์เสมือนที่ปรากฏบนหน้าจอ iPad ได้เอง แม้ว่าจะเห็นได้ชัดว่าการใช้สิ่งเหล่านี้ได้รับการออกแบบมาสำหรับผู้ใช้ทุกคนที่ จะใช้หรือใช้ iPad ร่วมกับคีย์บอร์ด เช่น Magic Keyboard หรือ Smart Keyboard
General
มีแป้นพิมพ์ลัดหลายประเภทและหลากหลายที่คุณมีให้ใช้งานบน iPad แต่ก่อนที่จะใช้เฉพาะกับบางแอพพลิเคชั่นหรือเพื่อใช้งานฟังก์ชั่นที่เฉพาะเจาะจงมากขึ้น เราต้องการให้คุณรู้ว่ามีคีย์ลัดทั่วไปและที่ แน่นอน ยิ่งคุณใช้เป็นประจำทุกวัน ด้านล่างคุณมีพวกเขา
- Command + H: ไปที่หน้าจอหลัก
- Command + Space: แสดงหรือซ่อนช่องค้นหา
- Command + Tab: สลับไปยังแอปที่ใช้ล่าสุดถัดไปจากแอปที่เปิดอยู่
- Command + Shift + 3: ถ่ายภาพหน้าจอ
- Command + Shift + 4 – ถ่ายภาพหน้าจอและเปิด Markup เพื่อดูหรือแก้ไข
- Command + Option + D: แสดงหรือซ่อน Dock
- Command + N: สร้างเอกสาร โน้ต กิจกรรม ผู้ติดต่อ หรืออีเมลใหม่ ขึ้นอยู่กับแอปพลิเคชันที่คุณอยู่
- Command + B: ใช้ตัวหนา
- Command + I: ใช้ตัวเอียง
- Command + U: ใช้ขีดเส้นใต้
- Shift + ลูกศร: การเลือกข้อความ
- Alt + ลูกศรซ้ายหรือขวา: เลื่อนทีละคำ
- Command + ลูกศรซ้ายหรือขวา: เลื่อนไปที่จุดเริ่มต้นของบรรทัด
- Command + ลูกศรขึ้นหรือลง: ย้ายไปที่จุดเริ่มต้นหรือจุดสิ้นสุดของเอกสาร
- คำสั่ง + C: คัดลอก
- Command + V: วาง
- Command + X: ตัด
- Command + Z: เลิกทำ
- ตัวเลือก + คำสั่ง + Z: ทำซ้ำ
- Command + F: ค้นหาในข้อความ
- Command + Shift + Tab: เปิดแอปถัดไป
- Command + A: การเลือกองค์ประกอบหรือข้อความทั้งหมด
- Command + H: ปิดแอป
- Alt + Command + D: แสดงท่าเรือ
- กดเว้นวรรคสองครั้งติดต่อกัน: จุดแล้วตามด้วย

ทางลัดในแอปที่มาพร้อมเครื่อง
เมื่อคุณทราบทางลัดทั่วไปที่สุดที่คุณสามารถใช้กับ iPad ร่วมกับแป้นพิมพ์ได้ ก็ถึงเวลาเข้าสู่ แอพที่คุณอาจใช้มากที่สุดในแต่ละวัน พื้นฐาน ซึ่งเป็นแอปพลิเคชันดั้งเดิมที่ Apple จัดหาให้ฟรีสำหรับผู้ใช้อุปกรณ์ของคุณทุกคน แน่นอนว่าคุณจะไม่ใช้ทั้งหมด แต่แน่นอนว่าหากคุณจำเป็นต้องใช้ทางลัดเหล่านี้ในเวลาใดก็ตามที่เราจะบอกคุณจะมีประโยชน์
- หน้า
- Command + N: สร้างเอกสารใหม่
- Command + O: เปิดตัวจัดการเอกสาร
- Option + Shift + Command + V – วางด้วยสไตล์เดียวกับข้อความเป้าหมาย
- Command + G: ค้นหาต่อไป
- Shift + Command + G: ค้นหาก่อนหน้า
- Shift + Command + E: เข้าหรือออกจากมุมมอง
- Shift + Command + W: แสดงหรือซ่อนจำนวนคำ
- Command + R: แสดงหรือซ่อนไม้บรรทัด
- Shift + Command + K: เพิ่มความคิดเห็น
- Command + Return หรือ Command + Enter: แทรกตัวแบ่งหน้า
- Option + Command + B: เพิ่มบุ๊กมาร์ก
- Option + Command + P: แสดงหรือซ่อนเบราว์เซอร์เพจ
- Command + เครื่องหมายบวก (+): เพิ่มขนาดของข้อความ
- Command + เครื่องหมายลบ (-): ลดขนาดของข้อความ
- Control + Shift + Command + เครื่องหมายบวก (+): ทำให้ข้อความเป็นตัวยก
- Control + Command + เครื่องหมายลบ (-): สร้างตัวห้อยข้อความ
- Command + K: แปลงข้อความหรือวัตถุเป็นลิงก์
- Option + Command + C: คัดลอกลักษณะย่อหน้าหรือวัตถุ
- Option + Command + V – วางลักษณะย่อหน้าหรือวัตถุ
- ตัวเลือก + แท็บ: แทรกแท็บในข้อความหรือในสูตร
- Option + Command + E: แทรกสมการ
- Option + Command + G: จัดกลุ่มวัตถุที่เลือก
- Safari
- Command + T: แท็บใหม่
- Command + W: ปิดแท็บ
- Command + N: เปิดมุมมองแยก
- Command + L: เปิด URL ของเว็บไซต์
- Command + R: โหลดหน้าซ้ำ
- Command + F: ค้นหาในหน้า
- Command + Shift + R: แสดง/ซ่อนโหมดผู้อ่าน
- Command + Shift + L: แสดง/ซ่อนแถบด้านข้าง
- Shift + Command + T – เปิดแท็บที่ปิดไว้อีกครั้ง
- Command + L: เปิดตำแหน่ง

- อีเมลล์
- Command + Alt + F: ค้นหาในกล่องจดหมาย
- Shift + Command + J: ทำเครื่องหมายว่าเป็นสแปม
- Command + R: ตอบกลับเมล
- Shift + Command + R: ตอบกลับทั้งหมด
- Shift + Command + F: ไปข้างหน้า
- Command + M: ย่อขนาดร่าง
- เกรด
- Command + N: สร้างโน้ตใหม่
- Command + Alt + T: จัดรูปแบบชื่อเรื่องของบันทึกย่อ
- Command + Alt + H: จัดรูปแบบคำบรรยายของบันทึกย่อ
- Command + Alt + L: ใส่รายการตรวจสอบ
- Shift + Command + L: รายการตรวจสอบ
- Shift + Command + U: ทำเครื่องหมายว่าถูกเลือก
- Control + Shift + T: ตาราง
- Control + Command + F: ค้นหารายการบันทึกย่อ
สร้างแป้นพิมพ์ลัดของคุณเอง
นอกเหนือจากการมีปุ่มลัดเหล่านี้แล้ว Apple ยังทำให้ผู้ใช้ทุกคนสามารถสร้างแป้นพิมพ์ลัดของตนเองได้อย่างง่ายดาย นอกจากนี้ กระบวนการดังที่คุณเห็นด้านล่างนั้นง่ายมาก และในไม่กี่ขั้นตอน คุณจะสามารถปรับแต่งวิธีการทำงานกับ iPad ของคุณและคีย์บอร์ดที่เกี่ยวข้องได้ นี่คือขั้นตอนที่ต้องปฏิบัติตาม
- บน iPad ของคุณ ให้เปิด การตั้งค่าแอพพลิเค .
- แตะที่ การเข้าถึง .
- แตะเบา ๆ คีย์บอร์ด .
- เลือก การเข้าถึงแป้นพิมพ์แบบเต็มและเปิดใช้งาน .
- คลิกที่ คำสั่ง .
- กดสั่งแล้ว กดคีย์ผสมแบบกำหนดเอง เพื่อมอบหมาย
- ข่าวประชา OK .