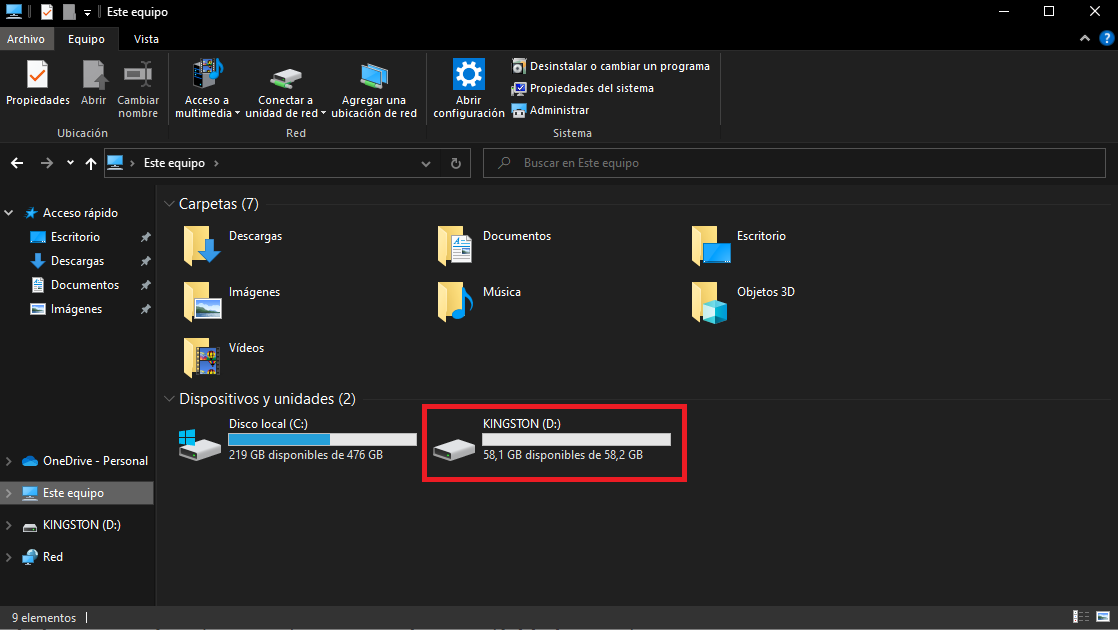การประกอบคอมพิวเตอร์นั้นไม่ซับซ้อนมากนักเนื่องจากแต่ละส่วนประกอบมีจุดติดตั้งและตำแหน่งที่แตกต่างกัน หนึ่งในกระบวนการที่ง่ายที่สุดในการประกอบคอมพิวเตอร์คือการติดตั้งฮาร์ดไดรฟ์ ไม่ว่าจะเป็นกลไกหรือโซลิดสเตต เราจะอธิบายทีละขั้นตอน ขั้นตอนการติดตั้งฮาร์ดไดรฟ์ใหม่.
เมื่อเราทำงานกับส่วนประกอบของคอมพิวเตอร์ เราต้องมีข้อควรระวัง แต่อย่ากลัวกระบวนการ ฮาร์ดแวร์คอมพิวเตอร์ทุกวันนี้ถูกสร้างมาให้ค่อนข้างทนทาน ดังนั้นเราไม่ควรมีปัญหาใดๆ ดังที่เราได้กล่าวไปแล้วว่าตัวเชื่อมต่อทั้งหมดได้รับการออกแบบมาเพื่อให้สามารถเชื่อมต่อได้ทางเดียวเท่านั้นและหลีกเลี่ยงปัญหา

ติดตั้งฮาร์ดดิสก์ (HDD หรือ SSD) ในเครื่องพีซี
ณ จุดนี้ เราจะมุ่งเน้นไปที่การติดตั้ง ฮาร์ดไดรฟ์ในพีซีทาวเวอร์ . กระบวนการนี้ไม่ชัดเจนสำหรับฮาร์ดไดรฟ์เชิงกล (HDD) หรือไดรฟ์โซลิดสเทต (SSD) ไม่เป็นไร เริ่มกันเลย.
สำรองข้อมูลของคุณ
ก่อนดำเนินงานอื่น ๆ ในการประมวลผลเสมอ สิ่งสำคัญคือต้องสำรองข้อมูล อาจเกิดขึ้นได้หลายอย่างในระหว่างขั้นตอนการติดตั้ง และควรระมัดระวังเป็นดีที่สุด เราสามารถจัดเก็บข้อมูลในหน่วยความจำ USB หรือบนฮาร์ดไดรฟ์ภายนอก แม้กระทั่งในระบบคลาวด์เราก็สามารถสำรองข้อมูลได้

ตรวจสอบว่ามีพื้นที่เหลือในการติดตั้ง
แชสซีพีซีส่วนใหญ่มีพื้นที่สำหรับติดตั้งไดรฟ์เก็บข้อมูลหลายตัว ผู้ผลิตจะบอกเราเสมอว่ามีกี่ตัว อ่าว หอคอยมีทั้งสำหรับ ไดรฟ์ขนาด 3.5 นิ้ว (HDD) หรือสำหรับ ไดรฟ์ขนาด 2.5 นิ้ว (SSD) . จากนั้นเราต้องตรวจสอบด้วยสายตาว่ามีพื้นที่สำหรับติดตั้งหน่วยเก็บข้อมูลเพิ่มเติมหรือไม่ โดยปกติไดรฟ์หลักจะใช้เพียงช่องเดียว แต่คุณควรตรวจสอบว่ามีพื้นที่ว่างหรือไม่และไดรฟ์ประเภทใด

ข้อสำคัญ: ทำงานอย่างปลอดภัย
ก่อนเริ่มใช้งานเราต้องปิดคอมพิวเตอร์และ ตัดการเชื่อมต่อจากปัจจุบัน . เมื่อเราปิดอุปกรณ์แล้ว เราถอดสายไฟออกจากแหล่งจ่ายไฟ จัดหา. นอกจากนี้ยังน่าสนใจที่จะกดสวิตช์เปิดปิดของพีซีเป็นเวลาสองสามวินาทีเพื่อระบายตัวเก็บประจุของระบบ
แม้ว่าจะไม่ใช่สิ่งที่ทำกันทั่วไป แต่ก็ยังเป็นการดีที่จะเชื่อมต่อกับกราวด์ มันง่ายเหมือนกับการ สร้อยข้อมือป้องกันไฟฟ้าสถิตย์ เชื่อมต่อกับขั้วต่อกราวด์ของปลั๊ก Schucko (แถบด้านข้างที่เราเห็นในปลั๊กเหล่านี้) เราต้องจำไว้ว่าผู้คนถูกไฟฟ้าสถิตและการคายประจุในส่วนประกอบคอมพิวเตอร์ใดๆ ก็ตามสามารถทำลายมันได้
เมื่อเราทำตามขั้นตอนเหล่านี้เสร็จแล้ว เราสามารถดำเนินการถอดฝาครอบด้านข้างออกและเริ่มกระบวนการติดตั้งได้

การติดตั้งฮาร์ดไดรฟ์ใหม่
ขณะนี้เราสามารถหาคอลัมน์ ตำแหน่งที่จะติดตั้งฮาร์ดไดรฟ์ , ช่องที่ถอดออกได้ตามคำแนะนำและอันสุดท้าย, พื้นที่ติดตั้งด้านหลัง เมนบอร์ด. ทั้งช่องใส่คอลัมน์และรางมักจะรองรับฮาร์ดไดรฟ์ HDD และ SSD โดยไม่มีปัญหาใหญ่ เดอะ พื้นที่ด้านหลังเมนบอร์ด มักจะสงวนไว้ สำหรับ SSD แม้ว่าผู้ผลิตบางรายระบุว่าสามารถติดตั้ง HDD ได้เช่นกัน
หากเป็นระบบช่องใส่ของแบบถอดได้ เราต้องถอดออกและขันสกรูเข้ากับหน่วยเก็บข้อมูล ผู้ผลิตแชสซีจะมอบสกรูให้เราเสมอ พวกเขามาในถุงพร้อมสกรูอื่นๆ อีกมากมาย โดยปกติผู้ผลิตจะแยกใส่ถุงแยกประเภทและระบุการใช้งานไว้อยู่แล้ว

เมื่อเราติดตั้งหน่วยเก็บข้อมูลอย่างถูกต้องในอะแด็ปเตอร์แล้ว ก็ถึงเวลาติดตั้งในระบบ บาง อ่าวเป็นการติดตั้งแบบไม่ใช้สกรู โดยยึดตามระบบการยึดที่เรียบง่าย แต่ในกรณีนี้เราสามารถยึดสิ่งนี้ได้ อ่าวโดยสกรู ส. ขอแนะนำให้ทำเช่นนั้นเพื่อความปลอดภัยที่มากขึ้น
สำหรับไดรฟ์ที่ติดตั้ง ด้านหลังเมนบอร์ด ในหลายกรณีพวกเขาพึ่งพา แผ่นรองหลังแบบสลักเกลียว . เราต้องถอดชิ้นส่วนโลหะออกและขันสกรู SSD บางอย่างจำเป็นต้องถอดเมนบอร์ดออก แต่นี่เป็นขั้นตอนขั้นต่ำ เนื่องจากยุ่งยากมากสำหรับการอัพเกรดในอนาคต
หมายเหตุ: รูสำหรับติดตั้งได้รับการออกแบบมาเพื่อให้เราสามารถติดตั้งยูนิตได้ทางเดียวเท่านั้น พวกมันตั้งอยู่เพื่อให้มองเห็นส่วนหนึ่งของแบรนด์ของผู้ผลิตและรูยึดยังคงอยู่ที่ส่วนล่าง

ต่อสายไฟ
เมื่อเราติดตั้งอุปกรณ์แล้ว (ไม่ว่าจะเป็น SSD หรือ HDD) ก็ถึงเวลาแล้ว เชื่อมต่อหน่วย . นี่เป็นกระบวนการที่ค่อนข้างง่ายและรวดเร็ว ต้องการหน่วยเก็บข้อมูลใด ๆ ในปัจจุบัน สองสาย หนึ่งสำหรับ พลังงานและ หนึ่งสำหรับ ข้อมูล สิ่งที่ดีเกี่ยวกับสายเคเบิลทั้งสองนี้คือ มีตำแหน่งเชื่อมต่อเดียวเท่านั้น ดังนั้นจึงไม่มีข้อผิดพลาด เราต้องดูก่อนที่จะเชื่อมต่อตัวเชื่อมต่อของหน่วยเก็บข้อมูลและสายเคเบิล ถ้าเราพยายามต่อแล้วมันไม่พอดี เป็นเพราะว่าเรากลับหัวกลับหาง เราก็แค่ต้องหมุนมันกลับด้าน
แน่นอนว่าแหล่งจ่ายไฟมาจากแหล่งจ่ายไฟโดยตรง เดอะ สายเคเบิลข้อมูล ที่ปลายด้านหนึ่งเรา เชื่อมต่อกับ SSD และ ที่ปลายอีกด้านหนึ่งไปที่ เมนบอร์ด . ปลายสายเคเบิลข้อมูลที่เราเชื่อมต่อในแต่ละจุดนั้นไม่แยแสโดยสิ้นเชิง

ขั้นตอนสุดท้ายที่จะทำ
เมื่อเราเชื่อมต่อสายเคเบิลทั้งหมดแล้วและยังคง โดยไม่ต้องใส่ฝาข้าง เราจะเชื่อมต่อสายไฟ ตอนนี้เราต้อง เริ่มระบบเพื่อดูว่าทุกอย่างทำงานได้อย่างถูกต้อง . เราไม่ใส่ฝาครอบด้านข้างในกรณีที่อุปกรณ์สตาร์ทไม่ติดเพื่อประหยัดเวลา สิ่งปกติคือระบบบู๊ตโดยไม่มีปัญหาใหญ่ หลังจากนี้ เราติดตั้งฝาครอบด้านข้าง สิ่งที่เราสามารถทำได้โดยไม่ต้องปิดระบบ
อาจเป็นได้ว่า อุปกรณ์ไม่เริ่มทำงานหรือเริ่มส่งเสียงบี๊บ (ถ้ามีลำโพง). เราต้องดูว่าเสียงบี๊บที่ออกโดยผู้พูดหมายถึงอะไร หากเราไม่ได้ยินอะไรเลย สิ่งแรกที่ต้องทำคือ ถอดปลั๊กออกอีกครั้ง ในการทำงานอย่างปลอดภัย ขั้นตอนที่ง่ายที่สุดคือการระมัดระวัง กดเบาๆ บนกราฟิกการ์ด แรมและขั้วต่อสายไฟ อาจเป็นไปได้ว่าพวกมันหลุดออกมาเล็กน้อยหรือขยับในระหว่างขั้นตอนการติดตั้ง และเนื่องจากพวกมันติดต่อกันได้ไม่ดี จึงไม่เริ่มทำงาน
หากปัญหายังคงอยู่ วิธีที่เร็วที่สุดคือถอดสายข้อมูลที่เราเพิ่งเชื่อมต่อออกจากเมนบอร์ด หลังจากทำเช่นนี้หากระบบบูทเราสามารถปิดและลองได้ ติดตั้งฮาร์ดไดรฟ์ในพอร์ต SATA อื่น . ถ้า ปัญหายังคงมีอยู่ , พวกเราต้อง เปลี่ยนสายเคเบิลข้อมูล อาจมีข้อบกพร่อง ถ้า ปัญหายังคงอยู่ ที่ ไดรฟ์จัดเก็บอาจชำรุด

การกำหนดค่าฮาร์ดไดรฟ์ใน Windows
เราติดตั้งฮาร์ดไดรฟ์และบู๊ตคอมพิวเตอร์เสร็จแล้ว แต่ตอนนี้จำเป็นต้องได้รับการยอมรับจากระบบปฏิบัติการ Windows ต้องการให้เราฟอร์แมตฮาร์ดไดรฟ์ใหม่ กระบวนการนี้ค่อนข้างง่ายและเราสามารถทำได้ค่อนข้างเร็ว
ขั้นตอนมีดังต่อไปนี้:
- คลิกขวาที่ปุ่ม Windows บน แถบงาน
- ตอนนี้คลิกที่ การจัดการดิสก์
- รายการของทั้งหมด หน่วยเก็บข้อมูลที่มีอยู่ จะปรากฏขึ้น
- ไดรฟ์ใหม่จะปรากฏขึ้นพร้อมกับแถบสีดำที่ระบุ “ไม่ได้จัดสรร” . ซึ่งหมายความว่าไม่มีเส้นทางและรูปแบบที่กำหนด
- We คลิกขวาที่หน่วยใหม่
- จากเมนูแบบเลื่อนลง เรา เลือก รูปแบบ ตัวเลือก
- หน้าต่างขนาดเล็กที่ค่อนข้างเรียบง่ายจะเปิดขึ้นพร้อมกับพารามิเตอร์ต่อไปนี้:
- ฉลากปริมาณ: นี่คือชื่อที่เราตั้งให้กับไดรฟ์ ซึ่งสามารถเป็นอะไรก็ได้ เช่น "dog", "photos", "backup" เป็นต้น
- ระบบไฟล์: รูปแบบไดรฟ์ อนุญาตให้ใช้ NFTS และ exFAT และมีความแตกต่างที่สำคัญน้อยมาก ข้อเสียของ NFTS คือเข้ากันไม่ได้กับอุปกรณ์คอมพิวเตอร์ของ Apple
- ขนาดหน่วยการจัดสรร: อธิบายง่ายๆ ก็คือจำนวนของ "ก้อน" ที่แบ่งฮาร์ดไดรฟ์ออก เราแก้ไขได้แต่ระบบเริ่มต้นก็พอ
- ให้รูปแบบด่วน: สะดวกที่จะทิ้งไว้ทำให้กระบวนการเร็วขึ้น
- ตอนนี้เรา คลิกตกลง และรอให้เสร็จสิ้น
- เมื่อกระบวนการเสร็จสิ้นเราสามารถทำได้ ไปที่คอมพิวเตอร์เครื่องนี้ และเราจะเห็นหน่วยเก็บข้อมูลใหม่
ตอนนี้เราเสร็จสิ้นขั้นตอนการติดตั้งฮาร์ดไดรฟ์ใหม่และกำหนดค่าให้ทำงานใน Windows