การรวมเข้าด้วยกันเป็นส่วนสำคัญของเทคโนโลยีใหม่ และด้วยเหตุนี้อุปกรณ์ต่างๆ จึงมีตัวเลือกในการตั้งค่ามากขึ้นเรื่อยๆ เพื่อให้ผู้ที่มีปัญหาด้านการได้ยินหรือการมองเห็นสามารถใช้งานได้โดยไม่มีปัญหา iPhone อยู่ไม่ไกลหลังและมีตัวเลือกให้ใช้งานมือถือได้โดยเปลี่ยนเป็นอักษรเบรลล์ ในโพสต์นี้ เราจะบอกคุณทุกสิ่งที่คุณจำเป็นต้องรู้เพื่อกำหนดค่า
VoiceOver คืออะไร?

VoiceOver เป็นโปรแกรมอ่านหน้าจอที่ใช้ท่าทางสัมผัส ที่ให้คุณใช้งาน iPhone ได้แม้ว่าคุณจะไม่เห็นหน้าจอก็ตาม คุณลักษณะนี้มีให้คำอธิบายเสียงของสิ่งที่อยู่บนหน้าจอ เช่น ระดับแบตเตอรี่ ใครกำลังโทร และแอปใดเปิดใช้งานอยู่บนหน้าจอ คุณยังสามารถปรับความเร็วในการพูดและระดับเสียงได้ตามความต้องการของผู้ใช้ เมื่อคุณแตะหรือลากนิ้วของคุณบนหน้าจอ VoiceOver จะพูดชื่อรายการที่คุณกำลังสัมผัส ซึ่งรวมถึงไอคอนและข้อความ
เมื่อคุณไปที่หน้าจอใหม่ VoiceOver ทำเสียงและเลือกรายการแรกบนหน้าจอและพูดชื่อของมัน . โปรแกรมอ่านนี้ยังบอกคุณเมื่อหน้าจอเปลี่ยนจากแนวนอนเป็นแนวตั้ง เมื่อความสว่างของหน้าจอหรี่ลงหรือสว่างขึ้น หรือเมื่อหน้าจอล็อก ไม่ต้องสงสัยเลยว่าเป็นเครื่องมือที่สมบูรณ์มากซึ่งสามารถช่วยผู้ที่ต้องใช้มันได้อย่างดีเยี่ยม
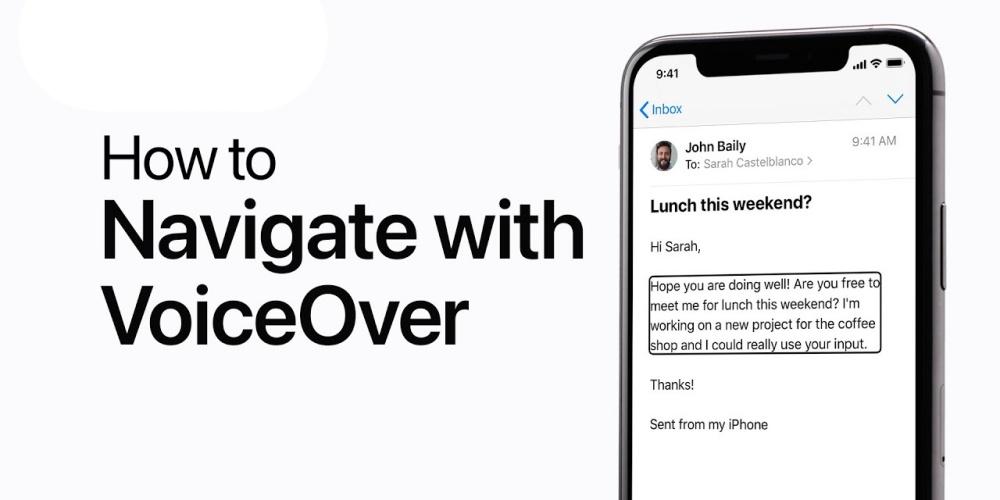
วิธีการตั้งค่า
หากคุณต้องการเปิดใช้งานฟังก์ชันนี้ คุณจะมี เพื่อทำตามขั้นตอนง่ายๆ และในเวลาไม่กี่นาที คุณจะสามารถเพลิดเพลินกับ VoiceOver Apple ได้ใส่ VoiceOver ไว้ในการตั้งค่า แต่คุณยังสามารถขอให้ Siri เปิดหรือปิดคุณสมบัตินี้ได้ ดังนั้นคุณจึงไม่ต้องปลดล็อกอุปกรณ์ของคุณด้วยซ้ำ
ไม่ต้องสงสัยเลยว่าเป็นวิธีที่ดีมากในการเข้าถึงทุกคนที่ต้องการทำให้อุปกรณ์ของพวกเขาสามารถเข้าถึงได้มากขึ้นและสามารถใช้งานได้โดยอัตโนมัติ Apple โดดเด่นด้วยการเป็นบริษัทที่ใส่ใจผู้ใช้ และในกรณีนี้จะไม่น้อยลง ดังนั้นจึงสร้าง VoiceOver
ขั้นตอนในการติดตาม
มี มีหลายวิธีในการเปิดใช้งานฟังก์ชันนี้ ทั้งหมดนั้นค่อนข้างเรียบง่าย และนอกเหนือจากการเปิดใช้งานหรือปิดใช้งานฟังก์ชันนี้แล้ว คุณยังสามารถปรับแต่งและกำหนดค่าตามที่คุณต้องการ เพื่อให้เป็นไปตามที่คุณต้องการและเหมาะสมกับสิ่งที่คุณต้องการมากที่สุด ในการเปิดหรือปิด VoiceOver คุณสามารถใช้วิธีใดวิธีหนึ่งต่อไปนี้:
- บอก Siri ให้เปิดหรือปิด VoiceOver
- กดปุ่มด้านข้างสามครั้ง (บน iPhone ที่มี Face ID)
- กดปุ่มโฮมสามครั้ง (บน iPhone ที่มีปุ่มโฮม)
- ใช้ศูนย์ควบคุม ในการดำเนินการนี้ ให้ไปที่การตั้งค่า > การช่วยการเข้าถึง > VoiceOver แล้วเปิดหรือปิดตัวเลือก
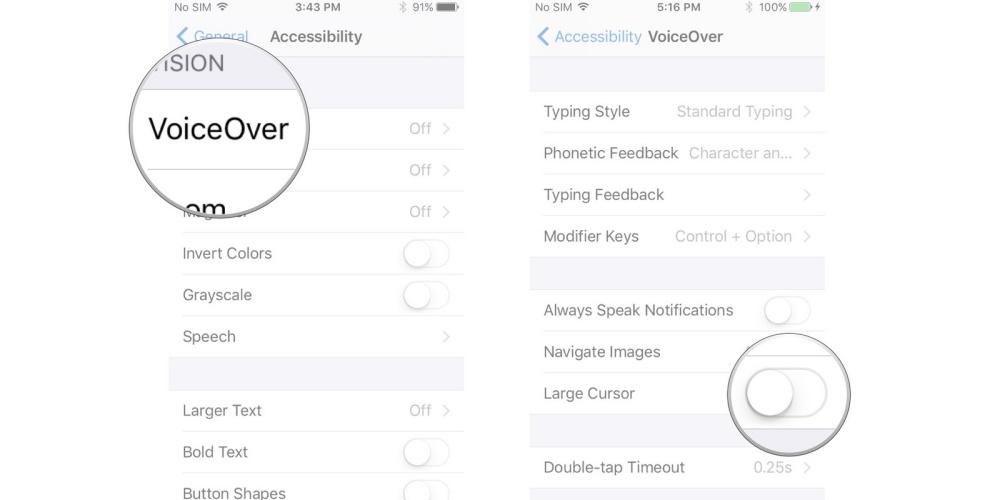 คุณสามารถฝึกท่าทาง VoiceOver ในพื้นที่พิเศษได้โดยไม่กระทบกับ iPhone หรือการตั้งค่า เมื่อคุณฝึกท่าทาง VoiceOver จะอธิบายท่าทางสัมผัสและการกระทำที่เป็นผล คุณสามารถลองใช้เทคนิคต่างๆ เพื่อดูว่าวิธีใดดีที่สุดสำหรับคุณ หากท่าทางสัมผัสไม่ทำงาน ให้ลองทำให้เร็วขึ้น โดยเฉพาะอย่างยิ่งถ้าเป็นการแตะสองครั้งหรือเลื่อน ในการทดสอบท่าทางเหล่านี้บน iPhone คุณต้องทำตามขั้นตอนต่อไปนี้:
คุณสามารถฝึกท่าทาง VoiceOver ในพื้นที่พิเศษได้โดยไม่กระทบกับ iPhone หรือการตั้งค่า เมื่อคุณฝึกท่าทาง VoiceOver จะอธิบายท่าทางสัมผัสและการกระทำที่เป็นผล คุณสามารถลองใช้เทคนิคต่างๆ เพื่อดูว่าวิธีใดดีที่สุดสำหรับคุณ หากท่าทางสัมผัสไม่ทำงาน ให้ลองทำให้เร็วขึ้น โดยเฉพาะอย่างยิ่งถ้าเป็นการแตะสองครั้งหรือเลื่อน ในการทดสอบท่าทางเหล่านี้บน iPhone คุณต้องทำตามขั้นตอนต่อไปนี้:
- ไปที่ การตั้งค่า > การช่วยการเข้าถึง > VoiceOver
- เปิด VoiceOver แตะ VoiceOver Practice จากนั้นแตะสองครั้งเพื่อเริ่ม
- ฝึกท่าทางต่อไปนี้ด้วยหนึ่ง สอง สามหรือสี่นิ้ว:
- เล่น
- แตะสองครั้ง
- แตะสามครั้ง
- ปัดไปทางซ้าย ขวา ขึ้นหรือลง
- เมื่อคุณฝึกซ้อมเสร็จแล้ว ให้เลือก เสร็จสิ้น จากนั้นแตะสองครั้งเพื่อออก
คุณสามารถวางตำแหน่งของคุณ iOS อุปกรณ์ในการเขียนอักษรเบรลล์ได้สองวิธี: นอนอยู่ข้างหน้าคุณ เช่น โต๊ะ หรือให้อุปกรณ์หันไปทางอื่น คุณจึงต้องงอนิ้วเพื่อสัมผัสหน้าจอ ก่อนที่คุณจะเริ่มต้น ก่อนอื่น ให้ตรวจสอบให้แน่ใจว่า VoiceOver เปิดอยู่ จากนั้นตั้งค่า VoiceOver เป็นการป้อนข้อมูลอักษรเบรลล์บนหน้าจอ หากคุณไม่เห็นการป้อนอักษรเบรลล์บนหน้าจอในโรเตอร์ ให้ไปที่การตั้งค่า > การช่วยการเข้าถึง > VoiceOver > โรเตอร์ แล้วเปิดการป้อนอักษรเบรลล์บนหน้าจอ
คำสั่งพื้นฐาน
เมื่อคุณตั้งค่า VoiceOver ตามที่คุณต้องการแล้ว ได้เวลาพิมพ์บน iPhone . ในการเขียนอักษรเบรลล์ คุณต้องแตะหน้าจอด้วยนิ้วเดียวหรือหลายนิ้วพร้อมกัน นอกจากนี้ยังมีชุดฟังก์ชันต่างๆ ที่จะทำให้เขียนบน iPhone ของคุณได้อย่างสะดวกสบายและง่ายดาย ในบรรดาฟังก์ชันเหล่านี้ สิ่งต่อไปนี้โดดเด่น:
- หากต้องการเว้นวรรค ให้ปัดไปทางขวาด้วยนิ้วเดียว
- หากคุณต้องการลบอักขระก่อนหน้า ให้ปัดไปทางซ้ายด้วยนิ้วเดียว VoiceOver จะอ่านเนื้อเพลงที่ถูกลบ
- หากคุณต้องการลบทั้งคำ ให้ใช้สองนิ้วปัดไปทางซ้าย VoiceOver จะพูดคำที่คุณลบ
- หากต้องการเลื่อนไปที่บรรทัดใหม่ ให้ปัดไปทางขวาด้วยสองนิ้ว
- หากคุณต้องการวนรอบคำแนะนำการสะกดคำทั้งหมด ให้ปัดขึ้นหรือลงด้วยนิ้วเดียว
- หากคุณต้องการส่งข้อความ ให้ปัดขึ้นด้วยสามนิ้ว
- หากต้องการสลับระหว่างอักษรเบรลล์แบบย่อและแบบหกจุด ให้ใช้สามนิ้วปัดไปทางขวา
- หากต้องการแปลทันที ให้ใช้สองนิ้วปัดลง
- หากคุณต้องการเปลี่ยนไปใช้แป้นพิมพ์ถัดไป ให้ปัดขึ้นด้วยสองนิ้ว
- หากคุณต้องการล็อคการวางแนว ให้ใช้สามนิ้วปัดจากบนลงล่าง VoiceOver จะพูดออกเสียงโหมดที่คุณล็อกหน้าจอไว้
นี่เป็นเพียงคำสั่งพื้นฐานบางส่วนที่ VoiceOver เสนอเพื่อให้ง่ายต่อการเขียนอักษรเบรลล์บน iPhone แต่ยังมีอีกหลายสิ่งที่คุณทำได้เพื่อทำให้การเขียนง่ายขึ้น อย่างไรก็ตาม พึงระลึกไว้เสมอว่ามันไม่ง่าย และอาจจะยากหน่อยในตอนแรก ดังนั้นคุณจะต้องอดทนและฝึกฝนหลายๆ ครั้งจนกว่าคุณจะเขียนได้อย่างคล่องแคล่ว
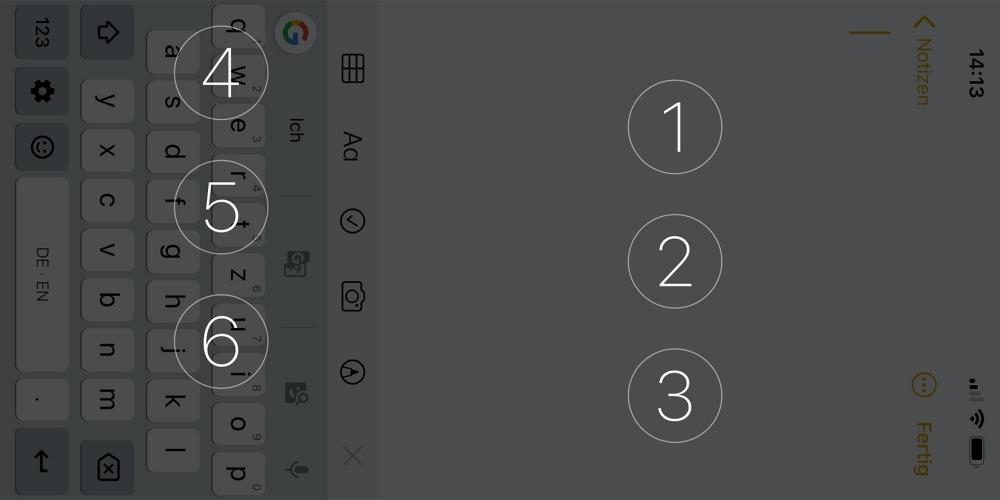
เปลี่ยนการตั้งค่าพื้นฐาน
เช่นเดียวกับแป้นพิมพ์ภาษา มีหลายวิธีในการเขียนอักษรเบรลล์ ด้วยเหตุนี้ หากคุณต้องการแก้ไขการตั้งค่าพื้นฐานและปรับให้เข้ากับสิ่งที่คุณชอบหรือต้องการ iPhone มีความเป็นไปได้ที่จะทำได้ในไม่กี่ขั้นตอนง่ายๆ ซึ่งเราจะบอกคุณเกี่ยวกับด้านล่าง
หากต้องการเปลี่ยนแปลง คุณจะต้องไปที่การตั้งค่า > การช่วยการเข้าถึง > VoiceOver > อักษรเบรลล์ > การป้อนข้อมูลอักษรเบรลล์บนหน้าจอเพื่อตั้งค่าอักษรเบรลล์แบบ 6 จุดหรือแบบย่อเป็นค่าเริ่มต้น หรือเพื่อย้อนกลับตำแหน่งจุดสำหรับ 6 จุดและ 6 จุด จุดอักษรเบรลล์ แปดจุด