เมฆ แพลตฟอร์มการจัดเก็บข้อมูลได้กลายเป็นบริการที่ผู้ใช้และบริษัททุกประเภทใช้มากขึ้นเพื่อสร้างสำเนาสำรองของไฟล์ที่มีค่าที่สุดของพวกเขา นอกจากนี้ ข้อได้เปรียบที่ยอดเยี่ยมอื่น ๆ ของมันคือความเป็นไปได้ที่จะสามารถเข้าถึงได้จากอุปกรณ์ใด ๆ เพียงต้องการการเชื่อมต่ออินเทอร์เน็ต ในบรรดาตัวเลือกที่มีอยู่ทั้งหมด วันไดรฟ์ ราคาเริ่มต้นที่ ไมโครซอฟท์ เป็นหนึ่งที่ใช้มากที่สุดเนื่องจากถูกรวมเข้าทั้งสองอย่าง Windows 10 และ Windows 11
แทบทุกบริการที่เก็บข้อมูลบนคลาวด์ที่มีอยู่ในปัจจุบันเสนอบริการพื้นที่จัดเก็บฟรีเพื่อบันทึกไฟล์ ในกรณีของ OneDrive ปัจจุบันมีพื้นที่ว่าง 5 GB แม้ว่าผู้ใช้ที่สมัครใช้งานตั้งแต่เริ่มต้นจะมีพื้นที่ว่าง 15 GB นอกจากนี้ยังมีวิธีต่างๆ ในการรับพื้นที่เก็บข้อมูลเพิ่มฟรีหรือชำระเงินค่าสมัครรับข้อมูลสูงสุด 1 TB
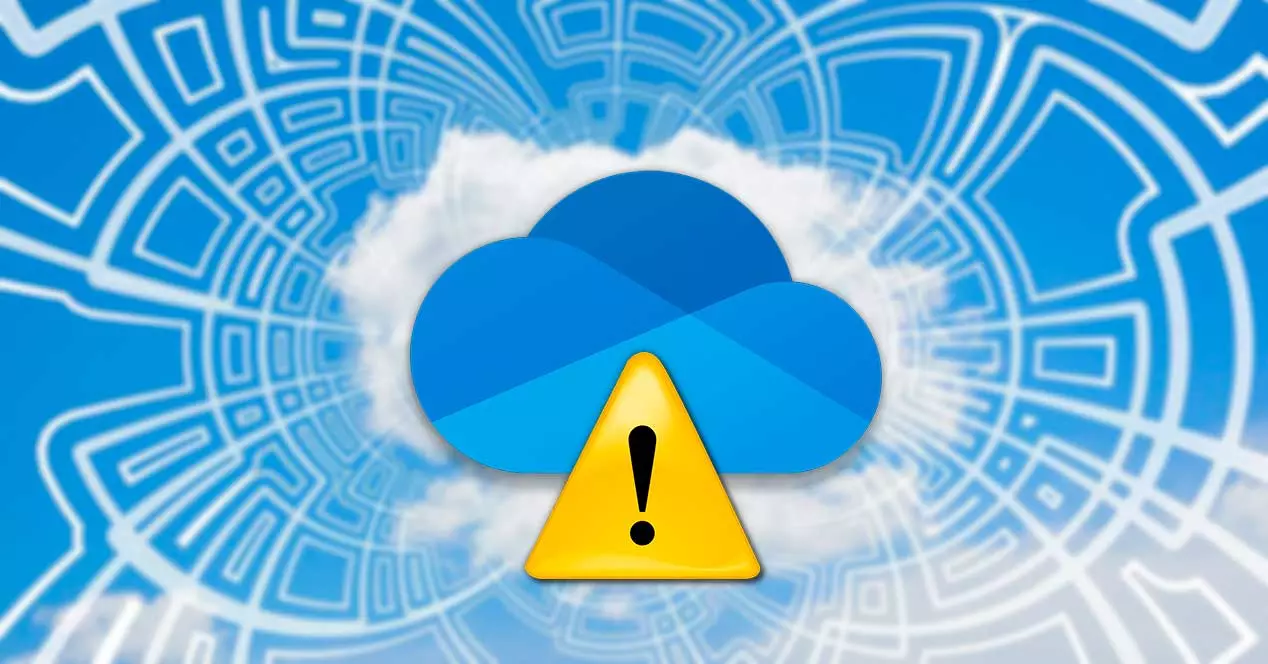
โดยไม่คำนึงถึงความจุของบัญชีของเรา ไม่ต้องสงสัยเลยว่าเราจะต้องควบคุมพื้นที่เก็บข้อมูลที่เราใช้เพื่อหลีกเลี่ยงการเติมทุกอย่างด้วยความประหลาดใจ เพราะไม่ไร้ประโยชน์ การอัปโหลดไฟล์ไปยัง OneDrive นั้นง่ายเหมือนการคัดลอกและ วางราวกับว่าเป็นโฟลเดอร์ปกติ
นั่นคือเหตุผลที่วันนี้เราจะมาดูกันว่าเรามีพื้นที่ว่างใดบ้างในบัญชี OneDrive ของเรา ไม่ว่าจะใช้ Windows 10 หรือ Windows 11 เป็นระบบปฏิบัติการ
ตรวจสอบพื้นที่ว่างจาก Windows
Microsoft cloud ถูกรวมเข้ากับระบบปฏิบัติการเอง เพื่อให้สามารถเข้าถึงได้ เรามีไอคอนในพื้นที่แจ้งเตือน ซึ่งเราสามารถดำเนินการตัวเลือกการกำหนดค่าบางอย่างที่มีให้กับเรา ด้วยวิธีนี้เราจะต้องคลิกที่ไอคอน OneDrive ที่มุมล่างขวา
ซึ่งจะทำให้เมนูปรากฏขึ้นในตำแหน่งที่เราต้องคลิกที่ไอคอนรูปเฟืองซึ่งจะทำให้รายการอื่นปรากฏขึ้นที่เราจะเลือก องค์ประกอบ มาตรา.
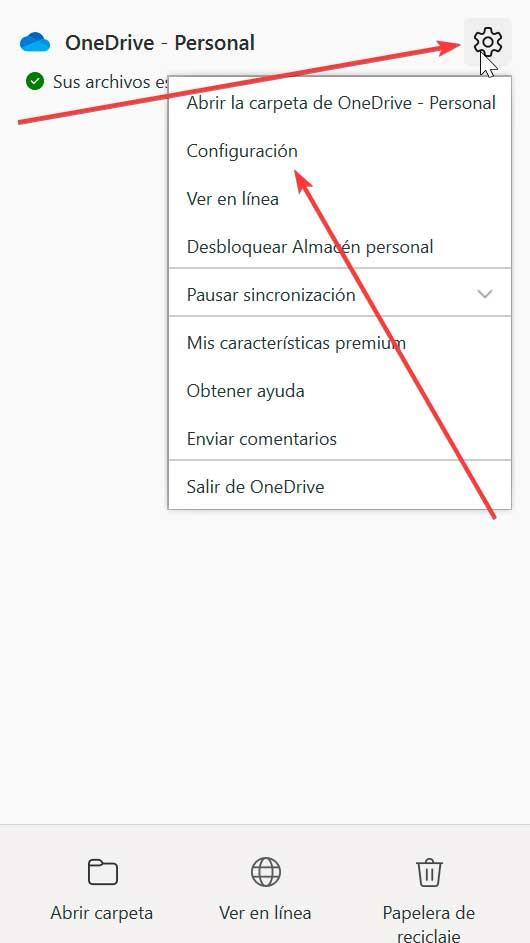
นี่จะทำให้ป๊อปอัปเปิดขึ้นซึ่งเราจะคลิกที่ ลงชื่อเข้าใช้ แท็บ ในส่วน OneDrive เราสามารถดูข้อมูลเกี่ยวกับบัญชี พื้นที่ว่างในระบบคลาวด์ และพื้นที่ทั้งหมดที่เรามี จากที่นี่ เรายังจะได้รับพื้นที่เก็บข้อมูลเพิ่มขึ้น และหากต้องการ ให้ยกเลิกการเชื่อมโยงคอมพิวเตอร์ของเรา เพื่อที่จะหยุดการซิงโครไนซ์กับระบบคลาวด์
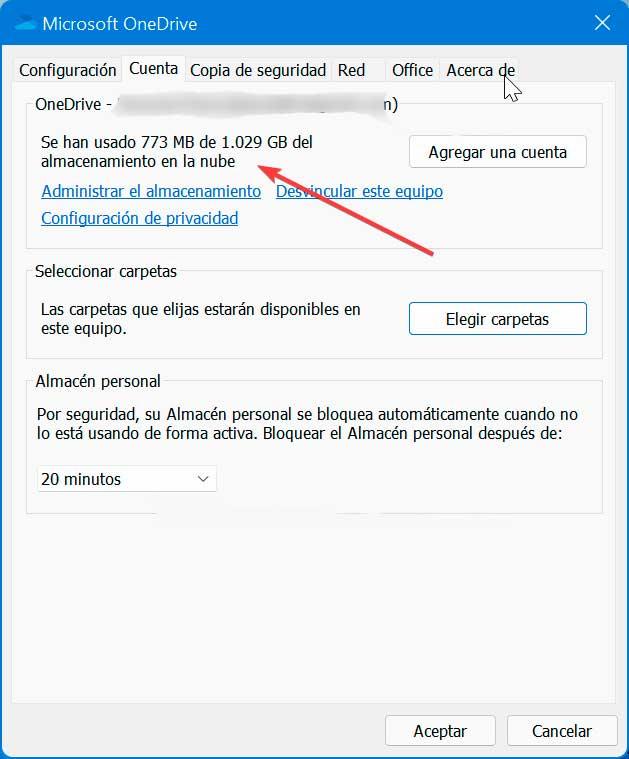
ในกรณีที่มีปัญหาเรื่องพื้นที่ในหัวข้อถัดไปที่เรามีคือ เลือกโฟลเดอร์ . ถ้าเราคลิกที่หน้าต่างใหม่จะปรากฏขึ้นจากตำแหน่งที่เราสามารถเลือกโฟลเดอร์ที่เราต้องการให้พร้อมใช้งานใน OneDrive โฟลเดอร์ที่ไม่ได้เลือกจะถูกซ่อนใน File Explorer.
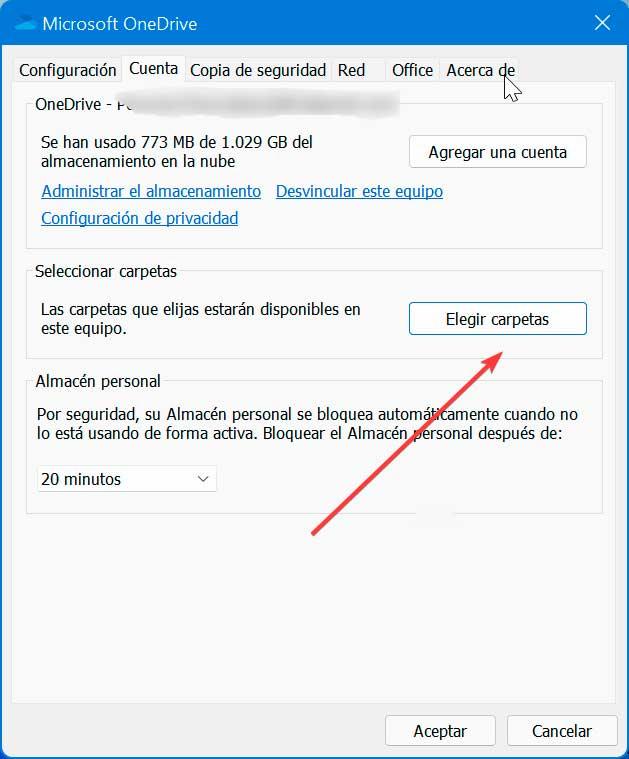
ผ่านส่วนนี้เราสามารถ ดูโฟลเดอร์ที่มองเห็นได้ทั้งหมด (เดสก์ท็อป เอกสาร รูปภาพ ฯลฯ) และพื้นที่ที่แต่ละไฟล์ใช้ ความสามารถในการแสดงแม้กระทั่งภายในของแต่ละโฟลเดอร์ เพียงยกเลิกการเลือกตัวเลือกที่ใช้พื้นที่มากขึ้นเพื่อปิดใช้งานจาก OneDrive ที่ด้านล่างจะแสดงจำนวนการครอบครองโดยองค์ประกอบทั้งหมดที่เราได้เลือกไว้
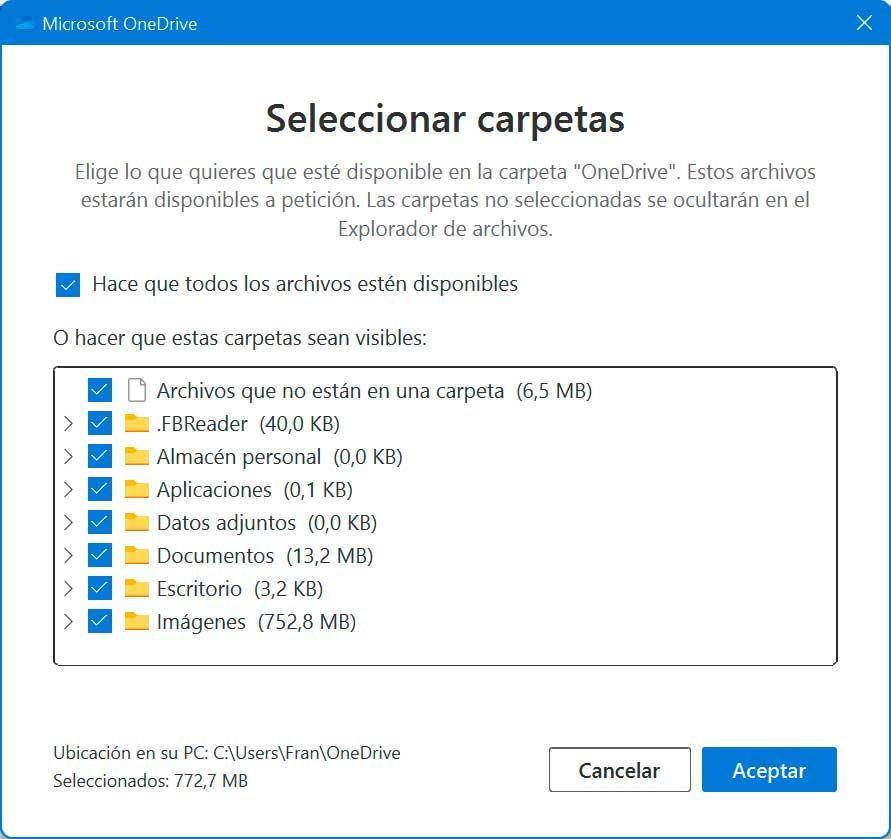
ตรวจสอบที่เก็บข้อมูลออนไลน์
ถ้าเราไม่มีคอมพิวเตอร์อยู่ข้างหน้า เราก็สามารถค้นหาพื้นที่เก็บข้อมูลที่ใช้ใน Microsoft cloud จากหน้าเว็บหลักของ OneDrive ที่นอกจากนี้เราสามารถดูรายละเอียดทั้งหมดเกี่ยวกับการใช้การจัดเก็บ
คุณสามารถดูข้อมูลสรุปอย่างรวดเร็วหรือทั้งหมดได้ เราจะตรวจสอบว่าไฟล์ใดใช้พื้นที่จัดเก็บมากกว่าและทำให้สามารถเพิ่มพื้นที่ว่างได้ และคุณยังสามารถเข้าถึงโปรแกรมอ้างอิงเพื่อรับพื้นที่เก็บข้อมูลเพิ่มเติมโดยเชิญบุคคลอื่นเข้าร่วมบริการ
รายละเอียดการใช้งานแบบเต็ม
สิ่งแรกที่เราต้องทำคือ เข้าสู่ระบบ ด้วยบัญชีที่เราต้องการยืนยัน เมื่อเข้าสู่ระบบแล้ว ไฟล์และโฟลเดอร์ทั้งหมดที่จัดเก็บไว้จะปรากฏขึ้น หากต้องการดูสรุปการใช้ที่เก็บข้อมูล OneDrive ทั้งหมด เราต้องคลิกที่ การตั้งค่า ปุ่ม (เกียร์) ที่เราพบที่มุมขวาบน ซึ่งจะเปิดเมนูแบบเลื่อนลงที่เราจะคลิกที่ ส่วนตัวเลือก
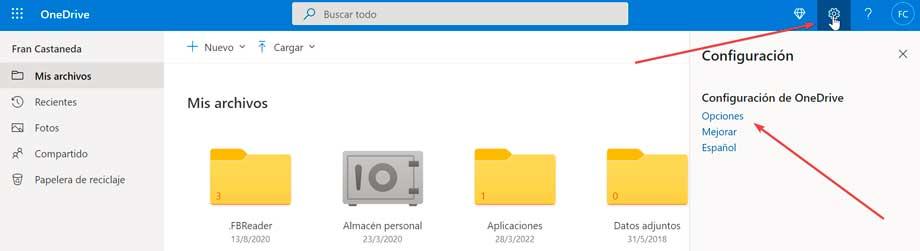
ในหน้าใหม่ที่ปรากฏขึ้นเราต้องไปที่ จัดการพื้นที่เก็บข้อมูล ส่วนที่เราพบที่ด้านบนของคอลัมน์ด้านซ้าย ซึ่งจะทำให้ระบบแสดงข้อมูลสรุปของพื้นที่เก็บข้อมูลในแถบที่ระบุจำนวนเงินทั้งหมดที่มีและจำนวนเงินทั้งหมดที่ใช้
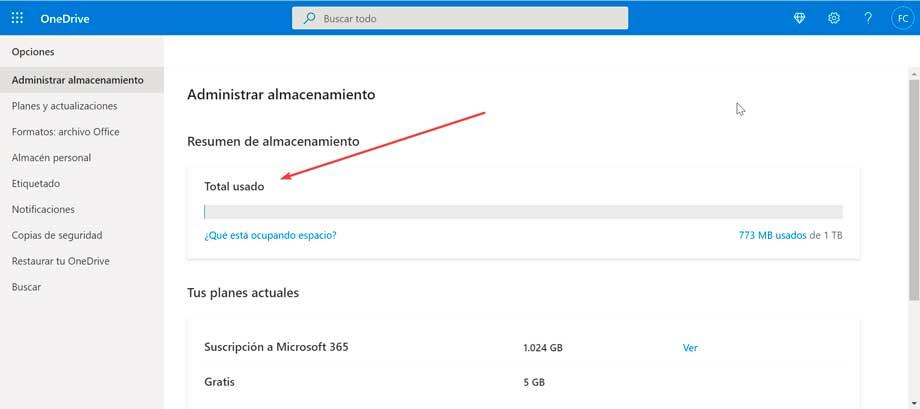
เมื่อเราทำตามขั้นตอนเหล่านี้เสร็จแล้ว เราจะรู้ว่าเราใช้พื้นที่ไปเท่าใดและพื้นที่ที่เหลืออยู่ในบัญชีเหลือเท่าใด นอกจากข้อมูลสรุปการใช้พื้นที่เก็บข้อมูลแล้ว เรายังสามารถตรวจสอบรายละเอียดบัญชีของคุณและเข้าถึงตัวเลือกในการอัปเกรดบริการเพื่อเพิ่มความจุในระบบคลาวด์เพื่อจัดเก็บไฟล์ได้มากขึ้น
ดูว่าไฟล์ใดใช้พื้นที่มากที่สุด
หากต้องการดูไฟล์ที่ใหญ่ที่สุดที่ใช้พื้นที่ใน OneDrive ให้คลิกที่ส่วน อะไรกินพื้นที่? ซึ่งจะเป็นการเปิดหน้าจอใหม่ที่จะแสดงไฟล์ที่เก็บไว้ทั้งหมดโดยเริ่มจากไฟล์ที่ใช้พื้นที่มากที่สุด หากเราต้องการ เราสามารถเลือกไฟล์ขนาดใหญ่ที่เราต้องการลบเพื่อประหยัดพื้นที่และคลิกที่ปุ่ม Delete ที่เราพบบนแถบเครื่องมือ
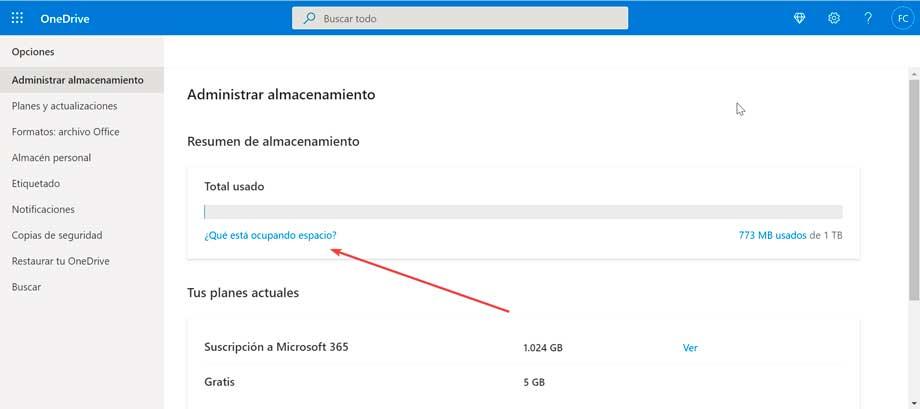
หลังจากทำตามขั้นตอนต่างๆ เสร็จแล้ว เราจะสามารถระบุไฟล์ที่ใช้พื้นที่มากที่สุดได้ ซึ่งเราสามารถพิจารณาลบหรือโอนไปยังที่จัดเก็บข้อมูลอื่นเพื่อเพิ่มพื้นที่ว่างในบริการนี้
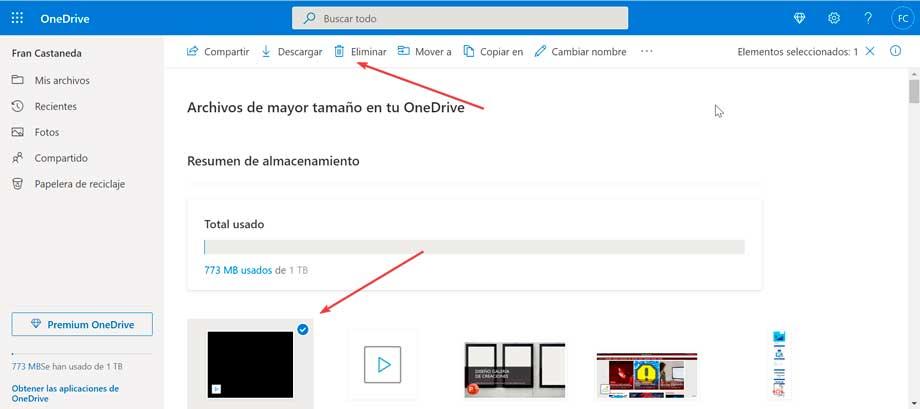
รับพื้นที่ว่างมากขึ้น
วิธีที่ดีที่สุดในการรับพื้นที่บน OneDrive คือการสมัครใช้งาน Microsoft 365 เนื่องจากเราจะได้รับพื้นที่ทั้งหมด 1 TB (1000 GB) เพื่อหลีกเลี่ยงปัญหาด้านพื้นที่ ในทำนองเดียวกัน Microsoft จัดให้มีโปรแกรมอ้างอิงที่ช่วยให้เราสามารถ รับพื้นที่จัดเก็บเพิ่มเติม โดยเชิญบุคคลอื่นมาใช้บริการระบบคลาวด์ ทุกคนที่ลงชื่อสมัครใช้ OneDrive ด้วยลิงก์อ้างอิงของเรา จะได้รับ 0.5GB พิเศษ และเราสามารถรับพื้นที่จัดเก็บเพิ่มเติมได้ถึง 10GB
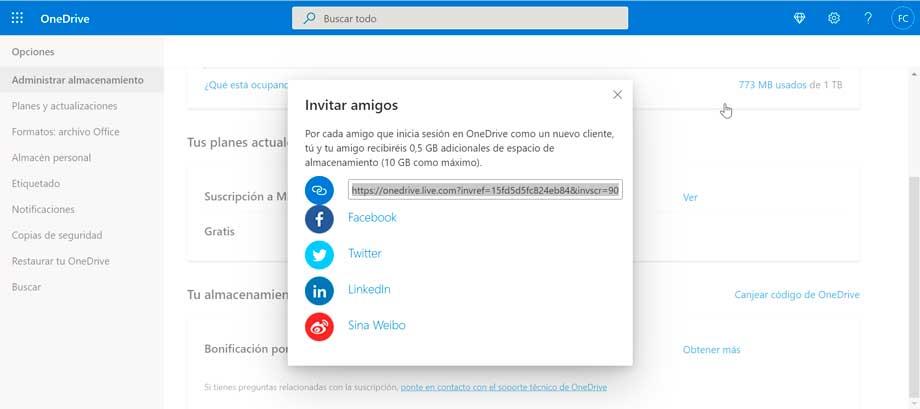
ในการดำเนินการนี้ ในส่วนพื้นที่เก็บข้อมูลเพิ่มเติมของคุณ ให้คลิกที่ลิงก์รับเพิ่มเติม จะเป็นการเปิดหน้าต่างที่มีลิงค์ให้เราคัดลอกและแบ่งปันกับเพื่อน ๆ ของเรารวมถึงส่วนต่าง ๆ เพื่อแบ่งปันโดยตรง Facebook, Twitter, LinkedIn หรือ Sina Weibo