In Windowsคุณอาจพบสถานการณ์ที่คุณปรับระดับเสียง แต่ด้วยเหตุผลบางอย่าง การตั้งค่าหรือการกำหนดลักษณะจะไม่ได้รับการบันทึก และคุณต้องปรับระดับเสียงใหม่ทุกครั้ง ในบทความนี้ เราจะให้วิธีแก้ปัญหานี้แก่คุณอย่างรวดเร็วและง่ายดายด้วยการตั้งค่าระดับเสียงของ Windows
ปัญหานี้มักเกิดขึ้นเมื่อคุณสลับระหว่างลำโพงหรือซาวด์บาร์และหูฟัง หรือในทางกลับกัน บางครั้ง Windows ไม่สามารถรักษาการตั้งค่าระดับเสียงที่คุณมีไว้ก่อนหน้านี้ได้ และคุณต้องปรับอีกครั้งด้วยตนเอง มาดูขั้นตอนบางอย่างที่คุณสามารถทำได้เพื่อแก้ไขปัญหานี้

ใช้ตัวแก้ไขปัญหาของ Windows
แม้ว่าอาจดูเหมือนเป็นเครื่องมือที่ไม่มีประโยชน์เพราะไม่ค่อยมีใครใช้ แต่จริงๆ แล้วสามารถช่วยคุณแก้ไขปัญหาเกี่ยวกับโวลุ่มของ Windows ได้ ดังนั้นจึงควรลองดู ในการเข้าถึงเครื่องมือนี้ คุณต้องเปิดการตั้งค่าโดยคลิกที่ปุ่มเริ่มและเลือกไอคอนรูปเฟือง จากนั้นในแท็บระบบ เลือก "แก้ไขปัญหา" และในหน้าจอต่อไปนี้ เลือก "เครื่องมือแก้ไขปัญหาอื่นๆ"
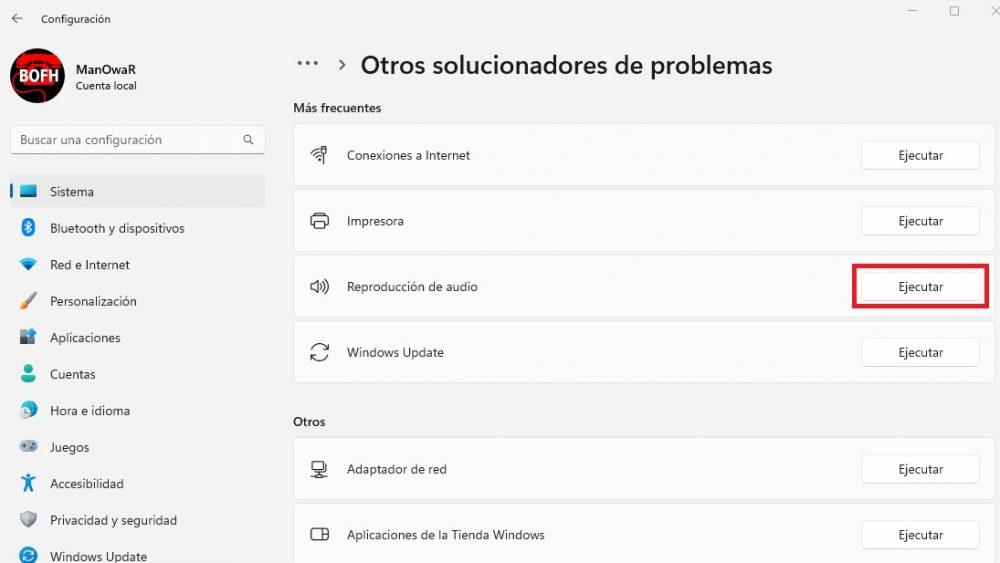
เมื่อคุณคลิกที่ปุ่ม "ดำเนินการ" ถัดจาก "เสียง เล่น” ตัวช่วยสร้างการแก้ไขปัญหาจะเปิดตัว วิซาร์ดนี้จะตรวจหาปัญหาใดๆ ที่เกี่ยวข้องกับอุปกรณ์เสียง รวมถึงปัญหาที่เกี่ยวข้องกับการตั้งค่าระดับเสียงใน Windows ตัวช่วยสร้างจะแนะนำคุณตลอดขั้นตอนต่างๆ เพื่อระบุและแก้ไขปัญหา
อัปเดตหรือติดตั้งไดรเวอร์เสียงอีกครั้ง
หากตัวแก้ไขปัญหาไม่สามารถแก้ไขปัญหาได้ ไดรเวอร์ที่ล้าสมัยหรือมีปัญหาอาจทำให้เกิดปัญหาในการไม่บันทึกการตั้งค่าระดับเสียงใน Windows ดังนั้นขั้นตอนต่อไปที่จะลองคือการอัพเดตไดรเวอร์ โดยคลิกขวาที่ปุ่ม Start แล้วเลือก Device Manager ในหน้าต่าง Device Manager ค้นหา "Sound, video, and game controllers" ค้นหาการ์ดเสียงที่ตรงกับอุปกรณ์ของคุณ คลิกขวาบนการ์ดนั้น แล้วเลือก "Update driver"
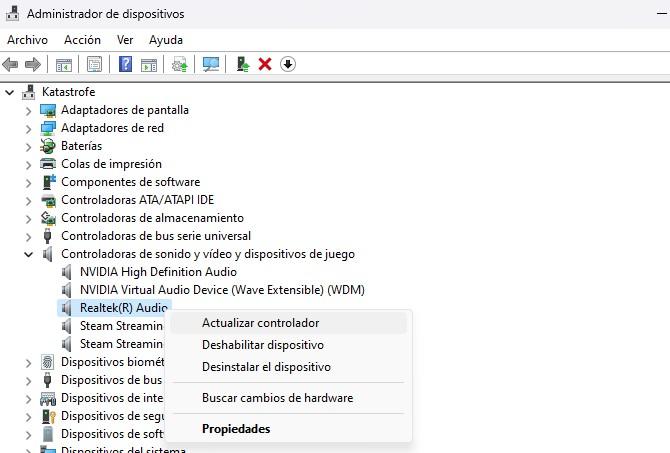
หลังจากนั้น Windows จะแจ้งให้คุณเลือกว่าคุณต้องการค้นหาไดรเวอร์โดยอัตโนมัติหรือเลือกไดรเวอร์ที่ดาวน์โหลดด้วยตนเอง หากคุณมีการ์ดเสียงออนบอร์ด ขอแนะนำให้ให้ Windows ค้นหาไดรเวอร์ที่เหมาะสมโดยอัตโนมัติ มิฉะนั้น คุณสามารถดาวน์โหลดและระบุตำแหน่งไดรเวอร์ในตัวช่วยสร้างได้ด้วยตนเอง
หากปัญหายังคงอยู่ คุณสามารถลองถอนการติดตั้งการ์ดเสียงโดยคลิกขวาที่การ์ดในตัวจัดการอุปกรณ์ แล้วเลือก “ถอนการติดตั้งอุปกรณ์” หลังจากนั้น ให้รีสตาร์ทคอมพิวเตอร์ จากนั้น Windows จะค้นหาและติดตั้งไดรเวอร์ที่ถูกต้องอีกครั้งโดยอัตโนมัติ
จะเกิดอะไรขึ้นถ้าสิ่งนี้ไม่ได้ผล?
หากคุณได้ลองวิธีแก้ปัญหาก่อนหน้านี้ทั้งหมดแล้ว และ Windows Volume Control ยังไม่บันทึกการตั้งค่าของคุณ มีอีกสิ่งหนึ่งที่คุณสามารถลองได้ คลิกขวาที่ไอคอนลำโพงที่มุมล่างขวาของแถบงาน ถัดจากนาฬิกา แล้วเลือก “Open Volume Mixer”
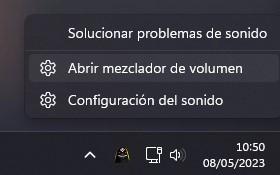
เมื่อคุณคลิกปุ่ม "รีเซ็ต" Windows จะรีเซ็ตอุปกรณ์เสียงและระดับเสียงของแอปทั้งหมดเป็นค่าเริ่มต้นที่แนะนำ วิธีนี้อาจแก้ไขปัญหาที่คุณมีกับ Windows Volume Control ที่ไม่บันทึกค่ากำหนดของคุณ
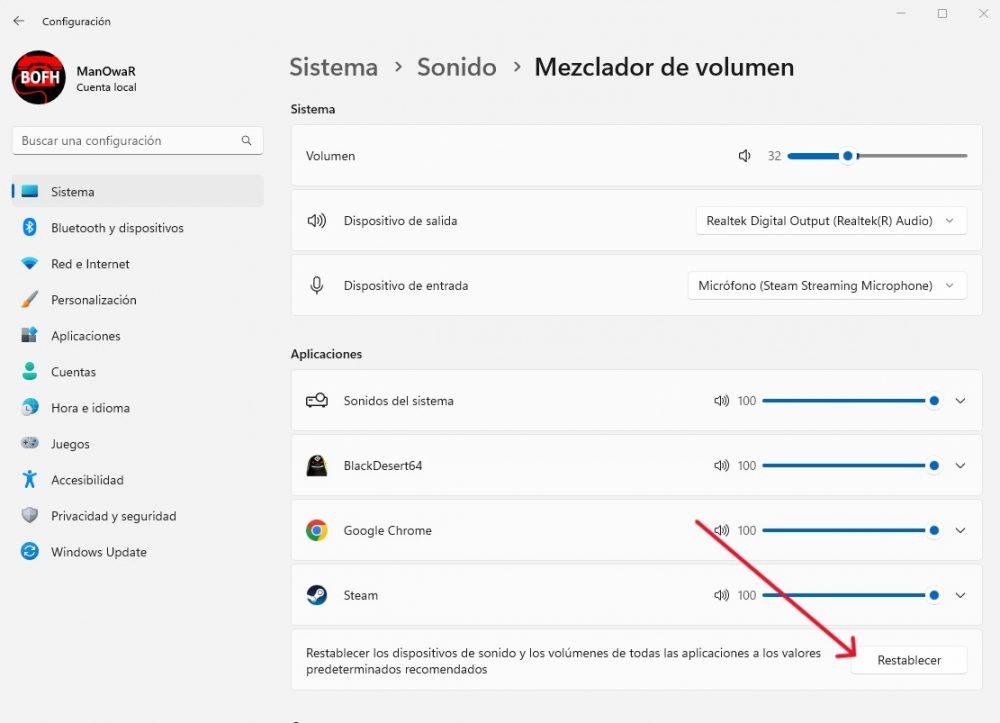
หลังจากรีเซ็ตเสร็จแล้ว คุณสามารถปรับระดับเสียงของแต่ละแอปพลิเคชันได้ตามต้องการ และการตั้งค่าเหล่านี้ควรได้รับการบันทึกโดยอัตโนมัติ นอกจากนี้ คุณสามารถปรับการกำหนดค่าวอลลุมหลักซึ่งปรากฏที่ด้านบนของหน้าต่าง
หากปัญหายังคงอยู่ ไม่ต้องกังวล มีวิธีแก้ไขอื่น ไปที่การตั้งค่า -> ระบบ -> เสียง แล้วเลือก "ตัวเลือกเสียงเพิ่มเติม" ที่ด้านล่างของหน้า หน้าต่างจะปรากฏขึ้นเพื่อแสดงอุปกรณ์เสียงของคุณ เลือกการ์ดเสียงของคุณแล้วคลิก "คุณสมบัติ"
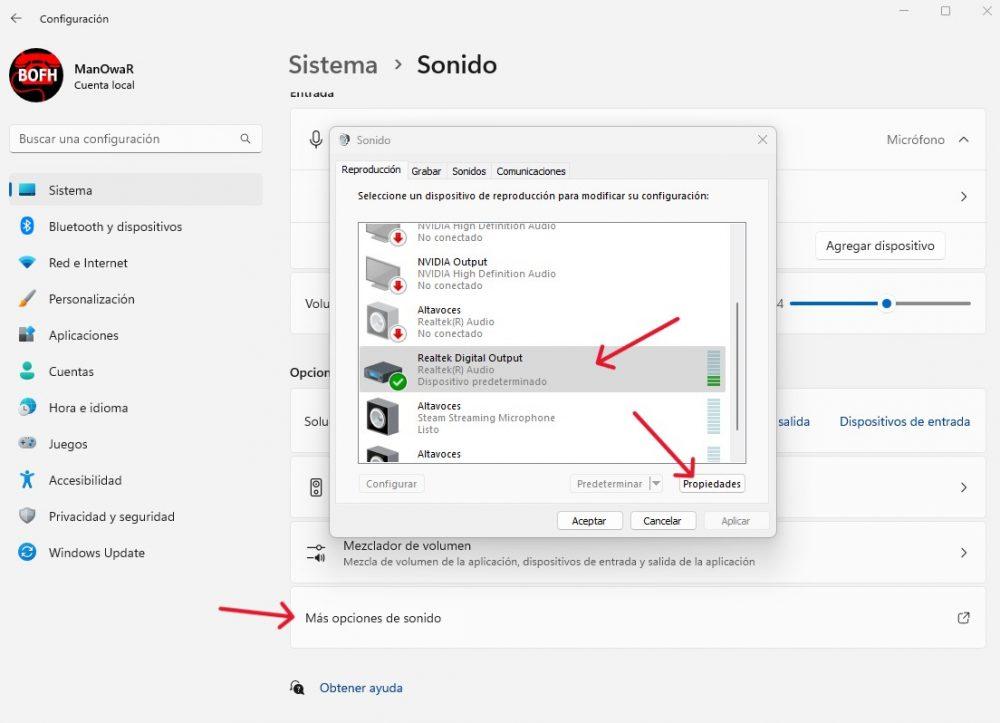
เมื่อคลิกคุณสมบัติ หน้าต่างใหม่จะปรากฏขึ้น และคุณควรไปที่แท็บขั้นสูง ในแท็บนี้ คุณจะสังเกตเห็นช่องที่ระบุว่า "อนุญาตให้แอปพลิเคชันเข้าควบคุมอุปกรณ์นี้โดยเฉพาะ" คุณควรปิดใช้งานกล่องนี้ ซึ่งจะทำให้เสียงทั้งหมดบนคอมพิวเตอร์ของคุณขึ้นอยู่กับการควบคุมระดับเสียงหลักของ Windows แม้ว่านี่อาจไม่ใช่วิธีแก้ปัญหาที่ดีที่สุด แต่อย่างน้อยก็ควรให้คุณควบคุมระดับเสียงใน Windows ได้อย่างสมบูรณ์