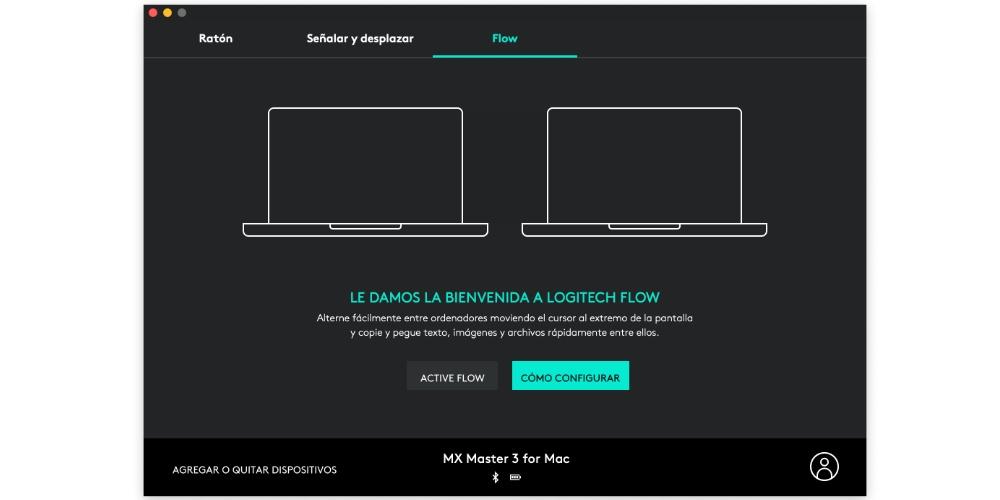ผู้ใช้ส่วนใหญ่ที่ใช้ a Mac ต้องการได้รับประโยชน์สูงสุดจากอุปกรณ์นี้ สำหรับสิ่งนี้มีอุปกรณ์เสริมต่าง ๆ ที่ปรับปรุงประสบการณ์การทำงานกับ .โดยไม่ต้องสงสัย Apple คอมพิวเตอร์ และหนึ่งในนั้นคือ Logitech MX Master 3 เมาส์ที่เกิดมาเพื่อผลิตภาพของผู้ใช้ทุกคนอย่างไม่ต้องสงสัย
อะไรที่ทำให้ Logitech MX Master 3 มีความพิเศษ?
ก่อนที่เราจะกระโดดเข้าไปบอกคุณว่าคุณสามารถทำอะไรได้บ้างเพื่อให้ได้รับประโยชน์สูงสุดจากเมาส์อันยอดเยี่ยมนี้ เราต้องการให้คุณรู้ว่าอะไรทำให้อุปกรณ์เสริมนี้มีความพิเศษจริงๆ อย่างที่บอกไปแล้วว่าเป็นเมาส์ที่ Logitech ผลิตขึ้นเพื่อมอบให้แก่ผู้ใช้ทุกคน อีกหนึ่งเครื่องมือเพิ่มประสิทธิภาพการทำงาน เพื่อให้การดำเนินการบางอย่างสามารถทำได้เร็วขึ้นและสะดวกสบายกว่าเดิมมาก

เพื่อให้บรรลุสิ่งนี้ Logitech MX Master 3 นี้มี ปุ่มต่างๆ วางอย่างระมัดระวังตามพื้นผิวทั้งหมด เพื่อให้คุณไม่เพียงแค่ใช้งานได้เท่านั้น แต่ยังไม่ต้องพยายามทำเช่นนั้นด้วย นั่นคือ คุณสามารถคลิกมันได้อย่างสะดวกสบายทุกเมื่อที่ต้องการ แต่ระวัง ที่ไม่ได้จบที่นี่ เนื่องจากมีทางเลือกอื่นที่มีปุ่มต่าง ๆ ที่ดำเนินการบางอย่าง สิ่งที่พิเศษที่สุดเกี่ยวกับเมาส์นี้คือผู้ใช้มีความสามารถใน กำหนดค่าการดำเนินการที่จะดำเนินการเมื่อกดปุ่มแต่ละปุ่ม . นอกจากนี้ การกำหนดค่านี้อาจแตกต่างกันไปตามแอปพลิเคชัน ทำให้ประสิทธิภาพการทำงานสูงขึ้นมาก
ขั้นตอนในการตั้งค่าบน Mac
เมื่อคุณรู้ว่าอะไรที่ทำให้เมาส์นี้มีความพิเศษ เราต้องไปที่การกำหนดค่าของมัน เพื่อที่ว่าเมื่อคุณมีมันอยู่ในมือแล้ว คุณจะสามารถปรับเปลี่ยนปุ่มแต่ละปุ่มของมันมีให้เข้ากับฟังก์ชันที่คุณต้องการได้อย่างสมบูรณ์แบบ ที่ดำเนินการได้ ไม่ว่าจะใช้ร่วมกันกับทุกแอป หรือเฉพาะกับแอปใดแอปหนึ่ง
ดาวน์โหลดแอปพลิ
สิ่งแรกที่คุณต้องทำเพื่อให้สามารถกำหนดค่า Logitech MX Master 3 ตามที่คุณต้องการคือการดาวน์โหลดแอปพลิเคชันของแบรนด์ซึ่งจะช่วยให้คุณทำเช่นนั้นได้ หากไม่มีแอพนี้ คุณจะไม่สามารถกำหนดค่าได้ ดังนั้นจึงจำเป็นที่คุณจะต้องไม่ข้ามขั้นตอนนี้ หากคุณต้องการใช้อุปกรณ์นี้ให้เกิดประโยชน์สูงสุด ต่อไปนี้เป็นขั้นตอนที่คุณต้องปฏิบัติตาม
- เข้า หน้าดาวน์โหลดใบสมัคร .
- คลิกปุ่มที่จะให้คุณดาวน์โหลด รุ่น Mac .
- เมื่อดาวน์โหลดแอปแล้ว ให้เปิดแอปเพื่อติดตั้ง
- ทำตามขั้นตอนที่ระบุสำหรับการติดตั้ง
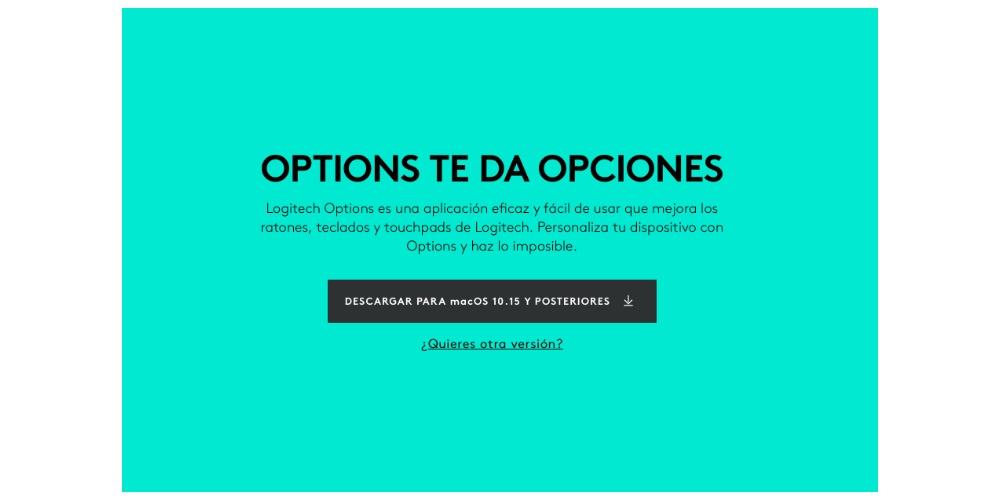
กำหนดค่าปุ่มเมาส์
ด้วยการติดตั้งและกำหนดค่าแอปพลิเคชัน Logi Options ขั้นตอนต่อไปเพื่อใช้ประโยชน์จากตัวเลือกทั้งหมดที่มีให้โดยเมาส์นี้คือการกำหนดค่าแต่ละปุ่มที่มี การทำเช่นนี้คุณเพียงแค่ต้อง เปิดแอปพลิเคชัน และ คลิกที่ "เมาส์" . ด้วยวิธีนี้ ตัวเลือกทั้งหมดที่คุณสามารถกำหนดค่าได้จะปรากฏขึ้น ซึ่งคุณจะต้องคลิกปุ่มต่างๆ และเลือกฟังก์ชันที่คุณต้องการดำเนินการเมื่อคุณกดเท่านั้น ด้านล่างนี้ เราให้คุณมีตัวเลือกทั้งหมดที่มีในแต่ละปุ่ม
- ปุ่มท่าทาง ปุ่มกลาง และล้อกลางมีตัวเลือกการกำหนดค่าต่อไปนี้ .
- ปุ่มท่าทาง
- ควบคุมภารกิจ
- ความเงียบ
- ย่อหน้าต่าง
- เปลี่ยนความเร็วของตัวชี้
- การมอบหมายการดำเนินการที่สำคัญ
- แอพเปิดเผย
- แสดงเดสก์ท็อป
- โต๊ะทำงาน (ซ้าย)
- โต๊ะทำงาน (ขวา)
- ขยายหน้าต่างให้ใหญ่สุด
- หลัง
- ล่วงหน้า
- ภาพหน้าจอ
- คัดลอก
- ตัด
- พาสต้า
- แก้
- ทำซ้ำ
- เล่น / หยุดชั่วคราว
- ก่อนหน้า
- กำลังติดตาม
- ลดเสียง
- เพิ่มเสียง
- คลิก
- เปลี่ยนโหมดปุ่มล้อ
- ปุ่มกลาง
- คลิกขั้นสูง
- ปุ่มซูมวงล้อ
- การปรับเปลี่ยน
- กะซ้าย
- ชิดขวา
- ความสว่างต่ำกว่า
- สดใสขึ้น
- มองหา
- สมาร์ทซูม
- ยิงจรวดขีปนาวุธ
- ค้นหาไฟล์
- Finder ค้นหา
- เปิดตัวเลือกบันทึก
- เปิดแอพ
- เปิดไฟล์
- เปิดโฟลเดอร์
- เปิดหน้าเว็บ
- ไม่มี
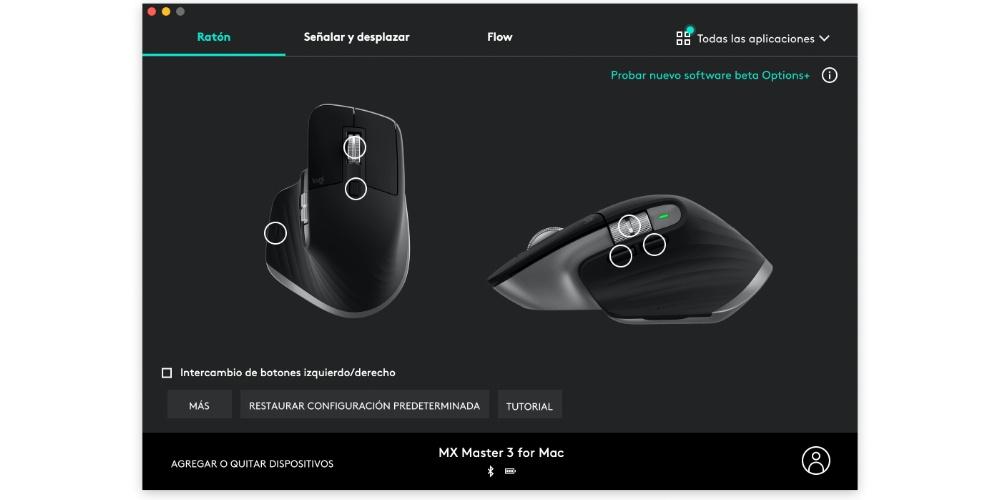
- ล้อแนวนอน
- การกระจัดในแนวนอน
- ซูมเข้า
- การควบคุมระดับเสียง
- การมอบหมายการดำเนินการที่สำคัญ
- การควบคุมความสว่าง
- นำทางระหว่างแอพ
- สลับไปมาระหว่างเดสก์ท็อป
- สลับไปมาระหว่างหน้า
- นำทางระหว่างแท็บ
- แสดง/ซ่อนการแจ้งเตือน
- ทำซ้ำ/เลิกทำ
- ไม่มี
- ปุ่มด้านหน้าและด้านหลัง
- ล่วงหน้า
- ทำซ้ำ
- กำลังติดตาม
- โต๊ะทำงาน(ขวา)
- พาสต้า
- การมอบหมายการดำเนินการที่สำคัญ
- ควบคุมภารกิจ
- แอพเปิดเผย
- แสดงเดสก์ท็อป
- โต๊ะทำงาน (ซ้าย)
- ย่อหน้าต่าง
- ขยายหน้าต่างให้ใหญ่สุด
- หลัง
- ภาพหน้าจอ
- คัดลอก
- ตัด
- แก้
- เล่น / หยุดชั่วคราว
- ก่อนหน้า
- ลดเสียง
- เพิ่มเสียง
- ความเงียบ
- ปุ่มท่าทาง
- เปลี่ยนความเร็วของตัวชี้
- คลิก
- เปลี่ยนโหมดปุ่มล้อ
- ปุ่มกลาง
- คลิกขั้นสูง
- ปุ่มซูมวงล้อ
- การปรับเปลี่ยน
- กะซ้าย
- ชิดขวา
- ความสว่างต่ำกว่า
- สดใสขึ้น
- มองหา
- สมาร์ทซูม
- ยิงจรวดขีปนาวุธ
- ค้นหาไฟล์
- Finder ค้นหา
- เปิดตัวเลือกบันทึก
- เปิดแอพ
- เปิดไฟล์
- เปิดโฟลเดอร์
- เปิดหน้าเว็บ
- ไม่มี
นอกจากนี้ เรื่องนี้ยังไม่จบเพียงแค่นี้ เนื่องจาก การกำหนดค่านี้สามารถปรับแต่งได้สำหรับแต่ละแอปพลิเคชัน ที่คุณได้ติดตั้งบนคอมพิวเตอร์ Apple ของคุณ ดังนั้น คุณจึงสามารถเพิ่มประสิทธิภาพการทำงานได้มากยิ่งขึ้นด้วยการทำให้แต่ละปุ่มมีฟังก์ชันที่แตกต่างกันในแต่ละแอป ทั้งนี้ขึ้นอยู่กับการดำเนินการที่คุณดำเนินการภายใน
ปรับแต่งความไว
มันจะเป็นอย่างอื่นได้อย่างไร ความไวของแต่ละปุ่มและแม้แต่ตัวเมาส์เองก็สามารถปรับแต่งได้อย่างเต็มที่ภายในตัวเลือกที่แอพพลิเคชั่น Logi Options นำเสนอ ท้ายที่สุด การกำหนดค่าของปุ่มต่างๆ จะทำให้คุณมีผลงานมากขึ้น แต่ไม่ต้องสงสัยเลย ความสามารถในการปรับเปลี่ยนความไวของปุ่มแต่ละปุ่มตลอดจนความเร็วของการเคลื่อนที่ของตัวชี้ จะทำให้คุณรู้สึกสบายตัวทุกครั้งที่ใช้งาน เมาส์นี้ จากนั้นเราจะปล่อยให้คุณมีตัวเลือกที่สามารถแก้ไขได้
- ความเร็วตัวชี้
- ความเร็วของการกระจัด
- ทิศทางการเคลื่อนที่
- Standard
- ธรรมชาติ
- การเลื่อนที่ราบรื่น
- เปิดใช้งาน
- พิการ
- ความเร็วปุ่มนิ้วหัวแม่มือ
- ปุ่มนิ้วหัวแม่มือทิศทาง
- ที่กำหนดไว้ล่วงหน้า
- การลงทุน
- สมาร์ทชิฟต์
- เปิดใช้งาน
- พิการ
- ความไวของ SmartShift
- โหมดปุ่มล้อคงที่
- ฟรี
- ค่อยๆหมุน
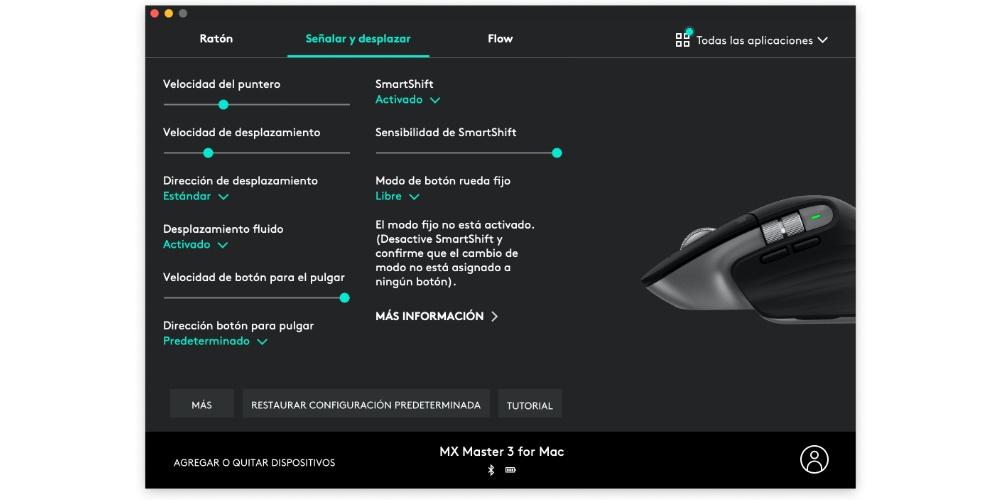
ใช้กับคอมพิวเตอร์หลายเครื่องพร้อมกัน
ดังที่เราได้บอกคุณตั้งแต่ต้นโพสต์นี้ว่า Logitech MX Master 3 เป็นเมาส์ที่เน้นไปที่ประสิทธิภาพการทำงานของผู้ใช้โดยสิ้นเชิง ดังนั้นนอกเหนือจากการกำหนดค่าแบบกำหนดเองทั้งหมดที่สามารถทำได้ทั้งสำหรับระบบทั่วไป แต่ละแอพพลิเคชั่นที่คุณใช้ยังคงมีฟังก์ชั่นพิเศษที่ผู้ใช้หลายคนจะต้องชอบอย่างแน่นอน
หลายครั้งเนื่องจากความต้องการในการทำงาน ผู้ใช้จึงต้อง ทำงานพร้อมกันด้วยคอมพิวเตอร์สองเครื่อง ก็คือ Logitech มีฟังก์ชันที่เรียกว่า "Flow" ซึ่งจะช่วยให้คุณใช้เมาส์นี้ได้พร้อมกันกับคอมพิวเตอร์สองเครื่อง แต่เมื่อเราพูดพร้อมๆ กัน ไม่ได้หมายความว่าต้องกดปุ่มใดปุ่มหนึ่งจึงจะใช้งานได้กับปุ่มหนึ่งแล้วจึงกดอีกครั้งเพื่อใช้กับอีกปุ่มหนึ่ง แต่ง่ายๆ โดย ลากตัวชี้ไปที่ ขอบ ของหน้าจอ ,ก็จะช่วยให้ท่านไปสู่ที่อื่นได้ ในการดำเนินการดังกล่าว คุณต้องปฏิบัติตามข้อกำหนดต่อไปนี้
- ดาวน์โหลดและ ติดตั้งแอป Logi Options บนคอมพิวเตอร์ทั้งสองเครื่อง
- จับคู่เมาส์ กับคอมพิวเตอร์สองเครื่อง ไม่ว่าจะผ่านทาง Bluetooth หรือด้วยเครื่องรับ USB
- เชื่อมต่อคอมพิวเตอร์ทั้งสองเครื่องเข้ากับ เครือข่ายเดียวกัน .
ราคาและห้องว่าง
สุดท้าย เมื่อคุณทราบความเป็นไปได้ทั้งหมดแล้ว คุณจะต้องสามารถกำหนดค่า Logitech MX Master 3 ได้ตามความต้องการและวิธีการใช้ทั้งคอมพิวเตอร์และแอปพลิเคชันต่างๆ ที่คุณติดตั้งไว้ ถึงเวลาแล้ว เพื่อบอกคุณว่าคุณสามารถซื้อได้ที่ไหนและแน่นอน ราคาของอุปกรณ์นี้
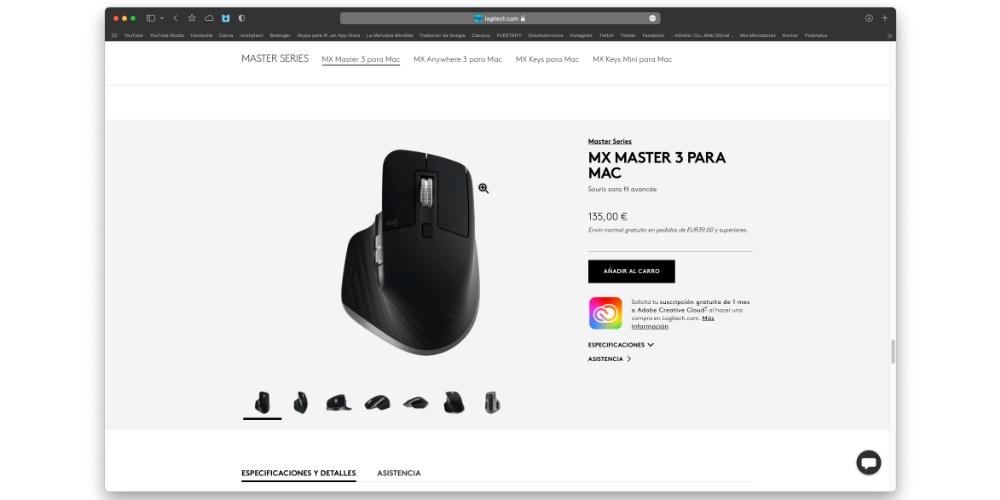
เห็นได้ชัดว่าผ่าน ของ Logitech เป็นเจ้าของเว็บไซต์ที่คุณมีให้โดยสมบูรณ์ในกรณีนี้ด้วยราคา ยูโร 135 ในเวอร์ชันเอกสิทธิ์เฉพาะสำหรับ Mac เนื่องจากมีอีกเวอร์ชันหนึ่งที่เหมือนกันซึ่งเข้ากันได้ทั้งสองอย่าง Windows ระบบและกับระบบ macOS อย่างไรก็ตาม ในร้านค้าของผู้ให้บริการรายอื่น เช่น Amazon คุณสามารถพบ MX Master 3 พร้อมส่วนลดที่น่าสนใจมากมาย