ในบรรดาองค์ประกอบหลายอย่างที่อาจถือว่าจำเป็นสำหรับพีซีของคุณ เราสามารถเน้นที่ การติดตั้ง แรม , ซีพียู or GPU. เมื่อใช้ร่วมกับอุปกรณ์อื่นๆ เช่น ดิสก์ไดรฟ์ สิ่งเหล่านี้ทำให้การทำงานทั้งหมดสมบูรณ์แบบ แต่ก็ไม่เป็นไรที่เราควบคุมมันได้ เช่น โดยการดูอุณหภูมิของ CPU และ GPU ของคอมพิวเตอร์
ต้องคำนึงว่าสุขภาพที่ดีขององค์ประกอบสำคัญเหล่านี้จะขึ้นอยู่กับการทำงานของอุปกรณ์ที่เหลือเป็นส่วนใหญ่ ที่นี่มีตัวแปรมากมายเข้ามามีบทบาท และไม่ใช่ทุกตัวแปรที่เราไม่สามารถวัดได้ แต่ในบรรดาสิ่งเหล่านี้ เราพบว่ามีบางสิ่งที่มีความสำคัญของอุณหภูมิ ทั้ง of ซีพียู และ GPU . และแน่นอนว่าในมากกว่าหนึ่งครั้งคุณสังเกตเห็นว่า how แฟน ๆ ของพีซีถูกเปิดใช้งานอย่างกะทันหัน ยิ่งไปกว่านั้น มีบางครั้งที่คุณอาจสังเกตเห็นว่าพวกเขากำลังวิ่งด้วยความเร็วเต็มที่ ซึ่งอาจเป็นเรื่องที่น่าเป็นห่วงเล็กน้อยในบางกรณี

นี่คือสิ่งที่มักจะเกี่ยวข้องโดยตรง ไม่ว่าจะเป็นอุณหภูมิของ CPU หรือกับอุณหภูมิของ GPU ในขณะนั้น ดังนั้น หากเราใช้งานโปรแกรมที่ต้องการทรัพยากรพีซีจำนวนมาก มีความเป็นไปได้ที่โปรแกรมจะเริ่มร้อนขึ้น และนั่นคือเวลาที่พัดลมคอมพิวเตอร์กระโดด ปัญหาอาจเกิดขึ้นเมื่อพวกเขาทำโดยที่เราไม่ต้องรันเกมหรือซอฟต์แวร์อื่นๆ ที่มีความต้องการสูง ทั้งหมดนี้คือการควบคุมอุณหภูมิของส่วนประกอบเหล่านี้ CPU และ GPU ,จะไม่มีวันเจ็บ
ดูอุณหภูมิ CPU ใน Windows
สิ่งที่สำคัญที่สุดคือหัวใจของคอมพิวเตอร์ CPU บางครั้งอาจร้อนเกินไป ด้วยเหตุผลใดก็ตาม อาจเป็นเพราะเราต้องการมากเกินไปจากมัลแวร์บางประเภทหรือเนื่องจากการทำงานผิดพลาด สิ่งนี้อาจเป็นหายนะ เนื่องจากความร้อนสูงเกินไปเป็นเวลานานอาจทำให้ฮาร์ดแวร์เสียหายได้
วิธีดูรุ่น CPU ของพีซีใน Windows
เพื่อให้เรามีไอเดีย ถ้าเราอ้างถึง CPU มันควรจะอยู่ที่ประมาณ องศา 60 เซลเซียสให้รู้ว่าทุกอย่างอยู่ในภาวะปกติ ในขณะเดียวกัน จาก 70 หรือ 80 องศา สิ่งที่น่าเป็นห่วง ดังนั้น เราควรระมัดระวังบางอย่าง แต่ด้วยทุกสิ่งและด้วยสิ่งนี้ เราสามารถใช้แอปพลิเคชันของบุคคลที่สามบางตัวที่จะช่วยเราในงานเหล่านี้ได้ ต้องรู้ไว้ Windows 10 เอง ไม่มีฟังก์ชันที่แสดงอุณหภูมิของ CPU ให้เราทราบ ดังนั้นเราจึงใช้โซลูชันภายนอก
สิ่งที่ Windows แสดงให้เราเห็นคือรุ่นของ CPU ที่เรามี เราเห็นสิ่งนี้อย่างรวดเร็วในแอปพลิเคชันการตั้งค่า / ระบบ / ข้อมูลจำเพาะของอุปกรณ์
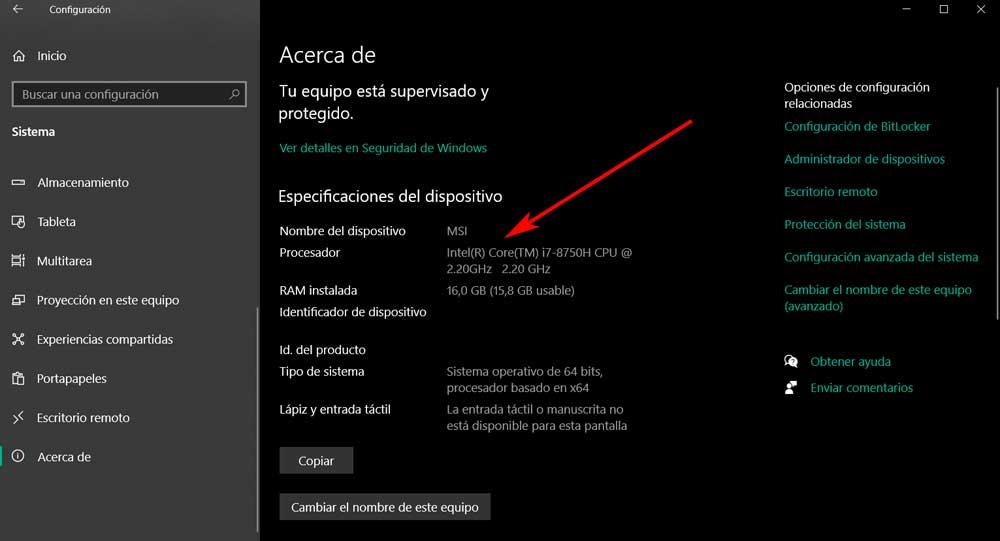
ตรวจสอบอุณหภูมิ CPU ด้วยโปรแกรม
หากต้องการดูอุณหภูมิของส่วนประกอบเฉพาะนี้ เราสามารถใช้หนึ่งในโซลูชันของบริษัทอื่นเหล่านี้สำหรับ Windows:
- HWiNFO: ที่นี่เราพบหนึ่งใน โปรแกรมที่สมบูรณ์ที่สุด ใช้สำหรับตรวจสอบอุณหภูมิบนพีซี คุณสามารถดาวน์โหลดได้ฟรีจาก เว็บไซต์อย่างเป็นทางการ . เป็นโปรแกรมที่มีเวอร์ชันพกพาซึ่งเราสามารถทราบอุณหภูมิของส่วนประกอบต่างๆ ของพีซี รวมทั้งซีพียูด้วย สำหรับสิ่งนี้เราต้องคลิกที่ปุ่มเซ็นเซอร์ที่อยู่ด้านบนของอินเทอร์เฟซหลักเท่านั้น
- Open Hardware Monitor: ข้อเสนออื่นที่น่าสนใจกว่าที่เราแสดงความคิดเห็นนี้ เราพบใน เปิดการตรวจสอบฮาร์ดแวร์ . นี่เป็นอีกหนึ่งแอปพลิเคชั่นพกพาที่น่าสนใจมากสำหรับงานที่เรากำลังพูดถึงในบรรทัดเหล่านี้ สิ่งแรกคือต้องรู้ว่าคุณสามารถดาวน์โหลดได้โดยไม่มีค่าใช้จ่าย จากลิงก์นี้ . ดังนั้นเพื่อให้ได้อุณหภูมิของ CPU ที่เราติดตั้งบนพีซี เราต้องเริ่มโปรแกรมเท่านั้น นอกจากนี้ จากอินเทอร์เฟซผู้ใช้เดียวกันนี้ เราจะได้รับอุณหภูมิของแกนประมวลผลของคอมพิวเตอร์แต่ละคอร์
วัดอุณหภูมิ GPU
ก่อนที่เราจะพูดถึงซีพียูหรือ หน่วยประมวลผล ที่เราได้ติดตั้งไว้ในคอมพิวเตอร์ของเรา แต่องค์ประกอบที่สำคัญอีกอย่างหนึ่งคือ GPU หรือระบบกราฟิก นี่เป็นพื้นฐานเมื่อพูดถึงการเล่น เช่น เมื่ออุณหภูมิมักจะสูงขึ้น แต่ถ้าเราประสบกับการโจมตีบางประเภท อาจถูกใช้เพื่อขุด cryptocurrency โดยไม่ได้รับอนุญาต ซึ่งอาจสร้างความเสียหายให้กับส่วนประกอบดังกล่าวได้
ด้วยเหตุนี้จึงเป็นสิ่งสำคัญอย่างยิ่งที่จะต้องติดตามอุณหภูมิ GPU ของคอมพิวเตอร์
ดูเกรด GPU ได้โดยตรงจาก Windows
ณ จุดนี้เราจะบอกคุณว่าระบบปฏิบัติการ Redmond ในเวอร์ชันล่าสุดมีฟังก์ชันของตัวเองสำหรับสิ่งนี้ ซึ่งจะช่วยให้เราเห็นอุณหภูมิที่เรากำลังพูดถึงแบบเรียลไทม์ โดยไม่ต้องใช้ซอฟต์แวร์ของบุคคลที่สาม
การทำเช่นนี้ในตอนแรกที่เราต้องทำคือเปิด งาน Windows 10 ผู้จัดการ. เราทำสิ่งนี้ได้โดยใช้คีย์ผสม Ctrl + Shift + Esc เพื่อให้เครื่องมือที่มีประโยชน์นี้ปรากฏบนหน้าจอ ต่อไป เราไปที่แท็บประสิทธิภาพ ซึ่งเราพบองค์ประกอบต่างๆ ของทีม จากนั้น ที่ส่วนล่างของแผงด้านซ้าย เราจะเห็นรายการที่ตรงกับ GPU ซึ่งเราสามารถดูอุณหภูมิได้แบบเรียลไทม์
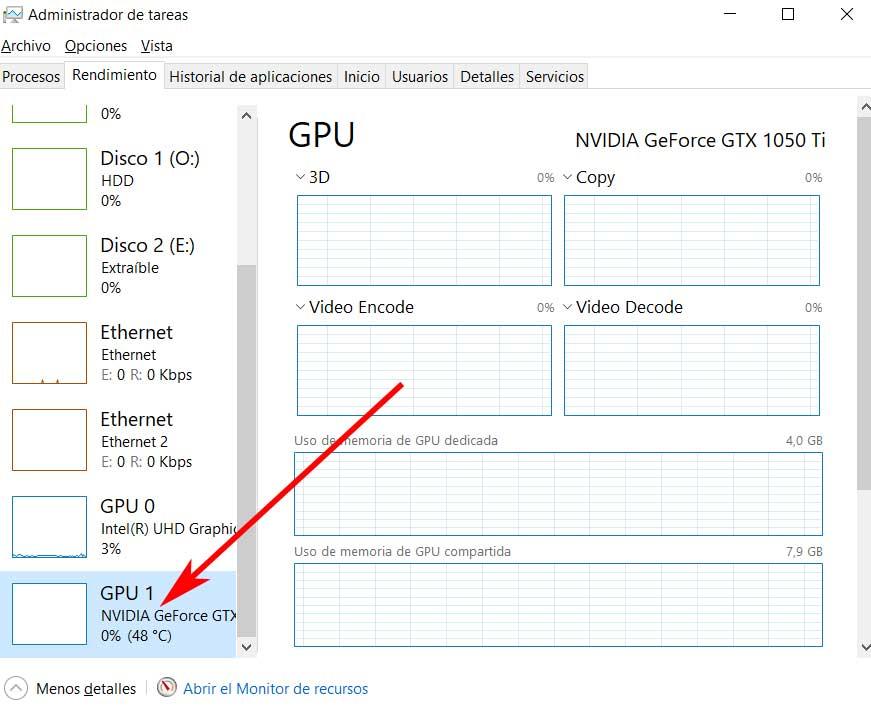
ตรวจสอบ GPU ด้วยโปรแกรม
แต่ถ้าสิ่งที่คุณต้องการคือการได้รับข้อมูลรายละเอียดเพิ่มเติมเกี่ยวกับการดำเนินงานของคุณ คอมพิวเตอร์ กราฟิก คุณอาจสนใจใช้โซลูชันของบุคคลที่สาม นั่นคือเหตุผลที่ด้านล่างนี้ เราจะนำเสนอตัวอย่างที่ใช้งานได้จริงซึ่งจะมีประโยชน์มาก:
- AgueEye: ก่อนอื่นเราจะเห็นโปรแกรมนี้ที่มีสัญชาตญาณ ส่วนติดต่อผู้ใช้ ถูกต้องสำหรับผู้ใช้ทั้งหมด สิ่งที่ดีที่สุดเกี่ยวกับมันคือให้ข้อมูลที่เราอ้างถึงจาก GPU ในรูปแบบกราฟิกและแบบเรียลไทม์ เมื่อเราติดตั้งแล้วจาก การเชื่อมโยงนี้ ที่ด้านล่างของหน้าต่าง เราไม่พบส่วนที่เรียกว่าเป็นกราฟิกการ์ดของเรา นี่คือข้อมูลที่น่าสนใจนอกเหนือจากอุณหภูมิ
- NZXT CAM: ทางเลือกอื่นที่น่าสนใจในแง่เดียวกันนี้ มีอยู่ในซอฟต์แวร์นี้ซึ่งคุณสามารถดาวน์โหลดได้ you จากลิงก์นี้ . เป็นบริการฟรีโดยสมบูรณ์ และเมื่อเราติดตั้งแล้ว ระบบจะแสดงข้อมูลที่น่าสนใจมากเกี่ยวกับ GPU ของอุปกรณ์ของเรา อันที่จริง หน้าจอแสดงให้เราเห็นสองส่วนที่แตกต่างกัน โดยส่วนหนึ่งเฉพาะสำหรับ GPU ที่นี่เราจะเห็นการบริโภคท่ามกลางข้อมูลอื่น ๆ ของมัน อุณหภูมิ ซึ่งเป็นสิ่งที่เราสนใจในกรณีนี้