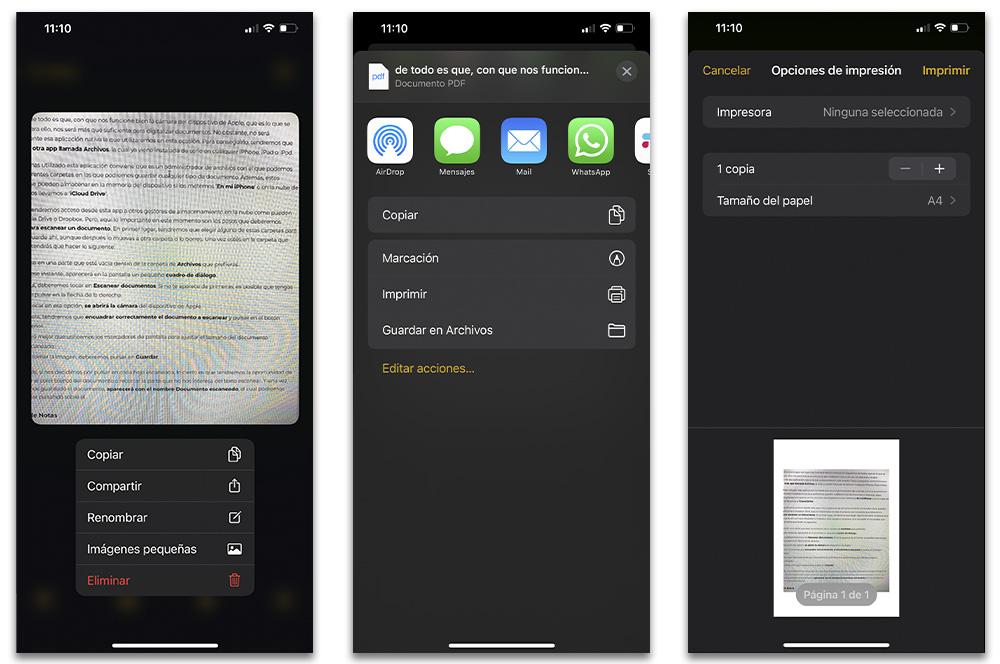ภายในสมาร์ทโฟนมีเครื่องมือซอฟต์แวร์มากมายที่ทำให้เราลืมเรื่องกระดาษไปโดยสิ้นเชิง ไม่จำเป็นต้องมีเครื่องพิมพ์พร้อมสแกนเนอร์ที่บ้านอีกต่อไป แปลงบันทึกในชั้นเรียนหรือเอกสารการทำงานของคุณเป็นดิจิทัลเพราะคุณ Apple โทรศัพท์สามารถทำได้ทุกเวลา
มีอุปกรณ์ Apple เช่น an iPhone, iPad หรือไอพอดทัช จะมีประโยชน์เมื่อเราต้องการสแกนเอกสารด้วยกล้องของมัน iOS ซ่อนวิธีการต่างๆ ในการแปลงข้อความให้เป็นดิจิทัล เพื่อให้เราสามารถมีข้อความเหล่านั้นบนอุปกรณ์ได้อย่างรวดเร็วและแม่นยำ นอกจากนี้ ภายในระบบปฏิบัติการนี้ เราพบวิธีต่างๆ ในการทำให้สำเร็จโดยกำเนิด แม้ว่าเราจะบอกคุณเกี่ยวกับแอพที่ดีที่สุดบางตัวในการสแกนข้อความซึ่งคุณสามารถดาวน์โหลดได้จาก App Store
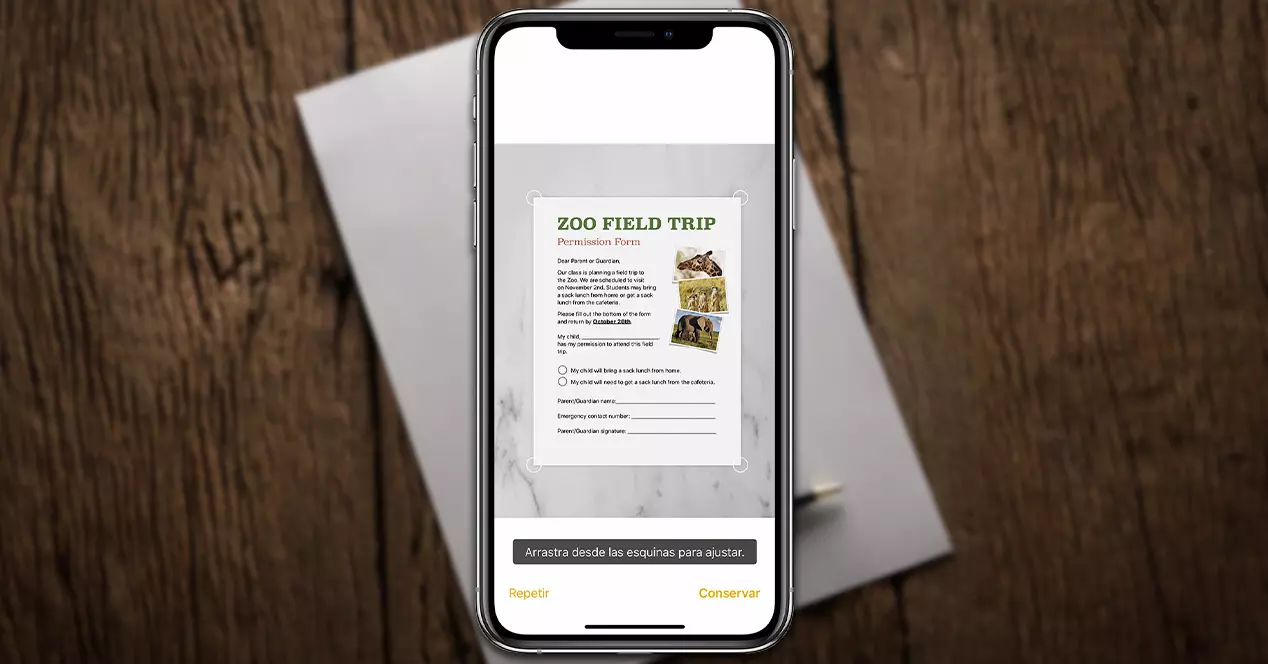
เครื่องสแกนเอกสารบน iOS
หากคุณเป็นคนหนึ่งที่ใช้กระดาษกับปากกาทุกวันแต่อยาก สแกนเอกสาร เพื่อให้พวกเขาอยู่ใกล้มือมากขึ้นบนคอมพิวเตอร์หรือบนมือถือ เครื่องมือ iOS ดั้งเดิมสองตัวนี้ที่เราพบในอุปกรณ์ Apple จะทำให้เป็นเรื่องง่ายมากสำหรับเรา เพื่อให้คุณสามารถแปลงข้อความที่คุณต้องการให้เป็นดิจิทัล เราจะบอกคุณแต่ละขั้นตอนที่คุณต้องปฏิบัติตามด้วย iPhone, iPad หรือ iPod touch ของคุณ

จากไฟล์
สิ่งที่ดีที่สุดคือ ตราบใดที่กล้องของอุปกรณ์ Apple ทำงานได้ดีสำหรับเรา ซึ่งนั่นคือสิ่งที่จะใช้สำหรับกล้องนั้น มันจะมากเกินพอที่เราจะแปลงเอกสารเป็นดิจิทัล อย่างไรก็ตาม มันจะไม่ใช่แอปพลิเคชันดั้งเดิมที่เราจะใช้ในโอกาสนี้อย่างแน่นอน เพื่อให้บรรลุเป้าหมายนี้ เราจะต้อง หันไปใช้แอพอื่นที่เรียกว่า Files ซึ่งได้รับการติดตั้งเป็นมาตรฐานบน iPhone, iPad หรือ iPod ทุกรุ่น
หากคุณไม่เคยใช้แอปพลิเคชันนี้ จะสะดวกกว่าที่มันเป็นตัวจัดการไฟล์ที่เราสามารถสร้างโฟลเดอร์ต่างๆ ซึ่งเราสามารถบันทึกเอกสารประเภทใดก็ได้ นอกจากนี้ ไฟล์เหล่านี้สามารถเก็บไว้ในหน่วยความจำของอุปกรณ์ได้หากเราใส่ ' บน iPhone ของฉัน ' หรือใน Apple cloud ถ้าเราพาพวกเขาไปที่ ' iCloud ไดรฟ์ '
เรายังจะสามารถเข้าถึงผู้จัดการที่เก็บข้อมูลบนคลาวด์อื่น ๆ จากแอพนี้เช่น Google ไดรฟ์ หรือดรอปบ็อกซ์ แต่สิ่งสำคัญ ณ เวลานี้ คือ ขั้นตอนที่เราต้องปฏิบัติตาม เพื่อสแกนเอกสาร . ก่อนอื่น เราจะต้องเลือกหนึ่งในโฟลเดอร์เหล่านี้เพื่อที่จะบันทึกมันไว้ที่นั่น แม้ว่าคุณจะย้ายไปยังโฟลเดอร์อื่นหรือลบทิ้งในภายหลังก็ตาม เมื่อคุณอยู่ในโฟลเดอร์ที่ต้องการแล้ว คุณจะต้องดำเนินการดังต่อไปนี้:
- แตะที่ส่วนที่ว่างของ ไฟล์ โฟลเดอร์ที่คุณเลือก
- ช่วงนี้ กล่องโต้ตอบ จะปรากฏบนหน้าจอ
- ที่นี่เราจะต้องแตะที่ สแกนเอกสาร . หากไม่ปรากฏขึ้นก่อน คุณอาจต้องคลิกลูกศรทางด้านขวา
- แตะที่ตัวเลือกนั้น จะเปิดกล้องของอุปกรณ์ Apple .
- ตอนนี้เราจะต้อง ใส่กรอบเอกสารที่จะสแกนให้ถูกต้อง และคลิกที่ปุ่มด้านล่าง
- ควรใช้เครื่องหมายหน้าจอเพื่อปรับขนาดของเอกสารที่สแกน
- ตอนถ่ายรูปต้องกด ลด .
นอกจากนี้ หากเราตัดสินใจคลิกแต่ละแผ่นที่สแกน ความจริงก็คือ เราจะมีโอกาสปรับสีขาวของเอกสารหรือตัดส่วนของข้อความที่สแกนที่เราไม่สนใจออก และเมื่อเราบันทึกแล้ว เอกสารมัน จะปรากฏขึ้นพร้อมกับชื่อ Scanned document ซึ่งเราสามารถเปลี่ยนแปลงได้โดยคลิกที่มัน
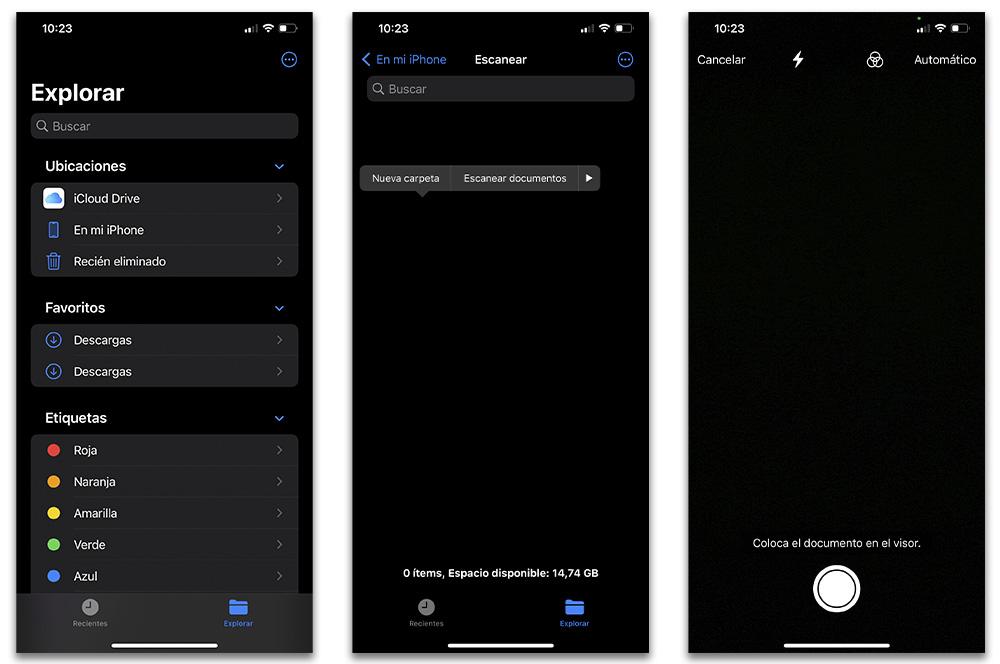
จากโน้ต
แอปพลิเคชั่นดั้งเดิมที่รู้จักกันในชื่อ หมายเหตุ / รายละเอียดเพิ่มเติม ที่รวมอยู่ในทุก iPhone, iPad หรือ iPod touch ยังได้รับการปรับปรุงด้วยเนื้อเรื่องของการอัปเดต iOS ภายในซอฟต์แวร์นี้ เราจะพบฟังก์ชันการทำงานที่แตกต่างกันด้วย แต่สิ่งที่เราสนใจในตอนนี้คือเครื่องมือเฉพาะที่ช่วยให้เราสแกนเอกสารด้วยกล้องของอุปกรณ์ Apple เพื่อให้บรรลุสิ่งนี้ เราจะต้องปฏิบัติตามขั้นตอนต่างๆ:
- ก่อนอื่นเราต้องไปที่ หมายเหตุ / รายละเอียดเพิ่มเติม app บน iPhone ของคุณ
- ต่อไปเราต้อง เพื่อสร้างบันทึกใหม่ .
- เมื่อเข้าไปข้างในแล้วเราจะคลิกที่ ' + ' สัญลักษณ์ จากนั้นเราจะแตะที่ไอคอนกล้อง
- เราจะเลือก สแกนเอกสาร ตัวเลือก
- วางเอกสารและถ่ายรูป . นอกจากนี้ เราจะต้องปรับพารามิเตอร์ต่างๆ ของสี ขนาดเอกสาร ฯลฯ
- เมื่อถ่ายรูปเราจะกดที่ เก็บ .
- และสำหรับข้อความที่สแกนที่จะจัดเก็บตอนนี้เราจะต้องคลิกที่ ลด ซึ่งจะปรากฏที่ด้านล่างขวา
นอกจากนี้ เมื่อเราเพิ่มเอกสารที่เราสแกนไปยังบันทึกย่อแล้ว เราจะได้มีโอกาสแบ่งปันกัน ผ่านแอปพลิเคชันใด ๆ ที่เรามีบนอุปกรณ์ Apple ไม่ว่าจะผ่านข้อความและ อีเมล, WhatsApp หรืออัปโหลดไปยังบริการที่เก็บข้อมูลบนคลาวด์
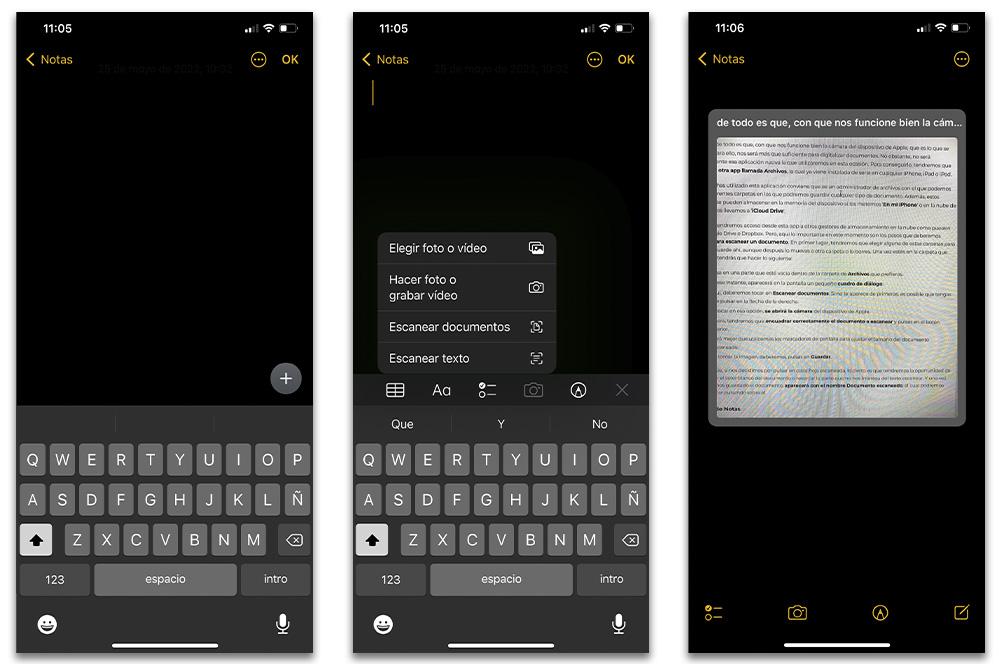
แอพสแกนข้อความ
เช่นเดียวกับที่เราพบตัวเลือกมากมายสำหรับแอปอื่นๆ ภายใน App Store เรายังพบแอพพลิเคชั่นต่างๆ ที่ทำให้เราสามารถใช้กล้องของ iPhone, iPad หรือ iPod touch เพื่อสแกนเอกสารได้ ดังนั้นจึงไม่จำเป็นต้องใช้แอพ iOS ดั้งเดิมเพื่อให้บรรลุเป้าหมายนี้เสมอไป ดังนั้นเราจึงนำเสนอทางเลือกที่ดีที่สุดที่เราสามารถดาวน์โหลดได้จากร้าน Apple
Iscanner
เครื่องมือซอฟต์แวร์แรกที่เราจะได้เห็นนี้เป็นภาษาสเปนทั้งหมด ดังนั้นภาษาจึงไม่มีปัญหาใดๆ นอกจากนี้ การดาวน์โหลดนั้นฟรีอย่างสมบูรณ์ แม้ว่าภายในแอปพลิเคชันเราจะพบการซื้อที่แตกต่างกัน ไม่ว่าในกรณีใดซอฟต์แวร์นี้จะช่วยให้เราสามารถสแกนเอกสารด้วย iPhone เพื่อให้สามารถทิ้งไว้ได้ ในรูปแบบ PDF หรือถ้าเราต้องการในรูปแบบ JPEG .
นอกจากนี้ยังช่วยให้เราสามารถรวมลายเซ็นอิเล็กทรอนิกส์ในเอกสารทั้งหมดที่เราจะสแกนด้วยการแตะง่ายๆ แม้ว่าเอกสารจะมีหลายหน้า เราก็สามารถสแกนเอกสารในหน้าเดียวได้โดยไม่ต้องสร้าง PDF หลายไฟล์แล้วรวมเข้าด้วยกัน ดังนั้นจึงเป็นโบนัสเพิ่มเติมที่เสนอโดยแอพฟรีที่เราพบใน App Store
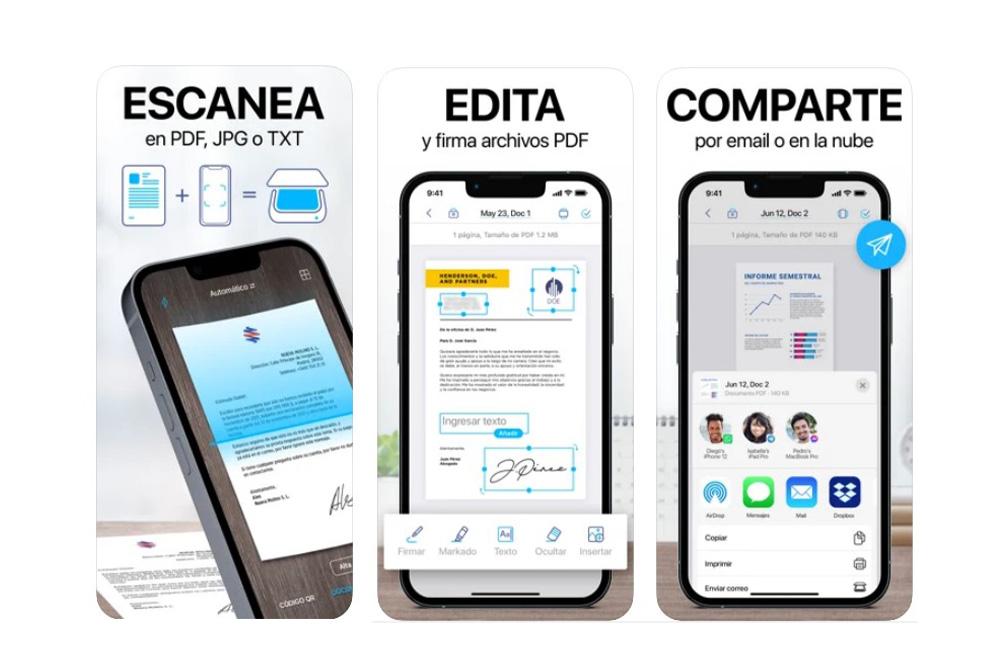
เลนส์ Microsoft Office
ตัวเลือกนี้คือ ไมโครซอฟท์ ใบสมัคร ที่ช่วยให้เราสามารถปรับปรุงภาพที่ถ่ายได้ เช่น ไวท์บอร์ดและเอกสาร นอกจากนี้ ด้วยโหมดนามบัตร จะทำให้เราสามารถดึงข้อมูลทั้งหมดที่เราต้องการได้ด้วยปัญญาประดิษฐ์
นอกจากนี้ เราสามารถบันทึกเอกสารหรือรูปภาพเหล่านี้ใน One Note หรือในรายชื่อติดต่อ นอกจากนี้เรายังสามารถใช้ Microsoft Lens เพื่อแปลงรูปภาพเป็นไฟล์ PDF, Word, PowerPoint หรือ Excel และจะเป็นเช่นไรได้ก็จะช่วยให้เรา แปลงข้อความที่เขียนเป็นดิจิทัลได้จริง . ตราบใดที่กล้องของอุปกรณ์ Apple ที่เราใช้อ่านได้
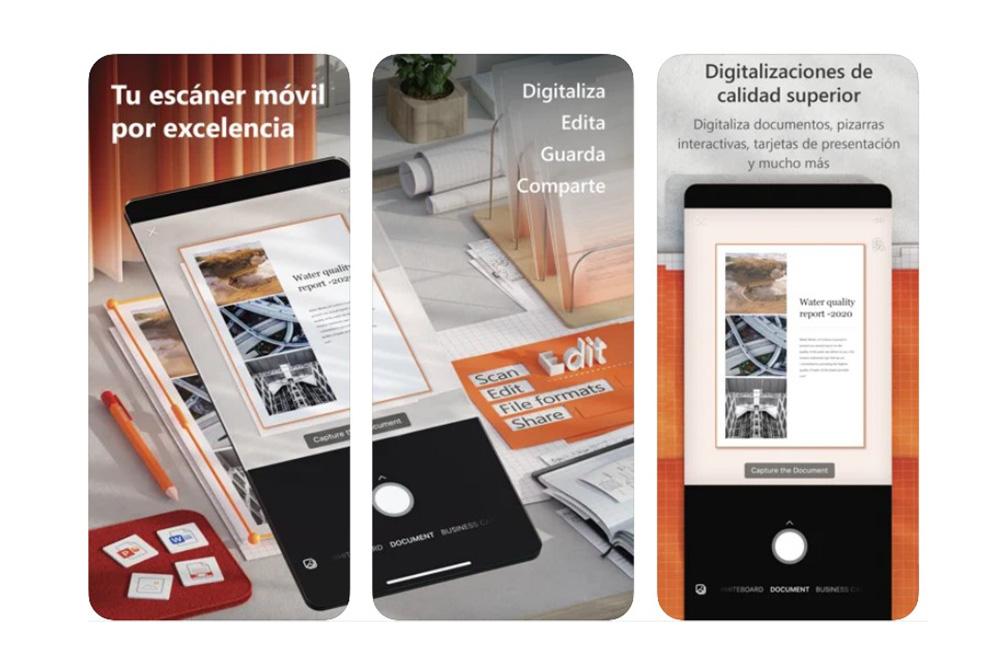
CamScanner
ความจริงก็คือทางเลือกที่สามนี้ที่เราดาวน์โหลดได้ฟรีบน App Store เป็นหนึ่งในแอพพลิเคชั่นที่ผู้ใช้ Apple นิยมใช้มากที่สุด สแกนเอกสาร ด้วยอุปกรณ์ iOS ต้องขอบคุณปัญญาประดิษฐ์ การครอบตัดอัจฉริยะและการเพิ่มประสิทธิภาพอัตโนมัติสามารถนำมาใช้เพื่อให้แน่ใจว่าข้อความและกราฟิกดูราบรื่นในการสแกน
นอกจากนี้เรายังสามารถสแกนได้อย่างง่ายดาย หลายหน้าพร้อมกัน เพื่อบันทึกไว้ในเอกสารฉบับเดียว ด้วยวิธีนี้ เราจะไม่ต้องสร้างไฟล์สำหรับเอกสารแต่ละฉบับที่เราต้องการแปลงเป็นดิจิทัลด้วยกล้องของอุปกรณ์ Apple และเช่นเดียวกับแอปแรก เราสามารถใส่ลายเซ็นอิเล็กทรอนิกส์ของเราลงในเอกสารได้
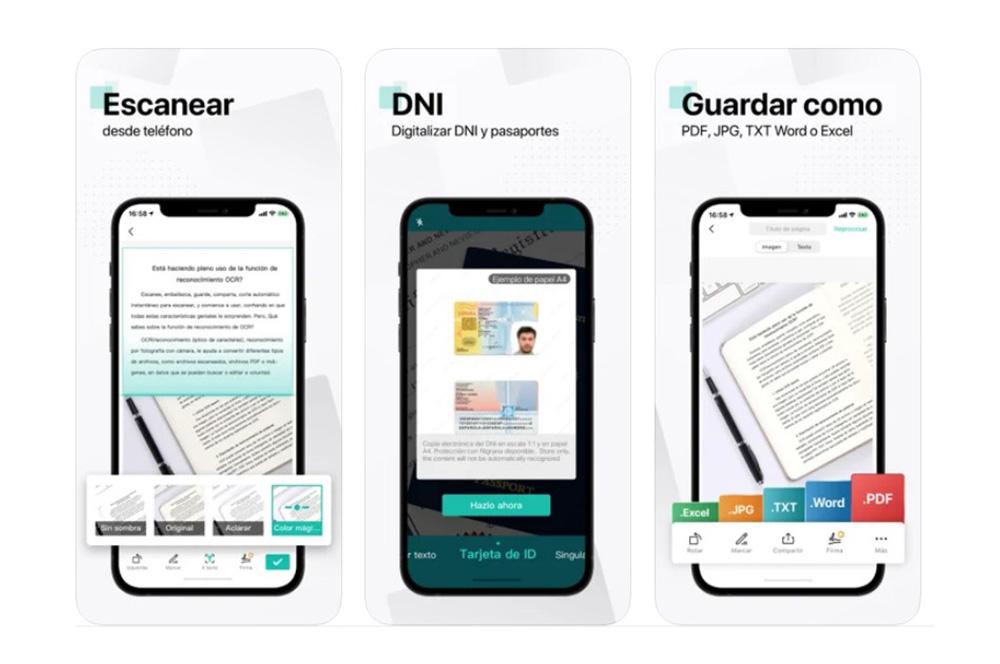
เครื่องสแกนเนอร์
แอปพลิเคชันนี้เรียกว่า Scanner สามารถรองรับการประมวลผลภาพได้ คุณยังสามารถแปลง, หมุน, เพิ่มความคมชัดให้กับภาพของคุณ, เพื่อให้เราทำได้ ได้คุณภาพเอกสารที่ดีที่สุด รวมกับไฟล์ PDF ขอบ- เครื่องยนต์ OCR ที่ขอบ และไม่เพียงแค่นี้ แต่ยังรวมถึงการรองรับหลายหน้า และคุณสามารถจัดลำดับเอกสารใหม่ได้ตลอดเวลาหากเราทำผิดพลาดในการสแกน
ดังนั้นการสแกนเอกสารจะได้คุณภาพที่ดีที่สุด ไม่ว่ากล้องของอุปกรณ์ที่เราใช้ในการแปลงไฟล์กระดาษจะแย่แค่ไหนก็ตาม เราจะสามารถ เพื่อแก้ไขและกำจัดหน้าที่เราได้สแกน อย่างรวดเร็ว. เช่นเดียวกับที่จะช่วยให้เราสามารถแบ่งปันเอกสารเหล่านี้จากแอพกับผู้ติดต่อของเราได้ด้วยการคลิกเพียงไม่กี่ครั้ง
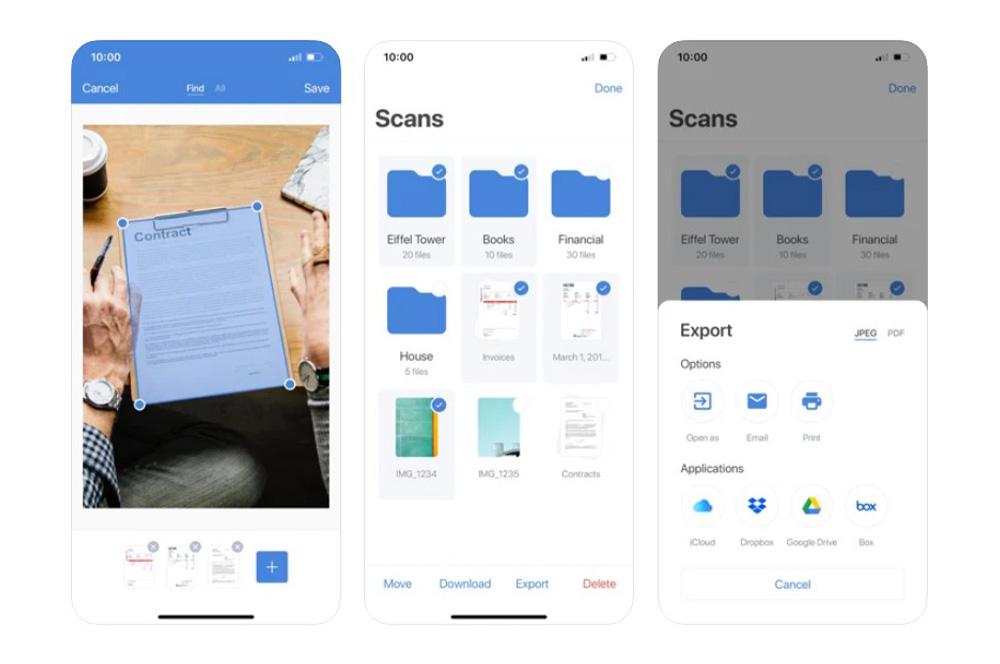
ตัวเลือกเพิ่มเติมเมื่อสแกนเอกสาร
เมื่อสแกนข้อความที่แตกต่างกัน เครื่องมือที่เราเคยเห็นมาโดยกำเนิด บนอุปกรณ์ Apple เราจะพบตัวเลือกอื่นๆ ที่น่าสนใจมาก และนั่นก็คือ เมื่อเราสแกนเอกสารแล้ว ตัวอย่างเช่น เราจะโชคดีที่สามารถสร้าง PDF จากไฟล์ได้ และไม่ใช่แค่นี้เท่านั้น ดังนั้น เราจะเห็นทางเลือกอื่นที่เราพบ นอกเหนือจากขั้นตอนที่ต้องปฏิบัติตาม
สร้าง PDF ของเอกสาร
เราต้องรู้ว่าถ้าเราใช้หนึ่งในสองวิธีดั้งเดิม เอกสารที่สแกน จะถูกแปลงเป็น PDF โดยอัตโนมัติ . ดังนั้นคุณจึงไม่ต้องดำเนินการใดๆ กับมันเพื่อให้สามารถส่งออกไปยังรูปแบบประเภทนี้ได้ ไม่ว่าในกรณีใด เราจะสามารถส่งออกข้อความดิจิทัลเหล่านั้นไปยังแอปพลิเคชันอ่านและแก้ไข PDF เช่น อะโดบี Acrobat, PDF Expert และแอปพลิเคชั่นอื่น ๆ อีกมากมายสำหรับจุดประสงค์เดียวกันกับที่เราพบใน App Store
กรณีต้องการเก็บในรูปแบบอื่น เช่น JPEG ความจริงก็คือเราจะต้องดาวน์โหลดแอปทางเลือกบางตัวที่เราได้แสดงให้คุณเห็นเพื่อให้บรรลุเป้าหมายนี้ จากสมาร์ทโฟน เราไม่สามารถส่งออกไปยังรูปแบบประเภทนี้ได้
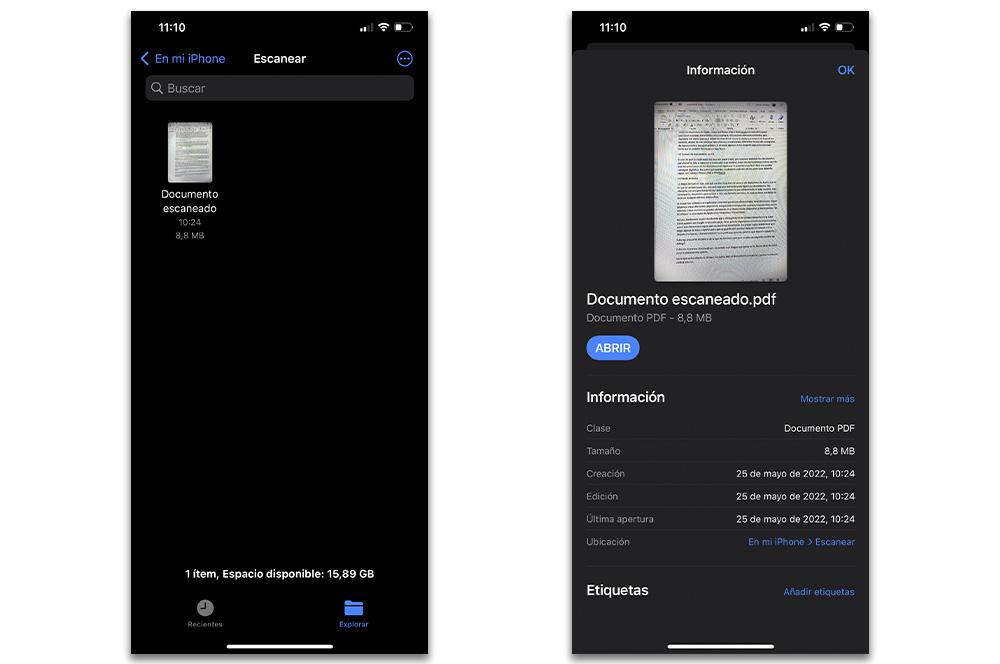
วิธีพิมพ์ข้อความที่สแกน
การพิมพ์เอกสารที่สแกนไม่เคยง่ายและรวดเร็วเหมือนตอนนี้บน iPhone, iPad หรือ iPod touch ดังนั้นเมื่อเอกสารที่เราแปลงเป็นดิจิทัลด้วยกล้องของอุปกรณ์นั้นถูกสแกนและบันทึกไว้ในไฟล์หรือบันทึกย่อแล้ว เราก็จะได้ ตัวเลือกในการส่งผ่าน Wi-Fi ไปยังเครื่องพิมพ์ . ในการทำเช่นนี้ คุณต้องทำตามขั้นตอนต่างๆ ที่เราจะเห็นด้านล่าง:
- ก่อนอื่นเราต้อง กดค้างไว้ เอกสาร .
- จากนั้นคุณจะต้อง คลิกที่ปุ่มแชร์ ที่ปรากฏในหน้าต่างป๊อปอัป
- ข้างในเราจะต้องมองหา พิมพ์ ตัวเลือก
- เมื่อเราเลือกเครื่องพิมพ์ปลายทางแล้ว เราต้องเลือกหน้าที่จะพิมพ์ นอกจากจำนวนสำเนาหรือถ้าเราต้องการให้เป็นสีหรือขาวดำ รวมไปถึงตัวเลือกที่จะทำให้เป็นแบบสองด้านได้หรือไม่